Destijds navigeerden mensen naar de pagina waar de specifieke sectie begon (te vinden via de titelpagina), wat een vermoeiende taak was. Maar door de technologische evolutie zijn de bladwijzers een trend geworden en worden ze in bijna elk ander document gebruikt. Met de bladwijzers kunnen gebruikers snel naar een deel van het document navigeren voor boeiende lectuur. De bladwijzers in Microsoft Word worden behandeld als hyperlinks.
De Bladwijzer functie is alleen beschikbaar voor Microsoft Word op Windows en macOS en kan niet worden toegevoegd aan Android- of IOS-apparaten.
In deze handleiding wordt het stapsgewijze proces besproken voor het toevoegen van een bladwijzer in Microsoft Word op meerdere besturingssystemen.
Snel overzicht
- Hoe voeg ik een bladwijzer toe in Microsoft Word op Windows?
- Hoe voeg ik een bladwijzer toe in Microsoft Word op macOS?
- Bonustip: hoe kunt u bladwijzers repareren die niet zichtbaar zijn in Microsoft Word?
- Kortom
Hoe voeg ik een bladwijzer toe in Microsoft Word op Windows?
Volg deze stappen om een bladwijzer toe te voegen in Microsoft Word op Windows:
Stap 1 : markeer de tekst waaraan u een bladwijzer wilt toevoegen.
Stap 2 : Selecteer het tabblad 'Invoegen' en klik/tik op de 'Bladwijzer' in de Linksgroep.
Stap 3 : Geef de bladwijzer een naam en druk op de knop Toevoegen om deze aan de gemarkeerde tekst toe te voegen.
Stap 4 : Bladwijzer koppelen.
De illustratie van de bovenstaande stappen is als volgt:
Stap 1: Markeer de tekst
Om een bladwijzer te maken, moeten gebruikers de tekst markeren waaraan ze een bladwijzer willen toevoegen. Om de tekst te markeren, klikt en sleept u de muis over de tekst of gebruikt u het toetsenbord:
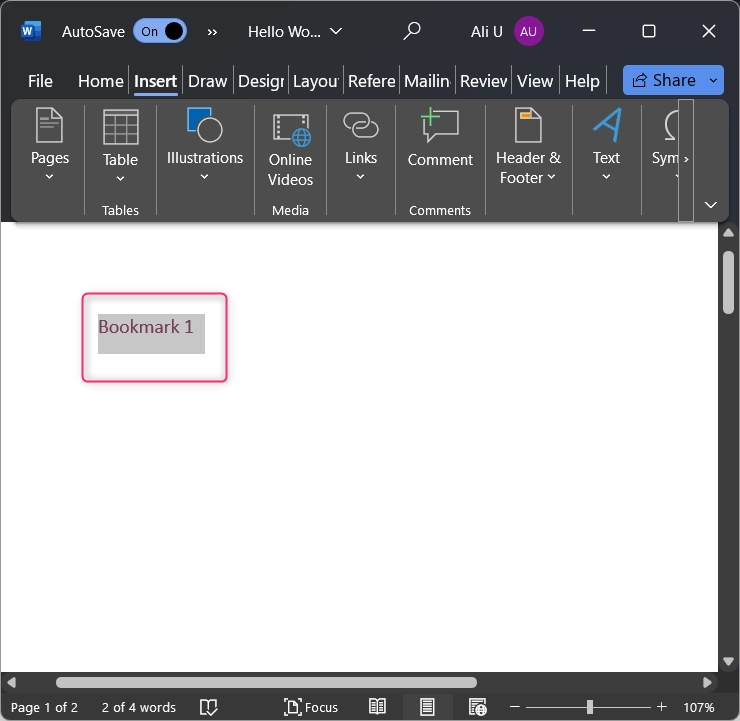
Stap 2: Gebruik de bladwijzeroptie
Nadat u de tekst hebt gemarkeerd, selecteert u de Invoegen tabblad in de lintwerkbalk en klik/tik op het Bladwijzer optie uit de Koppelingen groep:
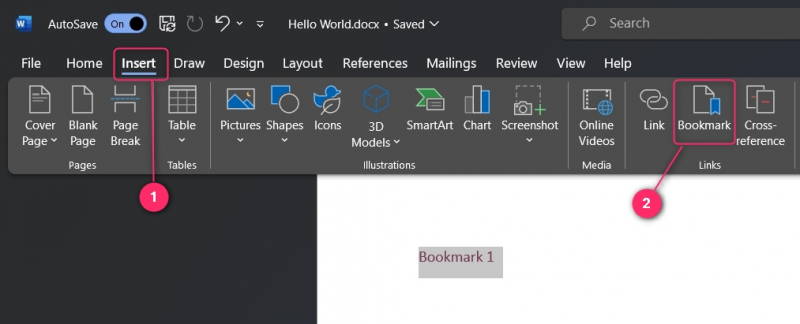
Stap 3: Voeg een bladwijzer toe
Nadat u de tekst hebt gemarkeerd en op de optie Bladwijzer hebt geklikt, geeft u de bladwijzer een naam en drukt u op de knop Toevoegen knop:
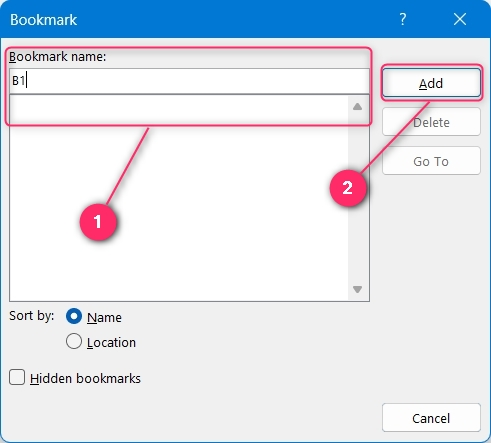
Opmerking : De naam van de bladwijzer in Microsoft Word mag geen spaties bevatten en moet beginnen met een alfabet.
De bladwijzer is nu gemaakt.
Stap 4: Link naar bladwijzer
Nadat u de bladwijzer hebt toegevoegd (volgens de bovenstaande stappen), moet u naar een tekst linken om deze bruikbaar te maken. Om dat te doen, markeert u de tekst waaraan u de bladwijzer wilt koppelen en drukt u op de Ctrl+K sleutels. Als u dat doet, wordt de Voeg hyperlink in venster, en vanaf hier moet u het Plaats in dit document (1). Voer de tekst in die als link wordt weergegeven (2). Kies daarna de Bookmark waarmee je wilt linken (3). Je kunt ook een definiëren SchermTip weergegeven wanneer de muispijl over de gemarkeerde tekst beweegt (4). U kunt de Doelframe en specificeer waar ze het document willen laten verschijnen (5). Om de wijzigingen op te slaan, gebruikt u de OK knop:
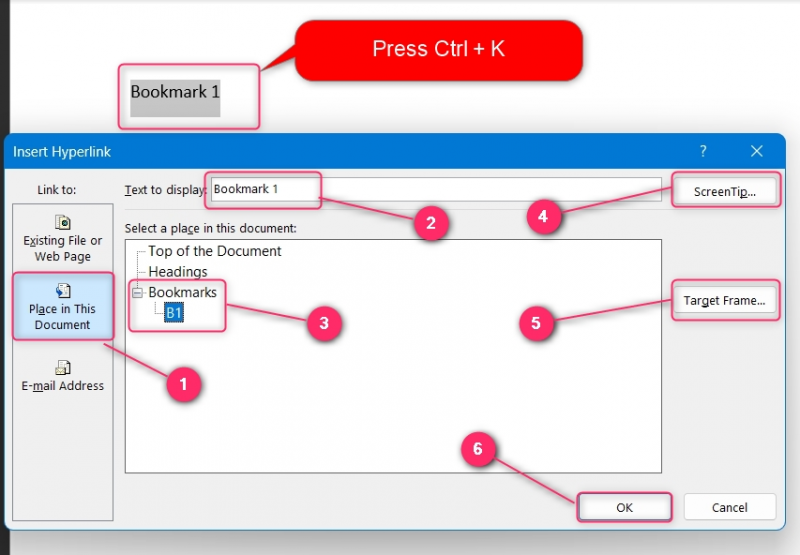
Nadat u de tekst aan de opgegeven bladwijzer heeft gekoppeld, beweegt u de pijl eroverheen om de tekst te zien ToolTip of gebruik de Ctrl + klik (muisklik) knoppen om te navigeren:
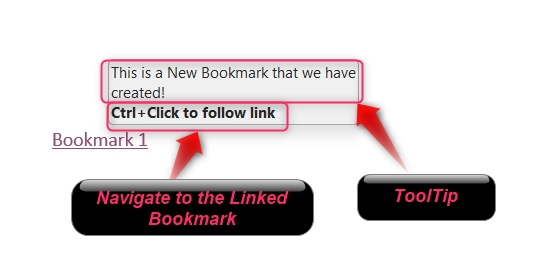
Om een bladwijzer te verwijderen, opent u het Bladwijzer tabblad, kies de bladwijzer die u wilt verwijderen en gebruik de Verwijderen knop om dit te doen:
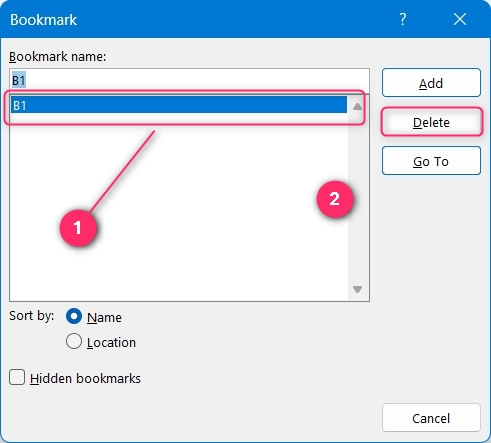
Hoe voeg ik een bladwijzer toe in Microsoft Word op macOS?
Volg deze stappen om een bladwijzer toe te voegen in Microsoft Word op macOS:
Stap 1: Markeer tekst en selecteer de optie 'Bladwijzer' in de groep Links.
Stap 2: Geef de bladwijzer een naam en voeg deze toe met de knop OK.
Stap 3: Markeer de tekst om de bladwijzer te koppelen, klik er met de rechtermuisknop op en selecteer de optie 'Koppelen'.
Stap 4: Selecteer het tabblad 'Dit document', kies de bladwijzer waarmee u wilt koppelen en druk op de knop OK om te koppelen.
De bovenstaande stappen worden als volgt geïllustreerd:
Stap 1: Markeer de tekst
Om een bladwijzer te maken, markeert u de tekst, klikt/tikt u op de Koppelingen en dan op de Bladwijzer optie uit de vervolgkeuzelijst:
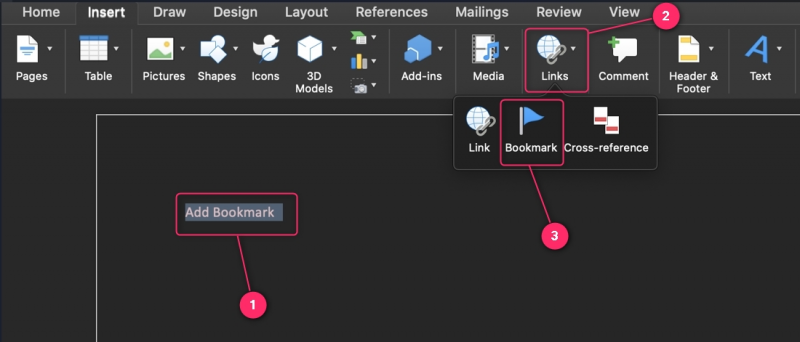
Stap 2: Geef de bladwijzer een naam
Om een bladwijzer toe te voegen, moeten gebruikers deze een naam geven door een naam in te voeren in het veld “Bladwijzernaam” tekstveld. De naam mag geen spaties bevatten en moet beginnen met een teken. Om een verborgen bladwijzer te maken (vermomd als normale tekst), vinkt u het vakje aan “Verborgen bladwijzers” selectievakje. Om de wijzigingen op te slaan, gebruikt u de Toevoegen knop:
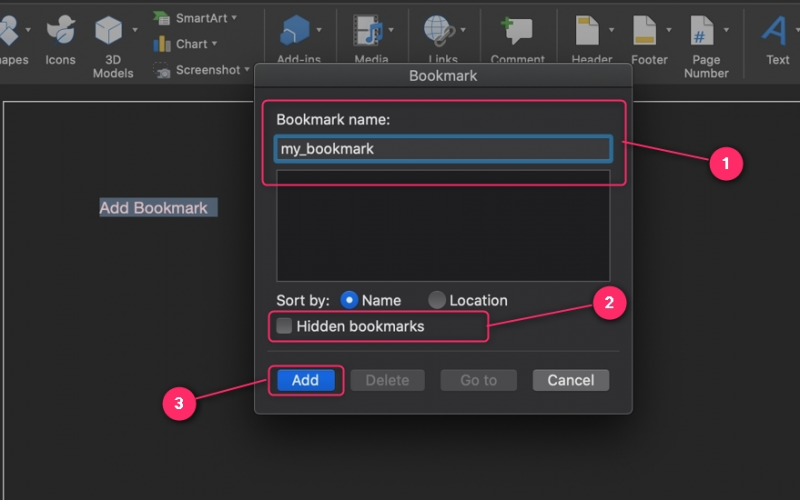
De bladwijzers kunnen van de exacte locatie worden verwijderd door de bladwijzer te selecteren en de knop te gebruiken Verwijderen knop:
Stap 3: Markeer de tekst
Vervolgens moeten gebruikers de tekst markeren die ze aan de bladwijzer willen koppelen. Nadat u dat hebt gedaan, klikt u met de rechtermuisknop en selecteert u het Koppeling keuze:
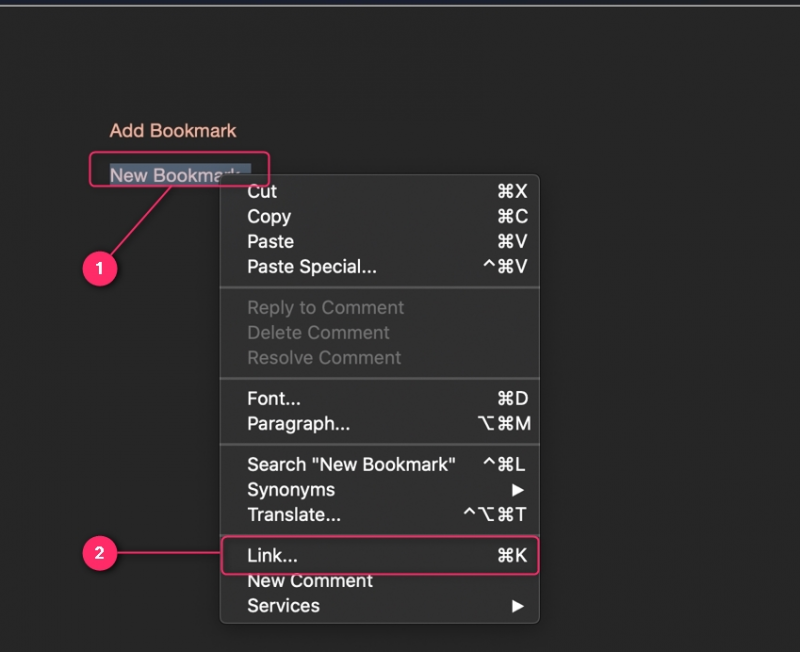
Stap 4: Koppel de bladwijzer
In het venster Hyperlink invoegen selecteert u de 'Dit document' tabblad en kies de bladwijzer (moet eerder zijn aangemaakt). Bovendien kunt u de Tekst om weer te geven , wat uw hyperlink zal zijn en de ToolTip dat verschijnt zodra u de pijl erover beweegt. Gebruik de OK knop om de bladwijzer en de link te combineren:
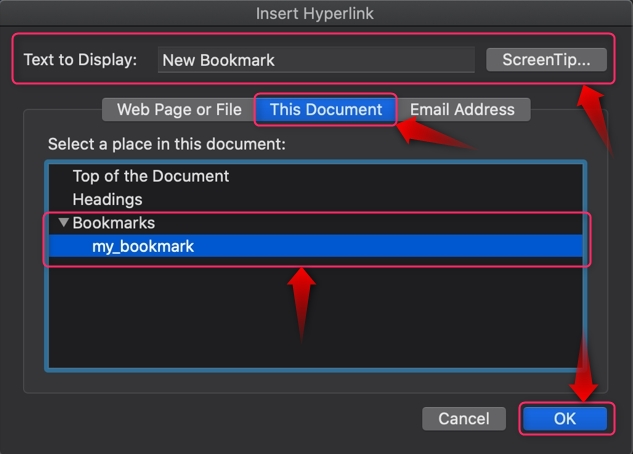
Bonustip: hoe kunt u bladwijzers repareren die niet zichtbaar zijn in Microsoft Word?
Voor sommige gebruikers waren de bladwijzers niet zichtbaar, zelfs niet nadat ze waren gemaakt. Dit komt omdat de bladwijzers standaard verborgen zijn. Om bladwijzers in Microsoft Word weer te geven, navigeert u naar Bestand ⇒ Opties . Selecteer hier de Geavanceerd tabblad en markeer in het rechterdeelvenster de “Bladwijzers weergeven” selectievakje. Het toont nu de bladwijzers in uw Word-document:
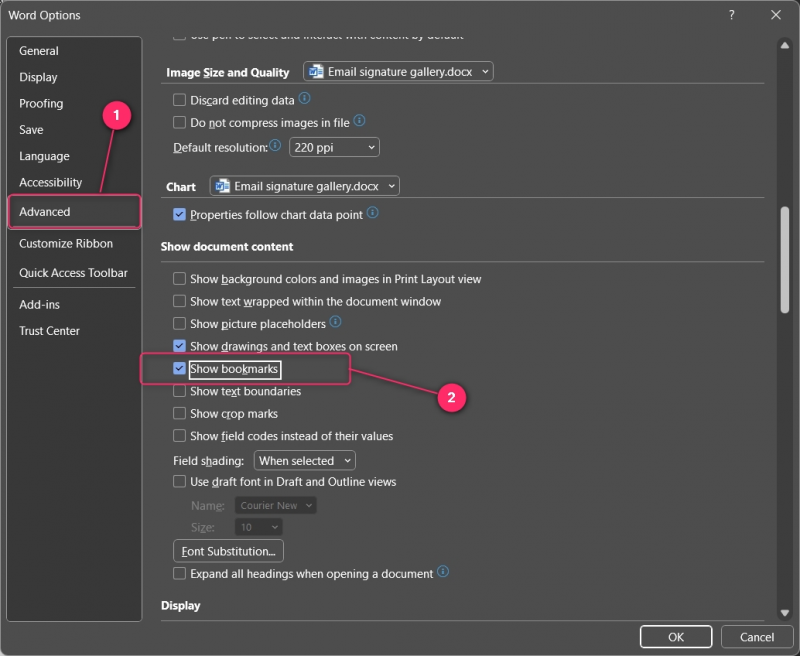
Kortom
Om een bladwijzer toe te voegen in Microsoft Word op Windows/macOS, markeert u de tekst die u wilt toevoegen en klikt/tikt u op de Invoegen tabblad en selecteer de Bladwijzer in de Koppelingen groep. Koppel vervolgens de bladwijzer door de tekst te markeren en de bladwijzer te kiezen uit het Plaats in dit document (Windows) en Dit document (macOS) optie.
U moet de zichtbaarheid van de bladwijzers inschakelen vanuit de Bestand ⇒ Opties ⇒ Geavanceerd door het markeren van de “Bladwijzers weergeven” selectievakje. Dit moet worden gedaan omdat de bladwijzers standaard zijn uitgeschakeld.