Extern bureaublad (RDP) is een veelgebruikte functie in Windows waarmee we externe computers of virtuele machines kunnen openen en besturen vanaf een ander apparaat/een andere locatie. De standaardpoort voor RDP is ' 3389 ”, wat een bekende port is. Het kan dus de kans op kwaadaardige aanvallen vergroten, aangezien de aanvallers zich vaak richten op kwetsbare systemen door te zoeken naar bekende poorten. Daarom kan het wijzigen van de luisterpoort voor Remote Desktop een extra beveiligingslaag toevoegen.
Dit bericht illustreert de volgende methoden om de luisterpoort voor een extern bureaublad in Windows te wijzigen:
Hoe verander ik de luisterpoort voor RDP met behulp van een register-editor?
De Register-editor is de gemakkelijkste en handigste manier om de luisterpoort voor RDP te wijzigen. Om dat te doen, moet u de onderstaande stapsgewijze instructies volgen:
Stap 1: Start de Register-editor
Open de 'Register-editor' vanuit de Windows-zoekbalk:
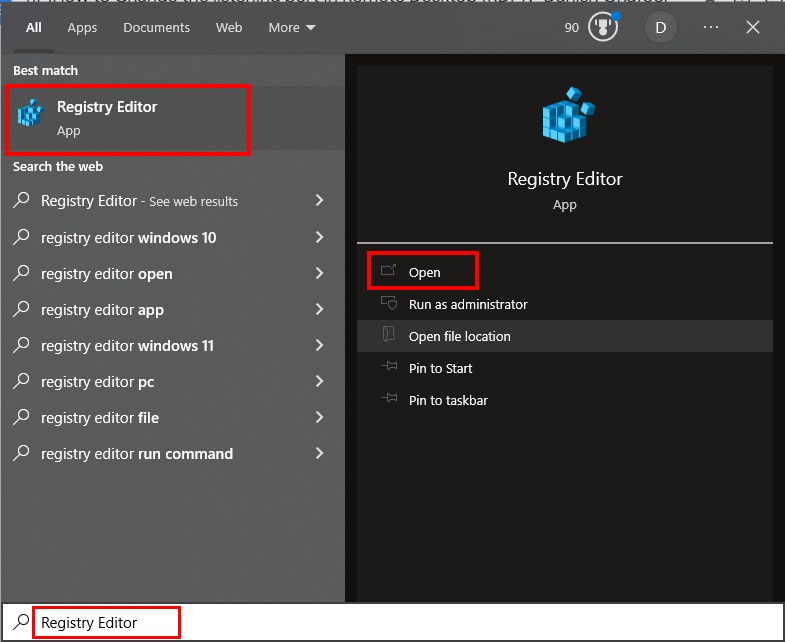
Stap 2: Navigeer naar Registersubsleutel
Typ het volgende pad in het zoekvak van de Register-editor:
'HKEY_LOCAL_MACHINE\System\CurrentControlSet\Control\Terminal Server\WinStations\RDP-Tcp':
Het gegeven pad navigeert u naar de map 'RDP-Tcp':
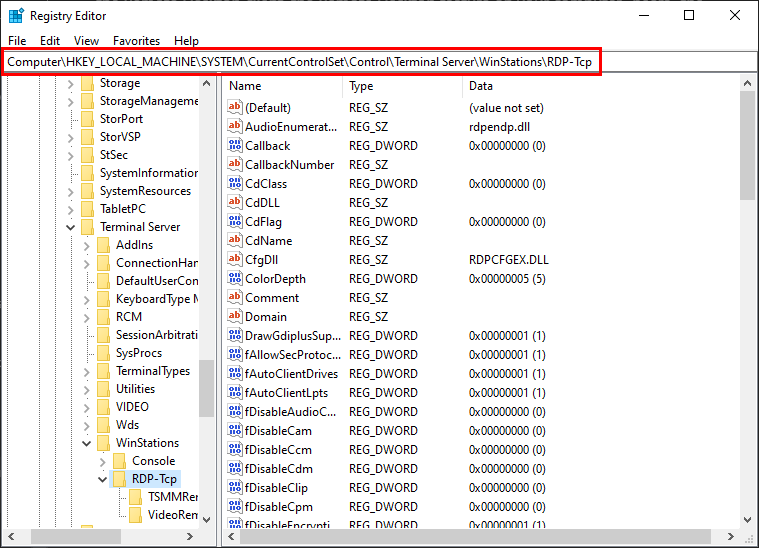
Stap 3: Zoek en wijzig het poortnummer
Zoek de ' Poortnummer ”, klik er met de rechtermuisknop op en selecteer de “ Bewerken… ' keuze:
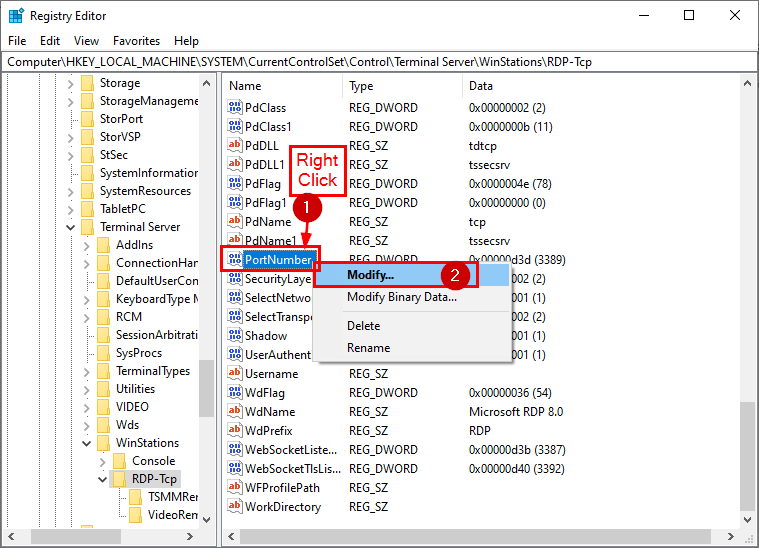
Selecteer de basis als ' Decimale ”, geef het poortnummer op onder “ waarde gegevens ', druk op de ' OK ' knop, sluit de ' Register-editor ', En ' Herstarten ” het systeem om de wijzigingen door te voeren:
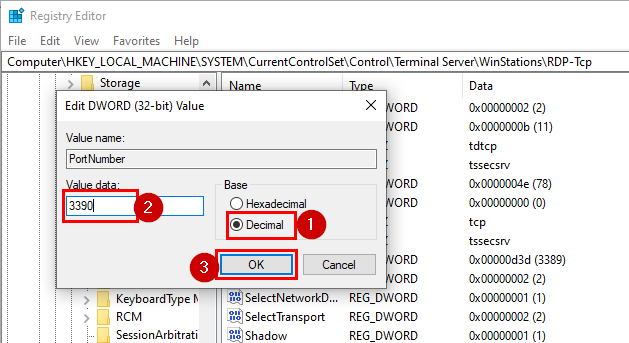
Nadat u het systeem opnieuw hebt opgestart, begint de Remote Desktop-service te luisteren op de nieuw opgegeven poort.
Hoe kan ik de luisterpoort voor RDP wijzigen/instellen met Windows PowerShell?
Als u de bovenstaande methode niet effectief vindt of de voorkeur geeft aan een op CLI gebaseerde benadering, volgt u de onderstaande stappen om de luisterpoort voor Remote Desktop te wijzigen met behulp van PowerShell:
Stap 1: Open PowerShell
Zoek 'PowerShell' in het zoekvak / menu van Windows en open het als beheerder:
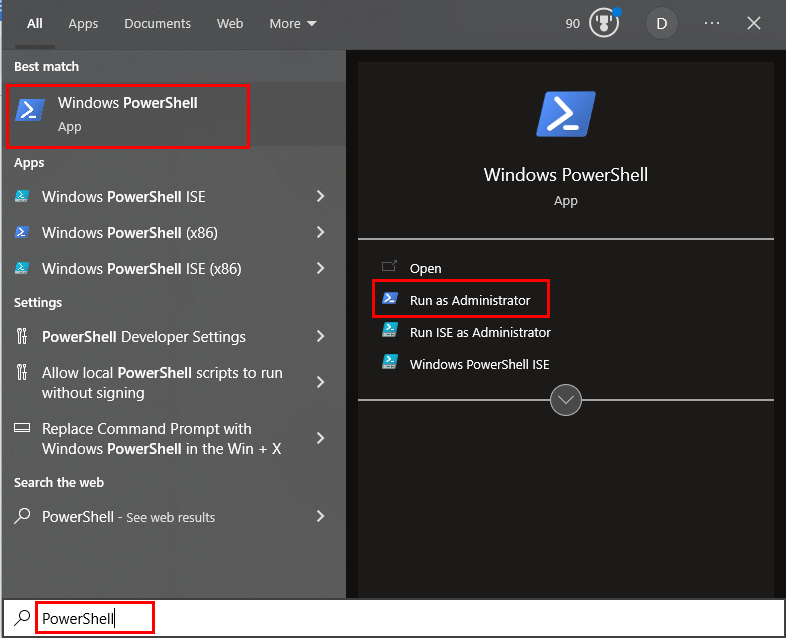
Stap 2: Zoek de huidige poort
Voer de volgende cmdlet uit om de huidige luisterpoort voor RDP te vinden:
Get-ItemProperty -Pad 'HKLM:\SYSTEM\CurrentControlSet\Control\Terminal Server\WinStations\RDP-Tcp' -naam 'Poortnummer'
Het volgende fragment illustreert dat de “ Get-ItemProperty ” commando met succes uitgevoerd en haalt alle details op:
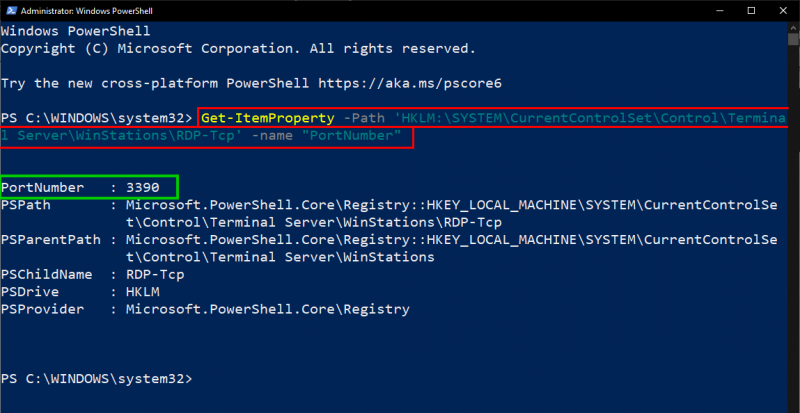
De volgende stap is het doorgaan met het proces van poortwijziging.
Stap 3: Wijzig/wijzig de huidige poort
Gebruik de onderstaande cmdlet om de huidige poort te wijzigen:
$ poortwaarde = 3389
De bovenstaande cmdlet specificeert een nieuwe luisterpoort voor RDP, d.w.z. ' 3389 ”:

Stap 4: voeg RDP-poort toe aan register
Voer het volgende stuk code uit om de nieuwe RDP-poort aan het register toe te voegen/in te stellen:
Set-ItemProperty -Pad 'HKLM:\SYSTEM\CurrentControlSet\Control\Terminal Server\WinStations\RDP-Tcp' -naam 'Poortnummer' -Waarde $portwaarde
De cursor gaat naar de volgende regel die aangeeft dat de RDP-poort succesvol is toegevoegd aan het register:

De cursor gaat naar de volgende regel die aangeeft dat de RDP-poort succesvol is toegevoegd aan het register.
Stap 5: TCP en UDP wijzigen
RDP gebruikt TCP als het standaard transportprotocol om externe verbindingen tot stand te brengen. RDP-poorten kunnen echter indien nodig in Windows worden gewijzigd. Voer de volgende cmdlet uit om de TCP-poort te wijzigen:
Nieuw-NetFirewallRule -Weergavenaam 'RDPPORTLaatste-TCP-In' -Profiel 'Openbaar' -Richting Inkomend -Actie Toestaan -Protocol TCP - Lokale poort $portwaarde
Bij succesvolle uitvoering van de gegeven cmdlet krijgt de gebruiker de volgende uitvoer met 'Naam', 'Weergavenaam', 'Profiel', 'Status', enz.
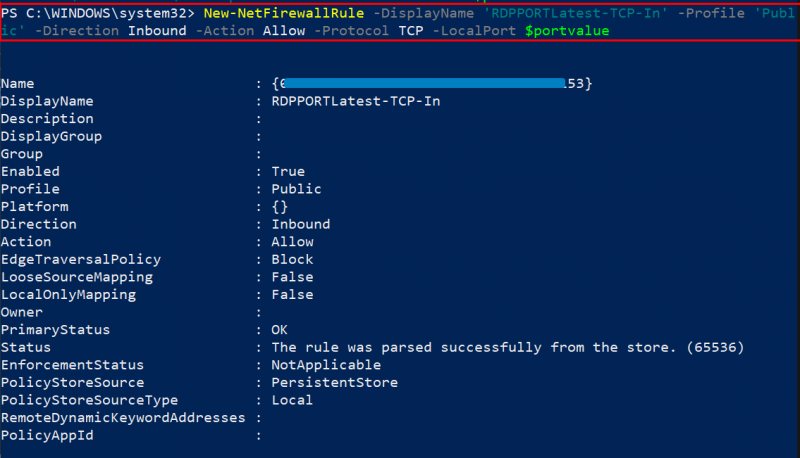
Evenzo kunnen gebruikers de UDP-poort wijzigen door de onderstaande opdracht uit te voeren:
Het onderstaande fragment bewijst dat het uitvoeren van de gegeven cmdlet de wijzigingsdetails van de UDP-poort ophaalt, zoals 'Naam', 'Weergavenaam', 'Profiel', 'Richting', 'Primaire status', enz.
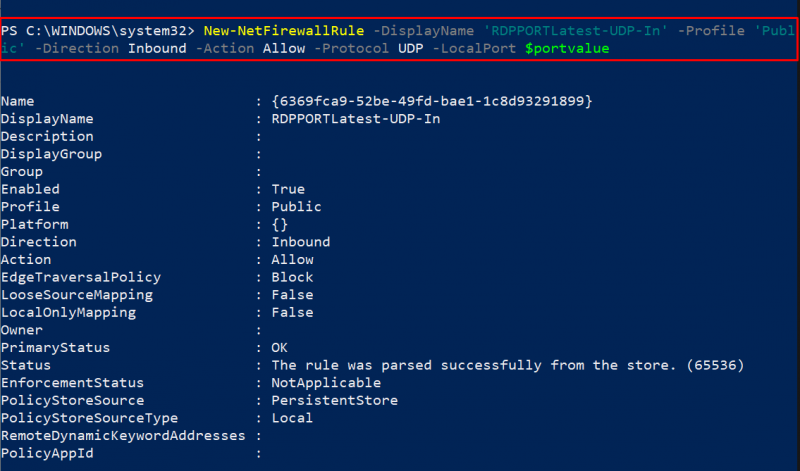
Stap 6: Bevestiging
Gebruik de volgende cmdlet om te controleren of de luisterpoort voor Remote Desktop is gewijzigd of niet:
Get-ItemProperty -Pad 'HKLM:\SYSTEM\CurrentControlSet\Control\Terminal Server\WinStations\RDP-Tcp' -naam 'Poortnummer'
Het onderstaande fragment toont het poortnummer samen met andere details zoals 'PSPath', 'PSProvider', enz., die de wijziging van de poort bevestigen:
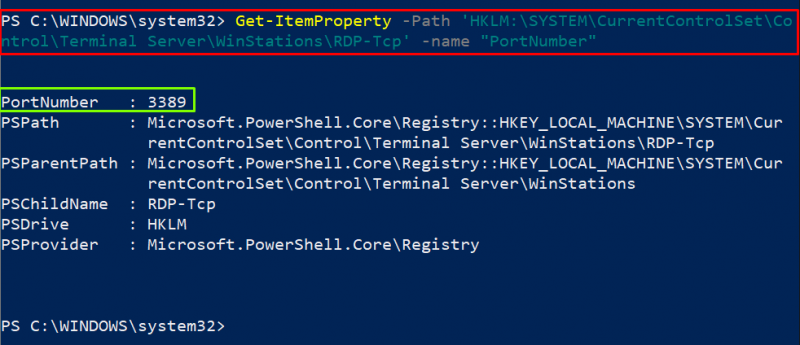
Dat gaat allemaal over het wijzigen van de luisterpoort voor RDP in Windows.
Conclusie
Gebruik de Register-editor of PowerShell om de luisterpoort voor RDP (Remote Desktop) in Windows te wijzigen. Om bijvoorbeeld de luisterende poort voor RDP te wijzigen, start u de Register-editor, navigeert u naar de registersubsleutel, zoekt u het poortnummer, selecteert u de basis als 'Decimaal', specificeert u het poortnummer onder 'waardegegevens', drukt u op de knop 'OK', sluit de 'Register-editor' en 'Start' het systeem opnieuw op om de wijzigingen door te voeren. Dit bericht heeft een aantal methoden uitgewerkt om de luisterpoort voor RDP te wijzigen.