VeraCrypt is een gratis en open-source tool die wordt gebruikt om een virtuele gecodeerde schijf te maken die op dezelfde manier werkt als een gewone schijf, maar de schijfinformatie wordt opgeslagen in een gecodeerd bestand. Hiermee kunt u een virtuele schijf als een bestand maken en later gemakkelijk een schijf van dit bestand maken wanneer u maar wilt. Het helpt u dus uw systeemopslag te beveiligen door niet toe te staan dat onbevoegde gebruikers toegang krijgen tot uw schijf.
In dit artikel laten we u zien hoe u deze installeert VeraCrypt op uw Raspberry Pi-apparaat en maak een virtuele schijf op uw Raspberry Pi-systeem.
Installeer en gebruik VeraCrypt op Raspberry Pi
U kunt eenvoudig installeren VeraCrypt uit een Debian-pakket, dat u kunt downloaden van de website . U moet ervoor zorgen dat u de nieuwste versie van de software downloadt.
Tijdens het schrijven van dit artikel is de nieuwste versie “1.25.9” en je kunt dit pakket downloaden voor armhf-gebaseerd architectuur met behulp van de volgende opdracht:
$ wkrijg https: // udomein.dl.sourceforge.net / projecteren / veracrypt / VeraCrypt % 201.25.9 / Linux / veracrypt-1.25.9-Debian- 10 -armhf.deb
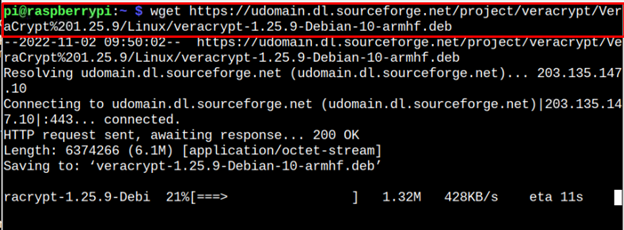
Na het succesvol downloaden van de VeraCrypt deb-pakket, installeer het op uw Raspberry Pi-systeem met de volgende opdracht:
$ sudo geschikt installeren . / veracrypt-1.25.9-Debian-armhf.deb -J
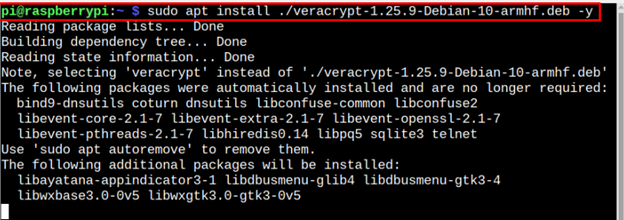
U kunt de VeraCrypt installatie vanaf de volgende opdracht:
$ veracrypt --versie 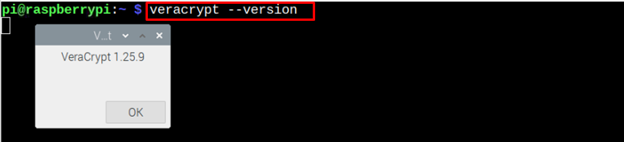
Voer VeraCrypt uit op Raspberry Pi
Je kan lopen VeraCrypt op Raspberry Pi vanaf de terminal met behulp van de opdracht 'veracrypt' .
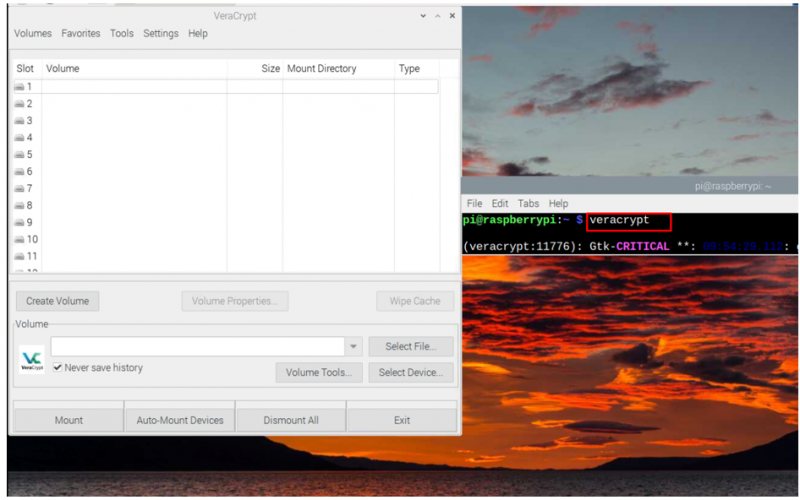
Rennen VeraCrypt ga vanaf het bureaublad naar het toepassingsmenu en zoek de toepassing in de 'Accessoires' keuze.
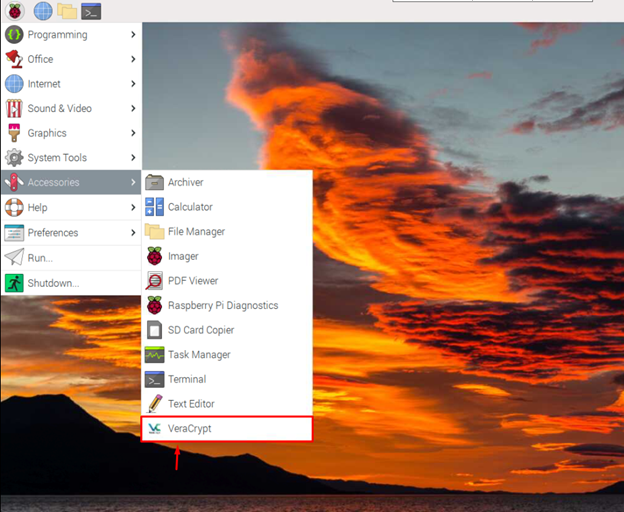
Gebruik VeraCrypt om een virtuele schijf te maken
Om nu een virtuele gecodeerde schijf te maken, gaat u naar de 'Nieuw volume maken' optie binnen de applicatie zoals hieronder weergegeven.
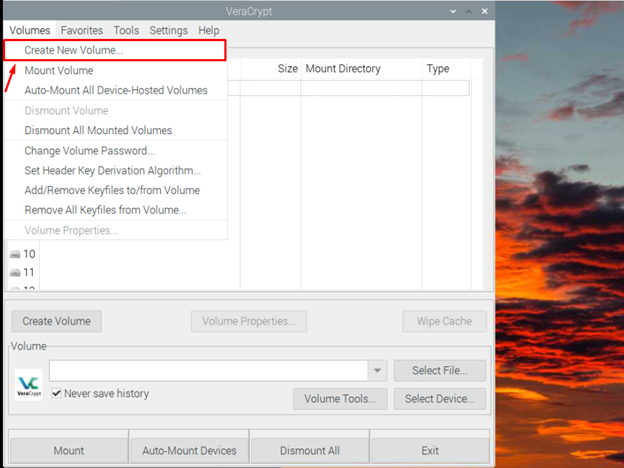
Ga met de standaardoptie zoals weergegeven op de initiaal VeraCrypt-volumecreatie Tovenaar.
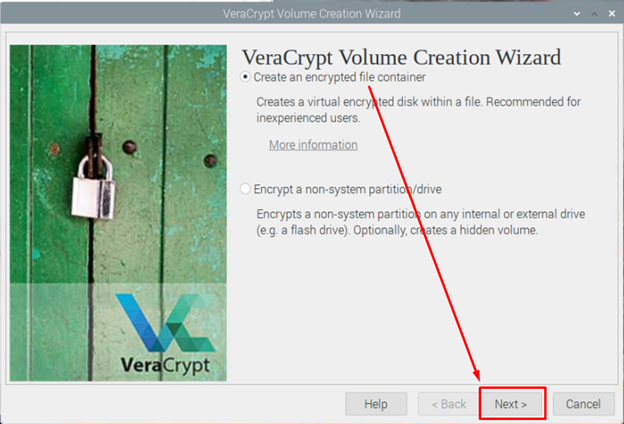
Kies de 'Standaard VeraCrypt-volume' optie en ga verder met de volgende stap.
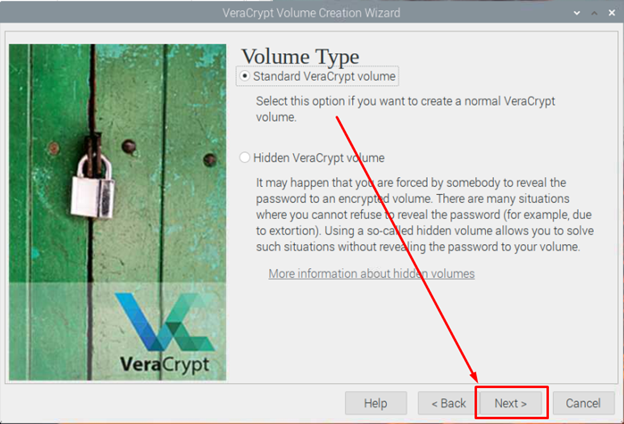
Selecteer de locatie waar u uw versleutelde schijf wilt plaatsen.
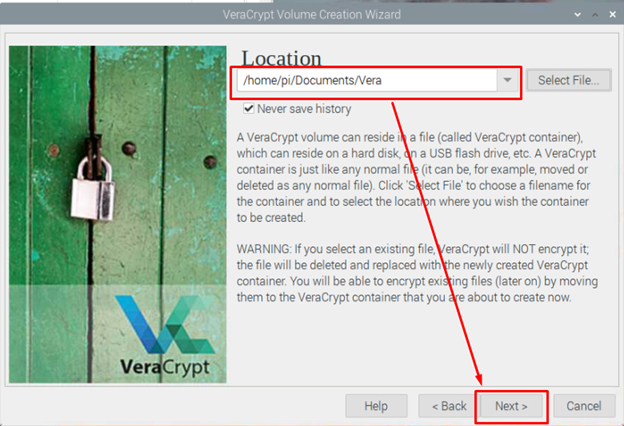
Kies het versleutelingsalgoritme en ik ga voor het standaardalgoritme 'AES' .
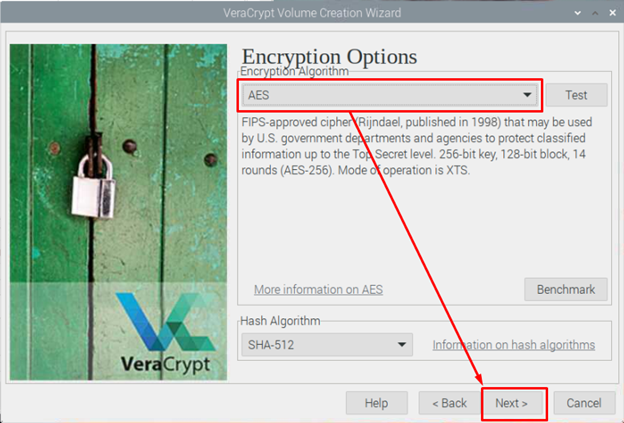
Kies de Volumegrootte voor de schijf volgens uw keuze.
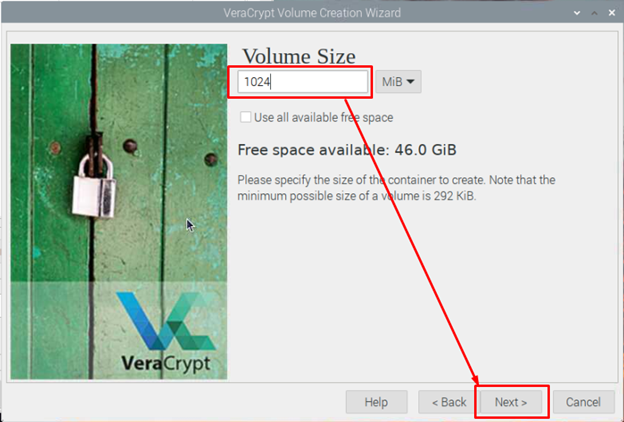
Stel een sterk wachtwoord in voor uw schijf en noteer het, want u hebt het later nodig.
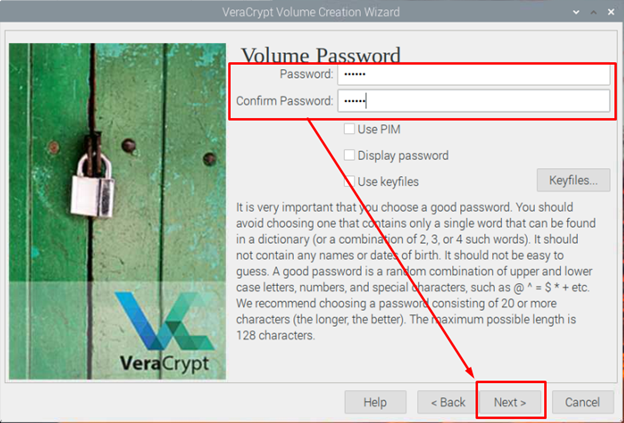
Selecteer uw Schijfformaat ook en hier ga ik met de standaardoptie, namelijk DIK .
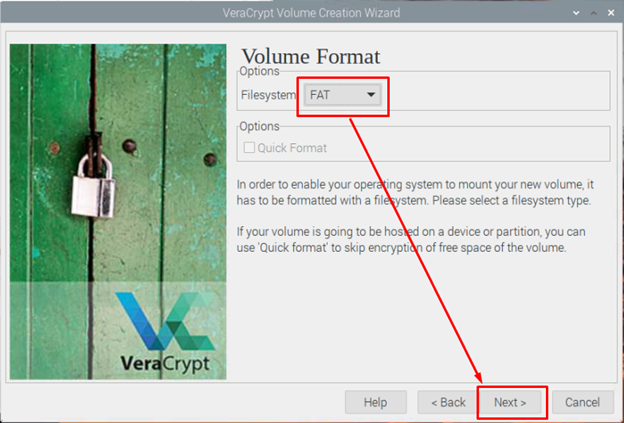
Klik nu op de 'Formaat' knop om te beginnen met het maken van een gecodeerde schijf op uw Raspberry Pi-systeem VeraCrypt .
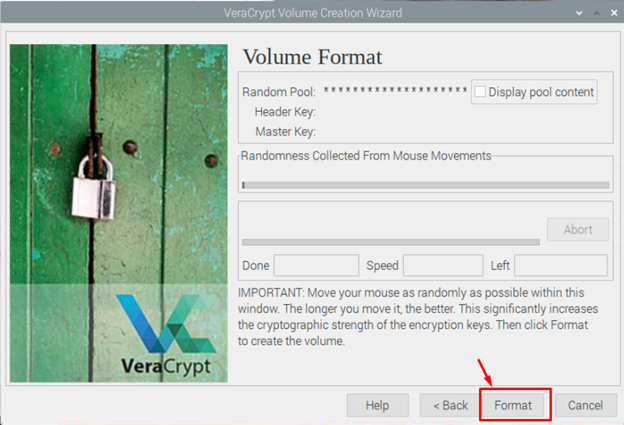
Wacht tot je een bericht ontvangt over het succesvol aanmaken van VeraCrypt geluidsvolume op het scherm.
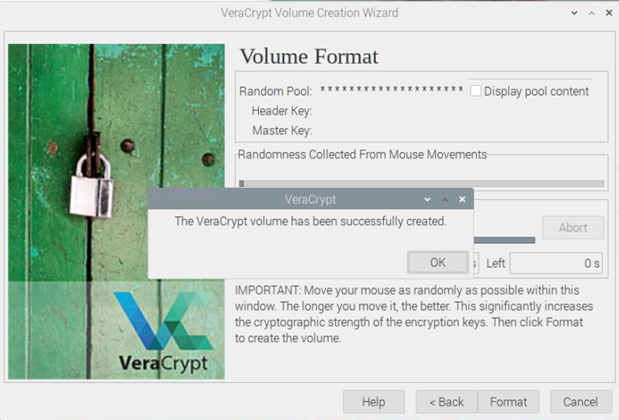
Een schijf op het bureaublad maken van een versleuteld schijfbestand
U kunt op elk gewenst moment een schijf maken van een versleuteld schijfbestand met behulp van de volgende stappen:
Stap 1: Selecteer en upload het gecodeerde schijfbestand van uw Raspberry Pi-systeem met behulp van de 'Selecteer bestand' keuze.
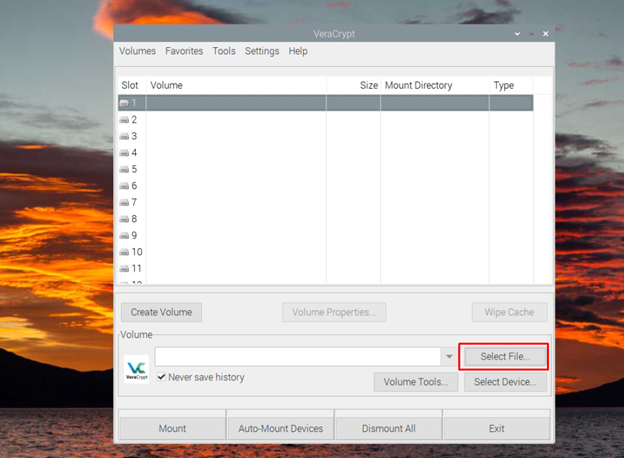
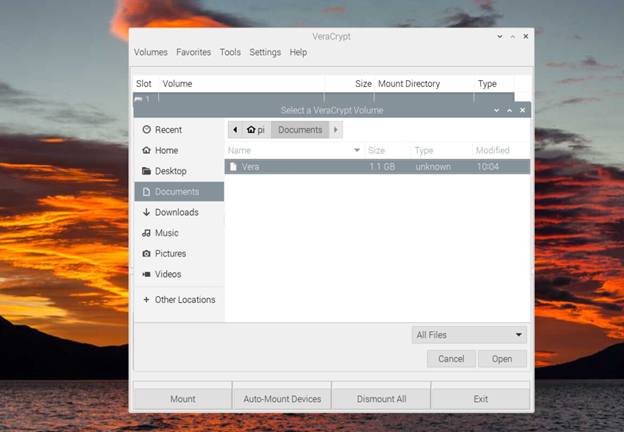
Stap 2: Klik nu op de 'Berg' keuze.
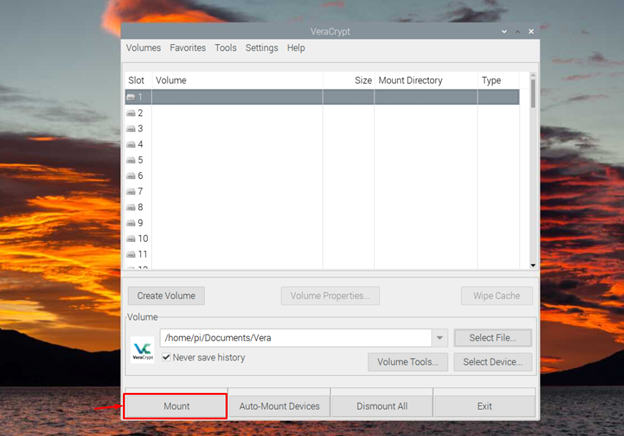
Stap 3: Voer het wachtwoord in dat u hebt ingesteld tijdens het maken van de gecodeerde schijf.
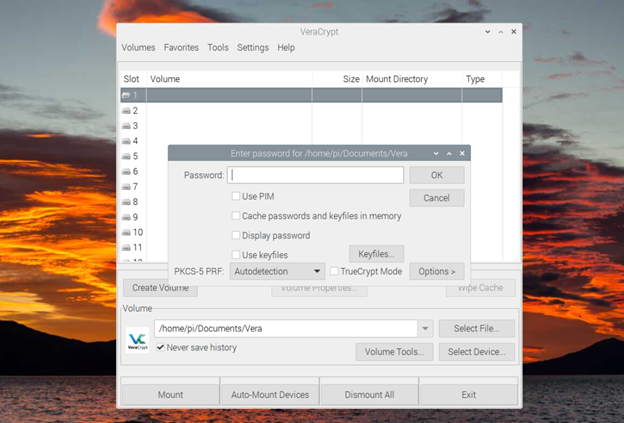
Wacht op het proces totdat het klaar is met het maken van de schijf van het gecodeerde bestand op je Raspberry Pi-systeem.
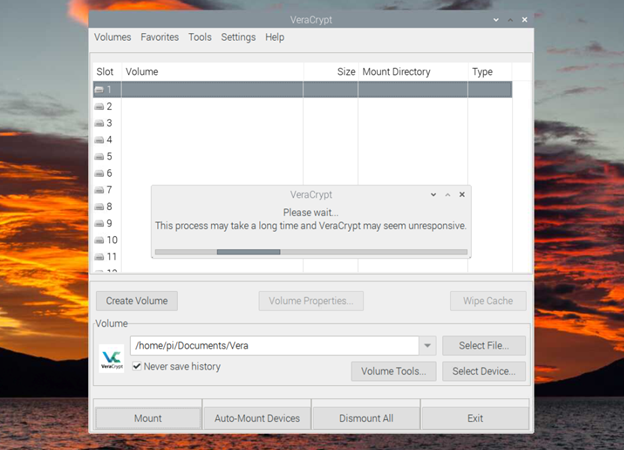
Wanneer het proces is voltooid, ziet u de schijfkopie op uw bureaublad, wat dat bevestigt VeraCrypt heeft met succes de schijfkopie gemaakt van uw gecodeerde bestand.
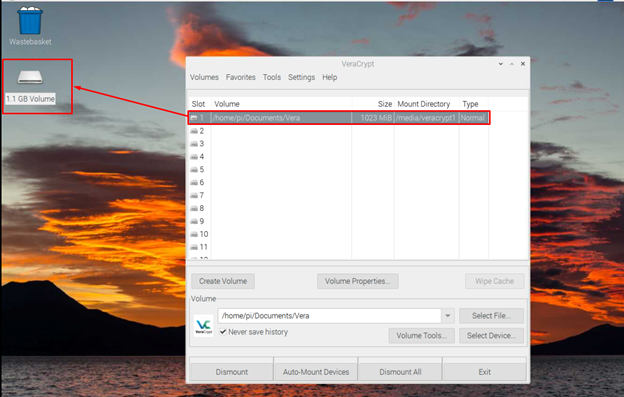
Conclusie
VeraCrypt is een perfecte applicatie voor het maken van een virtuele schijfkopie, waardoor het voor onbevoegden een uitdaging wordt om dit bestand te lezen. Het is dus een perfecte applicatie voor gebruikers die hun opslagsysteem willen beveiligen. Aan de hand van de bovenstaande richtlijnen leert u hoe u de VeraCrypt tool op uw Raspberry Pi-systeem en begin met het maken van een virtuele schijf om uw apparaatopslag te beveiligen. U zult ook hulp vinden bij het maken van de schijfkopie van het gecodeerde bestand via VeraCrypt .