Hoe vaak heb je gewenst dat je twee dingen tegelijk kon doen op je Android-apparaat? Misschien wil je op de hoogte blijven van je favoriete programma op Netflix terwijl je reageert op een belangrijke e-mail. Of misschien wilt u de productprijzen op verschillende websites vergelijken zonder voortdurend tussen tabbladen te wisselen. Dit is waar de split-screen-modus in het spel komt.
In de splitscreen-modus open je twee apps tegelijk, zodat je net als op je computer kunt multitasken. Het is een van de beste eigenschappen van het Android-besturingssysteem, waar alle iOS-gebruikers jaloers op zijn! Dus, ben je klaar om je Android-apparaat optimaal te gaan gebruiken? Lees dan verder!
Hoe te multitasken op Android-apparaten
Multitasken op Android-apparaten is eenvoudig en intuïtief als je het eenmaal onder de knie hebt. Laten we beginnen!
Hoe u de Android-modus voor gesplitst scherm opent
De exacte stappen die u moet volgen om te multitasken op uw Android-apparaat, verschillen afhankelijk van of u de navigatiemethode op basis van gebaren of op knoppen gebruikt. Gelukkig voor jou behandelen we ze allebei.
Op gebaren gebaseerde navigatie:
Als uw apparaat gebruikmaakt van op gebaren gebaseerde navigatie, volgt u deze stappen om te beginnen met multitasken:
1. Veeg vanaf de onderkant van het scherm omhoog om de weergave ‘recente apps’ te openen
2. Tik op het app-pictogram en selecteer de optie “Gesplitst scherm”.
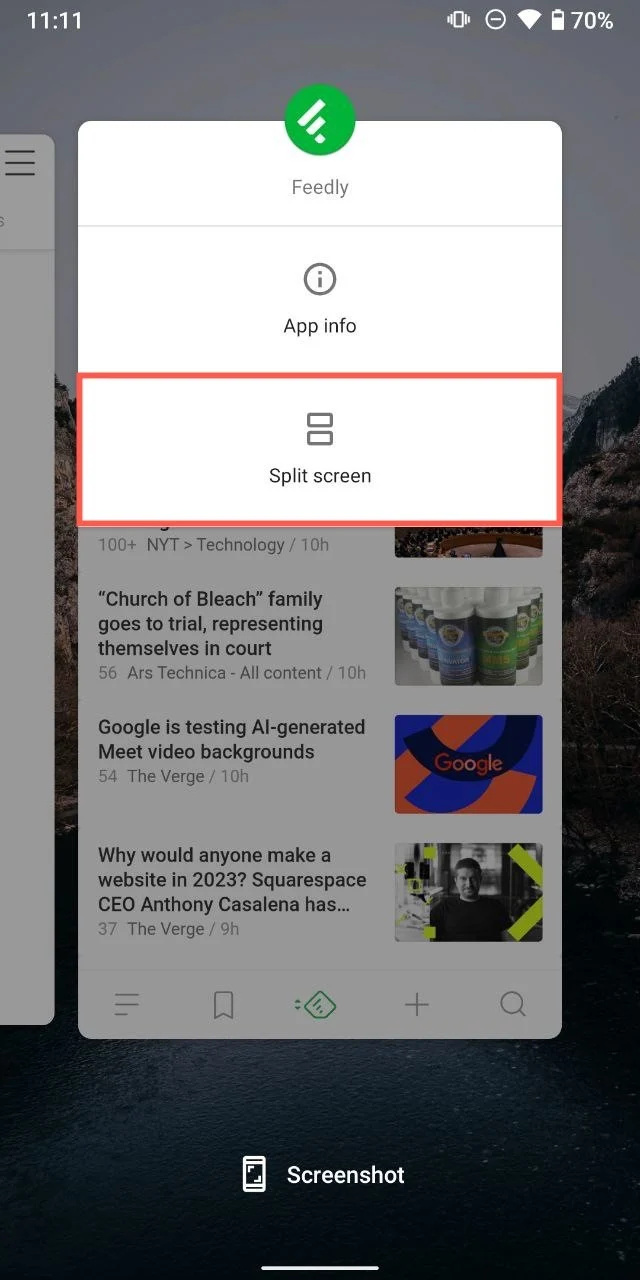
3. Tik op de tweede app uit de lijst ‘recente apps’ om deze in de onderste helft van het scherm te openen.
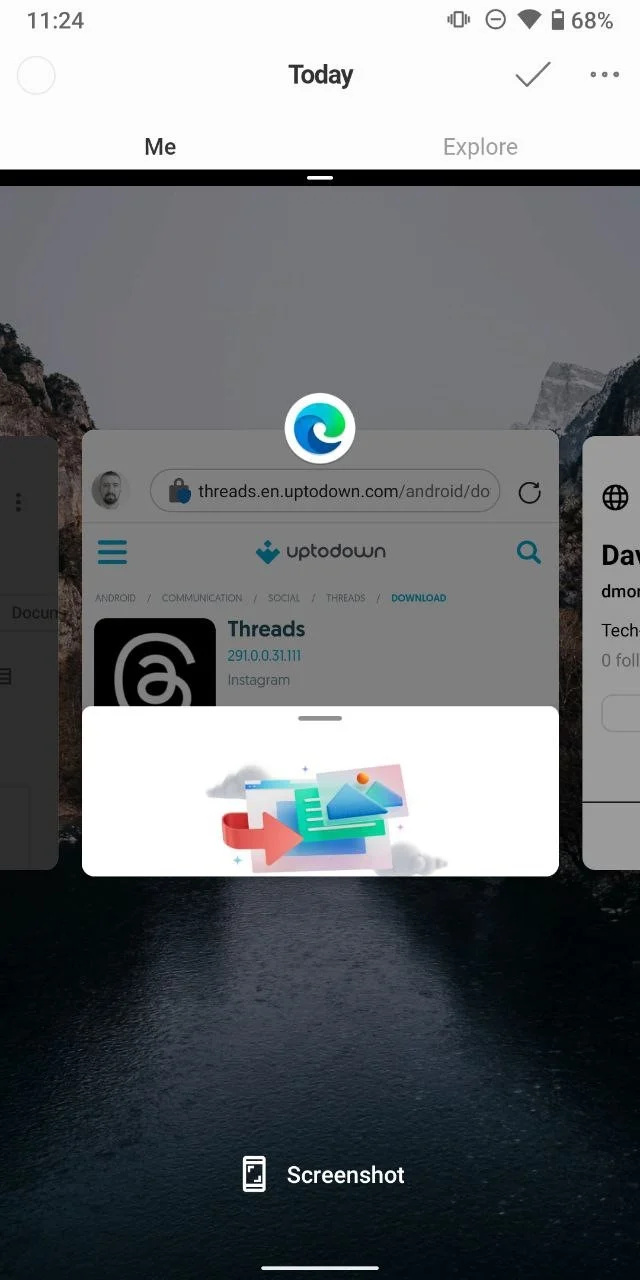
Knopgebaseerde navigatie:
Voor degenen onder u met op knoppen gebaseerde navigatie: maak u geen zorgen; je wordt niet buitengesloten. Zo splitst u uw scherm:
1. Tik op de vierkante knop (knop Recente apps) onder aan uw scherm. Hierdoor wordt de weergave ‘recente apps’ geopend.
2. Tik op het app-pictogram en selecteer de optie “Gesplitst scherm”.
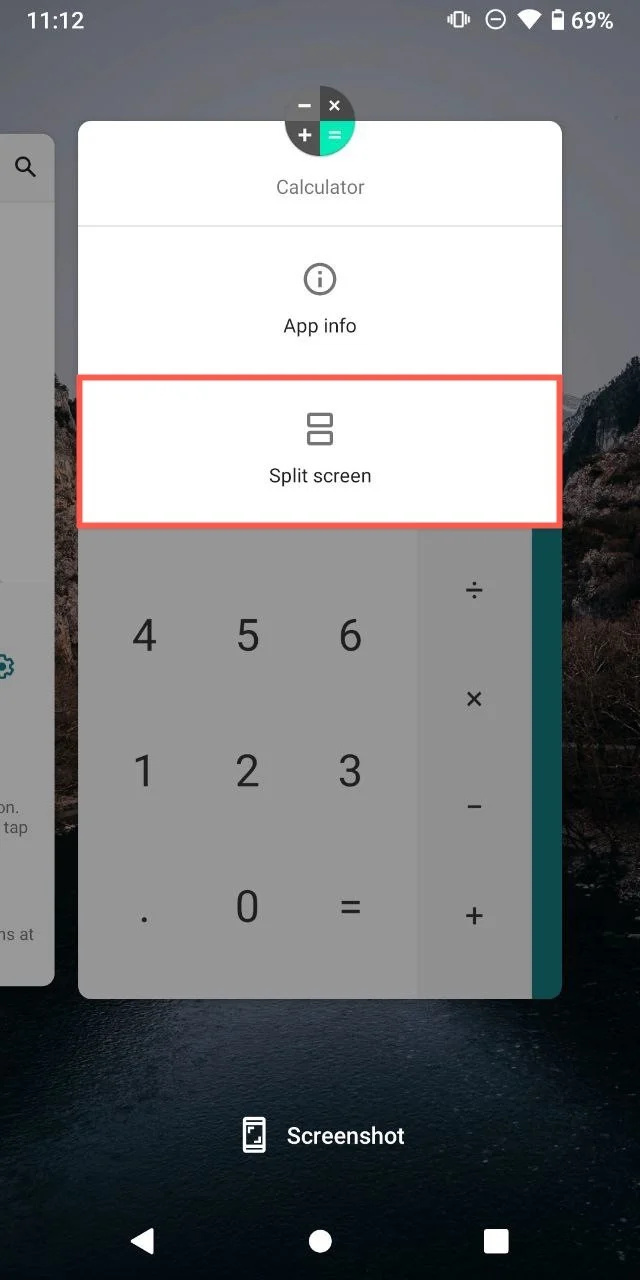
3. Tik op de tweede app uit de lijst ‘recente apps’ om deze in de onderste helft van het scherm te openen.
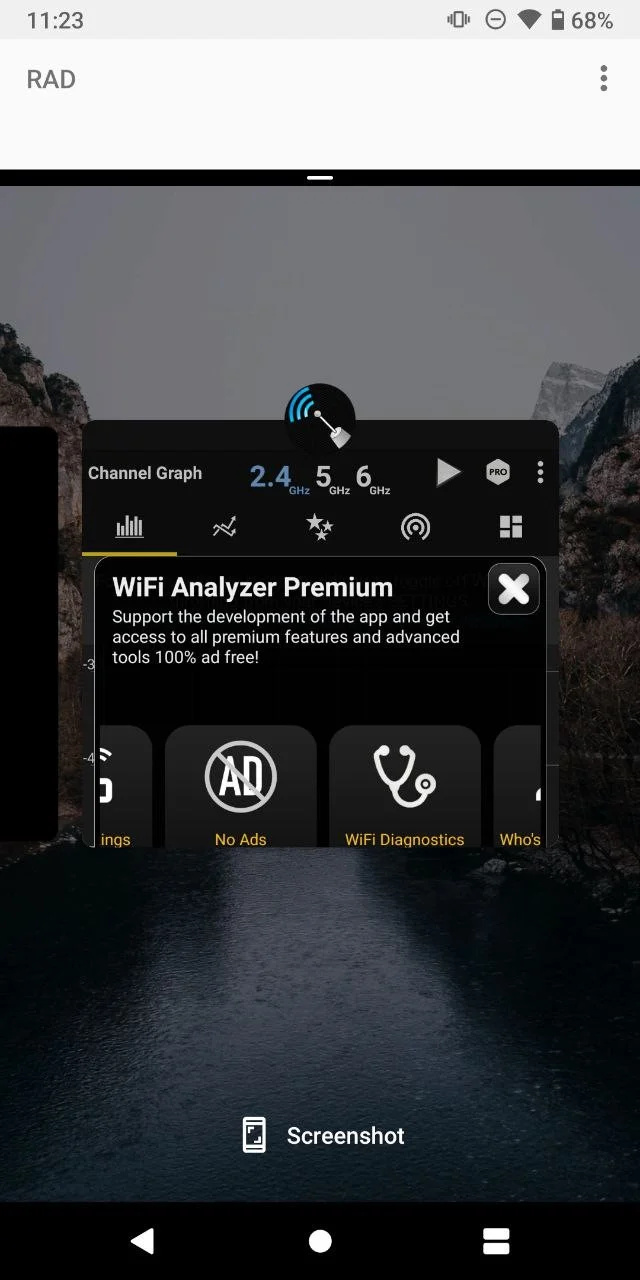
Opmerking: Op sommige apparaten kunt u de weergave 'Recente apps' openen en een van de apps die u wilt gebruiken in het gesplitste scherm vasthouden en naar de bovenkant van uw scherm slepen.
Hoe u de modus voor gesplitst scherm inschakelt op Huawei-apparaten
De functionaliteit voor gesplitst scherm is niet exclusief voor standaard Android-interfaces. Huawei biedt met zijn aangepaste EMUI-interface ook de mogelijkheid om de splitscreen-modus te gebruiken. Zo kunt u de functie voor gesplitst scherm inschakelen op Huawei-apparaten:
1. Open de app die u in een gesplitste schermweergave wilt hebben.
2. Veeg vanaf de linker- of rechterrand van het scherm naar binnen en houd vast om het Multi-Window-dock te openen.
3. Sleep een ander app-pictogram van het Multi-Window-dock naar het hoofdscherm.
Opmerking: Mogelijk moet u ook de vergelijkbare apparaatspecifieke stappen volgen voor bepaalde andere Android-merken, waarvan er vele hun eigen unieke interfaces hebben. Dat gezegd hebbende, zou het proces grotendeels identiek moeten zijn.
Hoe u de Android-ervaring op gesplitst scherm kunt aanpassen
Zodra u de modus voor gesplitst scherm onder de knie heeft, wilt u misschien uw instellingen aanpassen voor maximale productiviteit. Android biedt verschillende handige manieren om dit te doen.
- De grootte van het app-venster aanpassen: Pak eenvoudig de scheidingslijn tussen de twee app-vensters. Sleep het omhoog of omlaag om de grootte van de apps aan te passen aan uw voorkeur. Dit kan met name handig zijn als de ene app meer schermruimte nodig heeft dan de andere.
- Van app wisselen: Als je een van de twee apps wilt vervangen, hoef je alleen maar op de knop voor recente apps te tikken of vanaf de onderkant van het scherm omhoog te vegen (afhankelijk van de instellingen van je apparaat) en een andere app te selecteren om de huidige te vervangen.
Tip: Vergeet niet dat de gesplitste schermmodus ook werkt als uw apparaat in liggende stand staat. Draai uw apparaat gewoon opzij en geniet van een geheel nieuw multitaskingperspectief.
Hoe u de gesplitste schermmodus op Android afsluit
Wanneer u klaar bent om terug te keren naar de weergave met één app, is het verlaten van de modus voor gesplitst scherm een fluitje van een cent. Je hoeft alleen maar de scheidingslijn te pakken die de twee apps scheidt en deze omhoog of omlaag te vegen, afhankelijk van welke app je open wilt houden. De app die u wegveegt, verdwijnt en de resterende app wordt uitgevouwen en beslaat het volledige scherm.
Tips voor effectief gebruik van de Android-modus voor gesplitst scherm
Het kennen van de werking van de gesplitste schermmodus is slechts het halve werk; het effectief gebruiken ervan is een heel ander verhaal. Hier zijn enkele tips om u te helpen de modus voor gesplitst scherm onder de knie te krijgen en effectiever te multitasken:
- Gebruik compatibele apps: Hoewel de meeste Android-apps de modus voor gesplitst scherm ondersteunen, zijn er een paar die dat niet doen. Voordat u uw multitasking plant, moet u ervoor zorgen dat de apps die u wilt gebruiken in de gesplitste schermmodus werken.
- Koppel apps verstandig: Koppel de apps die zinvol zijn samen. Open bijvoorbeeld een website met contactgegevens naast uw dialer-app bij het maken van een restaurantreservering of open uw agenda en e-mail samen wanneer u vergaderingen plant.
- Houd rekening met de prestaties en batterijduur van uw apparaat: Het gelijktijdig uitvoeren van twee apps kan meer systeembronnen verbruiken. Als u merkt dat uw apparaat langzamer gaat werken of dat de batterij sneller leeg raakt,
Conclusie
Houd er rekening mee dat, hoewel de modus voor gesplitst scherm een gamechanger kan zijn, dit niet altijd het juiste hulpmiddel voor de klus is. Soms is het effectiever om je op één taak tegelijk te concentreren. Dat geldt met name wanneer u nieuwe informatie probeert te leren of wanneer u te maken krijgt met complexe taken die uw volledige aandacht vereisen.