Windows PowerShell is een opdrachtregelshell die door Windows wordt geleverd om taken te automatiseren en verschillende programma's te configureren. Gebruikers kunnen een enkele opdracht invoeren of een script schrijven met een reeks opdrachten om een bepaalde taak uit te voeren. Daarnaast kan Windows PowerShell worden gebruikt om alle updates bij te houden die op Windows zijn geïnstalleerd. Gebruikers kunnen de datum, tijd, hotFixID en beschrijving van elke update bekijken. Het kan worden gebruikt om de wijzigingen die zich op uw computer voordoen te volgen en te volgen.
Dit artikel gaat dieper in op het bekijken van de updategeschiedenis van Windows met behulp van de PowerShell-opdracht.
De installatiegeschiedenis van Windows Update bekijken met PowerShell?
Volg de onderstaande stappen om de geschiedenis te controleren van alle Windows-updates die op het systeem hebben plaatsgevonden.
Stap 1: Start Windows PowerShell
Druk op de ' Windows + R ' sneltoets op het toetsenbord en typ ' PowerShell ” in het tekstvak. Druk vervolgens op de “ OK ' knop:
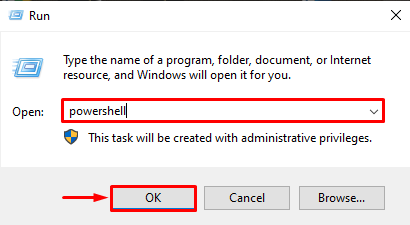
Stap 2: Voer de opdracht uit
Nadat Windows PowerShell is geopend, typt u de volgende opdracht om de lijst met updategeschiedenis te bekijken:
wmic qfe-lijst

Druk op de ' Binnenkomen '-toets op het toetsenbord, daarom geeft PowerShell de lijst met updates die op het systeem hebben plaatsgevonden:
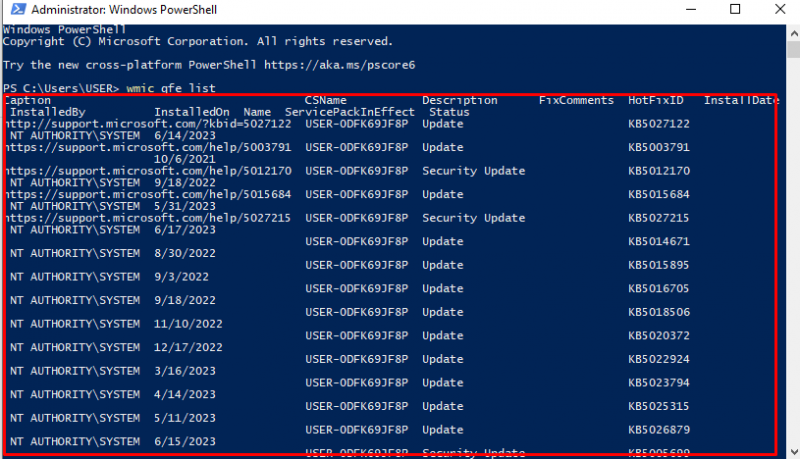
Dit is wat de kolommen in het bovenstaande resultaat betekenen:
-
- Geïnstalleerd door: Het vertegenwoordigt de autoriteit die de update heeft geïnstalleerd.
- Geïnstalleerd op: Toont de installatiedatum.
- CSNaam: Dit toont de naam van de systeemgebruiker.
- Beschrijving: Dit beschrijft het type update.
- FixOpmerkingen: Dit toont eventuele opmerkingen over de update.
- HotFixID: Dit is een unieke ID die aan elke geïnstalleerde update wordt toegewezen.
Om meer simplistische gegevens te krijgen, voegt u de volgende opdracht in en drukt u op Enter:
get-wmiobject -klas win32_quickfixengineering
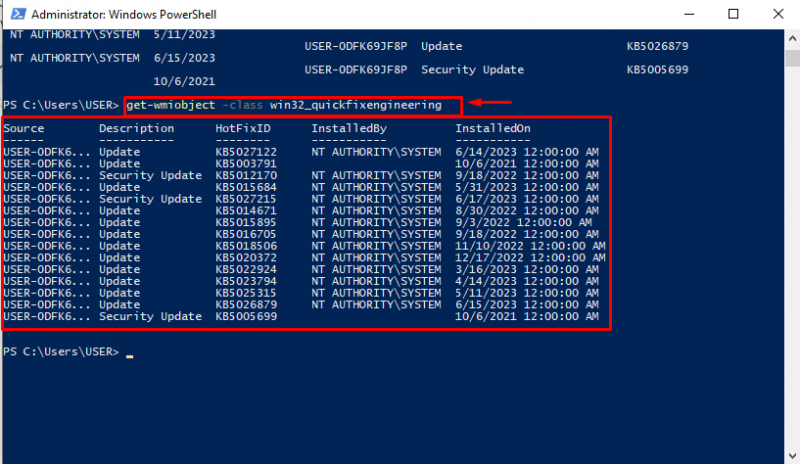
Om nu een meer gedetailleerde updategeschiedenis te bekijken die alle .NET-, Windows Defender- en meer updates bevat, plakt u het onderstaande script in de PowerShell en drukt u op Enter:
{
param ( [ Parameter ( Verplicht = $ waar ) ]
[ int ] $ResultCode
)
$Resultaat = $ResultCode
schakelaar ( $ResultCode )
{
2
{
$Resultaat = 'Geslaagd'
}
3
{
$Resultaat = 'Geslaagd met fouten'
}
4
{
$Resultaat = 'Mislukt'
}
}
opbrengst $Resultaat
}
functie Get-WuaHistory
{
$sessie = ( Nieuw object -ComObject 'Microsoft.Update.Sessie' )
$geschiedenis = $sessie .QueryGeschiedenis ( '' , 0 , vijftig ) | Voor elk object {
$Resultaat = Converteren-WuaResultCodeToName -ResultaatCode $_ .Resultaatcode
$_ | Lid toevoegen -Lidtype OpmerkingEigendom -Waarde $Resultaat -Naam Resultaat
$Product = $_ .Categorieën | Waar-Object { $_ .Type -eq 'Product' } | Selecteer-Object -Eerst 1 -Eigendom uitvouwen Naam
$_ | Lid toevoegen -Lidtype OpmerkingEigendom -Waarde $_ .UpdateIdentity.UpdateId -Naam UpdateId
$_ | Lid toevoegen -Lidtype OpmerkingEigendom -Waarde $_ .UpdateIdentity.RevisionNumber -Naam Revisienummer
$_ | Lid toevoegen -Lidtype OpmerkingEigendom -Waarde $Product -Naam Product -PassThru
Schrijf-uitvoer $_
}
$geschiedenis |
Waar-Object { ! [ Snaar ] ::IsNullOfWhiteSpace ( $_ .titel ) } |
Select-Object Resultaat, Datum, Titel, SupportUrl, Product, UpdateId, RevisionNumber
}
Zodra het bovenstaande script is ingevoerd, gaat de cursor naar de volgende regel:
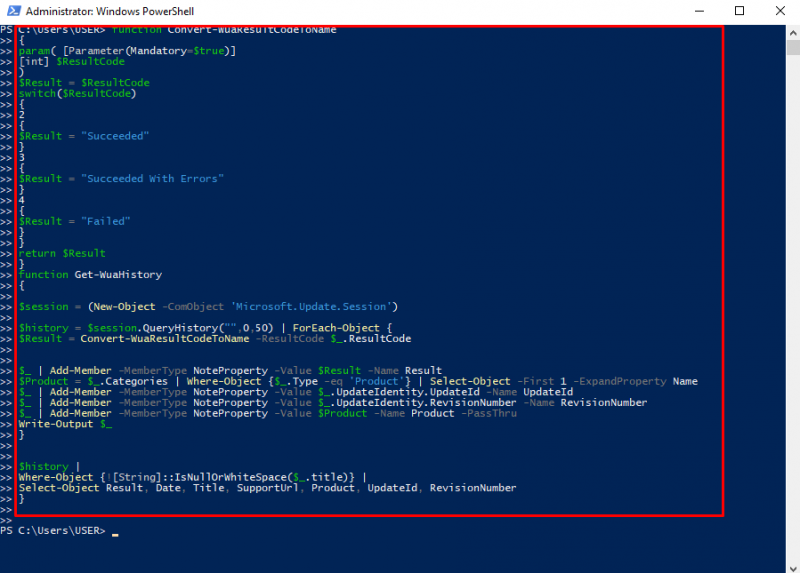
Voer daarna de volgende opdracht in:
De onderstaande uitvoer toont alle updates die op Windows zijn geïnstalleerd met hun datum, tijd, titel en of de installatie is gelukt of niet:
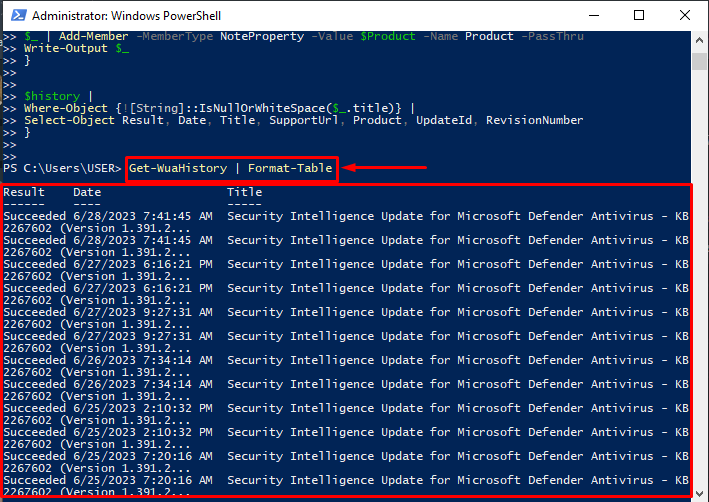
Dit is hoe een gebruiker de hele updategeschiedenis kan bekijken met behulp van Windows PowerShell.
Conclusie
Windows PowerShell kan worden gebruikt om alle updates te bekijken die op Windows zijn geïnstalleerd. Open hiervoor eerst het RUN-dialoogvenster door op de toets 'Venster + R' te drukken. Typ vervolgens ' PowerShell ' in het vak en druk op de ' OK ' knop. Typ vervolgens de hierboven gegeven opdrachten om de lijst met updategeschiedenis te bekijken met details over het tijdstip waarop ze zijn geïnstalleerd, hun bron, beschrijving en nog veel meer. Dit artikel bevat instructies voor het controleren van de update-installatiegeschiedenis met behulp van Windows PowerShell.