Bijna alle desktopapplicaties kunnen dat zijn verwijderd uit de instellingen. U kunt ingebouwde Windows-applicaties echter niet verwijderen. Een daarvan die niet rechtstreeks uit de instellingen kan worden verwijderd, is Microsoft Photos.
In dit artikel worden verschillende methoden gedemonstreerd waarmee u Microsoft Photos eenvoudig kunt verwijderen of opnieuw kunt installeren.
Wat is de Microsoft Photos-app?
Elk besturingssysteem heeft zijn ingebouwde multimediatoepassingen, die verantwoordelijk zijn voor het beheer van video's en foto's. Windows heeft Microsoft Photos, dat verantwoordelijk is voor het bewerken en bekijken van foto's en video's.
Hoe download ik de Microsoft Photos-app?
Als u Microsoft Photos niet in uw Windows heeft, kunt u dit in slechts een paar stappen verkrijgen:
Stap 1: Open de Microsoft Store
Ga vanuit het Startmenu naar de Microsoft Store:
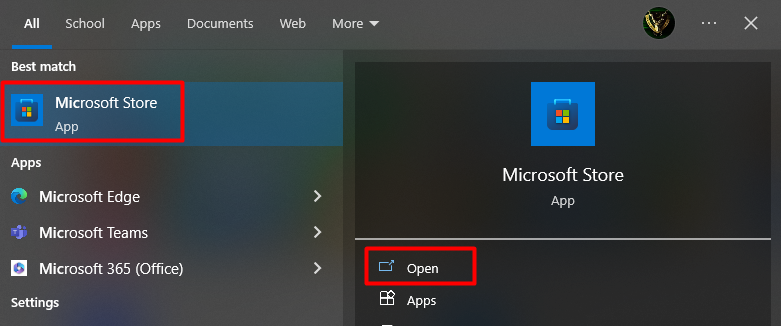
Stap 2: Zoek en installeer Microsoft Photos
Nadat u de Microsoft Store bent binnengegaan, typt u “ Microsoft-foto's ” in de zoekbalk, druk op de Enter-toets en klik op Installeren:
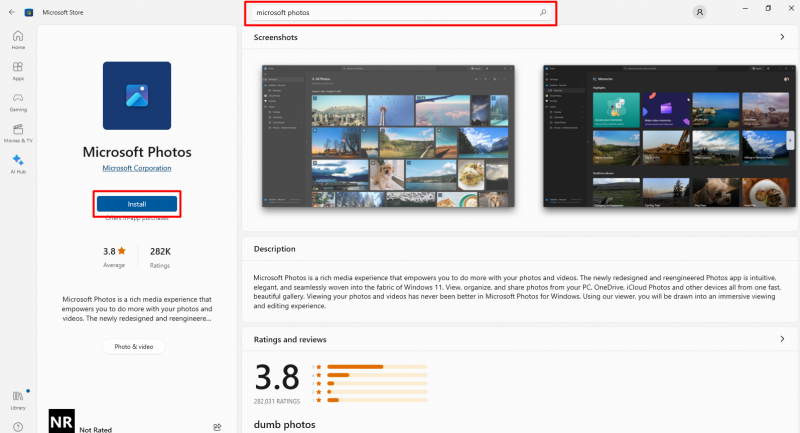
Hoe Microsoft Foto's verwijderen?
Als je dat al hebt gedaan Microsoft-foto's en het veroorzaakt enkele fouten of crasht terwijl u het probeert te openen en u het opnieuw wilt installeren. Om dit te doen, moet u eerst het huidige exemplaar van Microsoft Photos verwijderen. Herinstallatie is echter de laatste of meest adaptieve procedure om de technische problemen veroorzaakt door systemen aan te pakken. Gebruik PowerShell om Microsoft te verwijderen door de volgende stappen uit te voeren:
Stap 1: Start de PowerShell
Je hoeft alleen maar je PowerShell te openen “ als beheerder ” uit het startmenu:
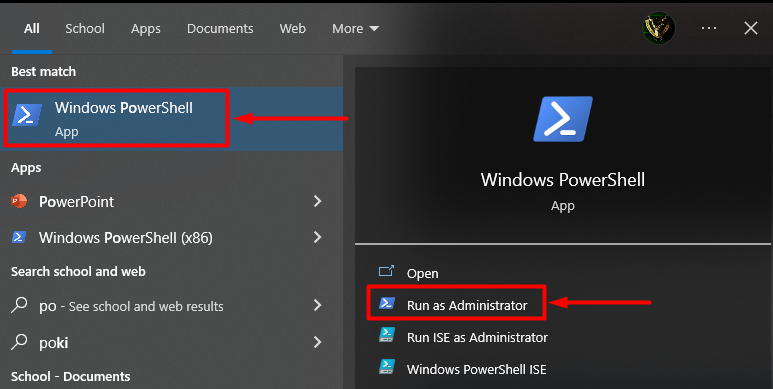
Stap 2: Voer de opdracht in
Nadat u in PowerShell bent gekomen, typt u de volgende opdracht en drukt u op ' Binnenkomen 'om alle Windows-pakketten op uw besturingssysteem te installeren:
Get-AppxPackage –AllUsers 
Stap 3: Kopieer de pakketnaam
Zoek nu de pakketnaam met de naam “ Microsoft.Windows.Foto's ”, kopieer “ PakketVolledigeNaam ', en sla het op in Kladblok of op een andere locatie die u gemakkelijk vindt:
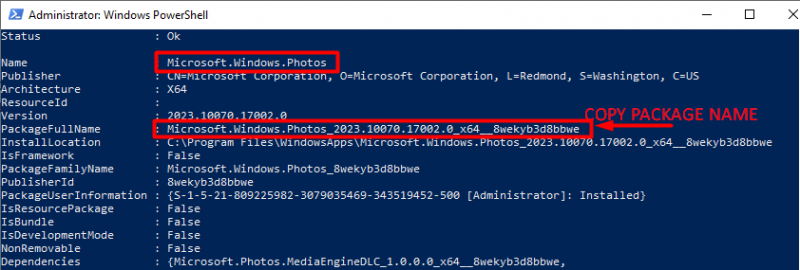
Opmerking: Klik met de rechtermuisknop op de titelbalk van PowerShell, selecteer Bewerken, kies Zoeken, voer Foto's in en druk vervolgens op de knop Volgende zoeken om snel toegang te krijgen tot het app-item Foto's.
Stap 4: Voer de opdracht in om Microsoft Photos te verwijderen
In deze stap typt u het commando “ Verwijder AppxPackage ”gevolgd door de volledige naam van het pakket die u in Kladblok hebt opgeslagen en druk op de knop “ Binnenkomen ' sleutel:
Verwijderen-AppxPackage Microsoft.Windows.Photos_2023.10070.17002.0_x64__8wekyb3d8bbweNa het uitvoeren van de bovenstaande opdracht wordt de Microsoft Photos-app van uw besturingssysteem verwijderd:
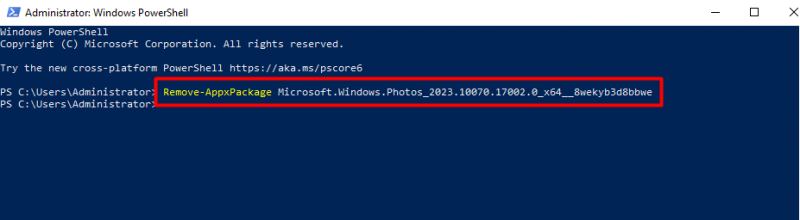
Opmerking: Controleer uw pakketnaam ( Microsoft.Windows.Photos_2023.10070.17002.0_x64__8wekyb3d8bbwe ) volgens uw besturingssysteem.
Alternatieve methode: verwijder Microsoft Photos met één enkele opdracht
Als alternatief kunt u “Microsoft Photos” in één keer verwijderen door de volgende opdracht in PowerShell in te voeren en op “Enter” te drukken:
get-appxpakket * Microsoft.Windows.Foto's * | verwijder-appxpakket 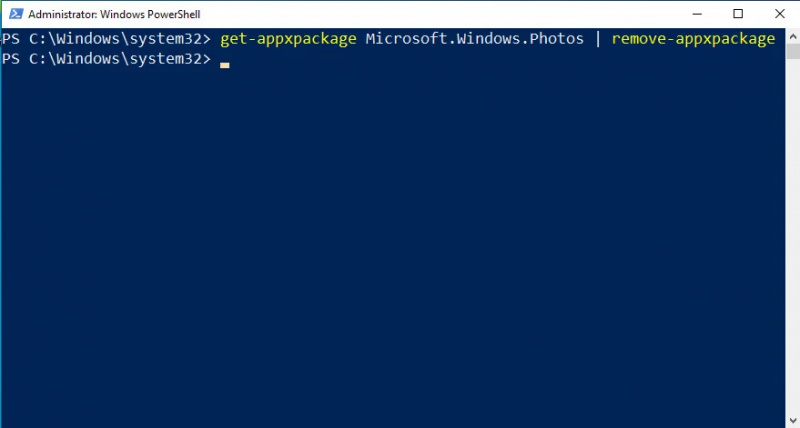
Installeer Microsoft Foto's opnieuw
Als u Microsoft Photos met succes hebt verwijderd met een van de bovenstaande methoden, is het nu tijd om Microsoft Photos opnieuw te installeren. Open Microsoft Store vanuit de “ Start menu ”, typ “ Microsoft-foto's ” in de zoekbalk en klik op de installatieknop:
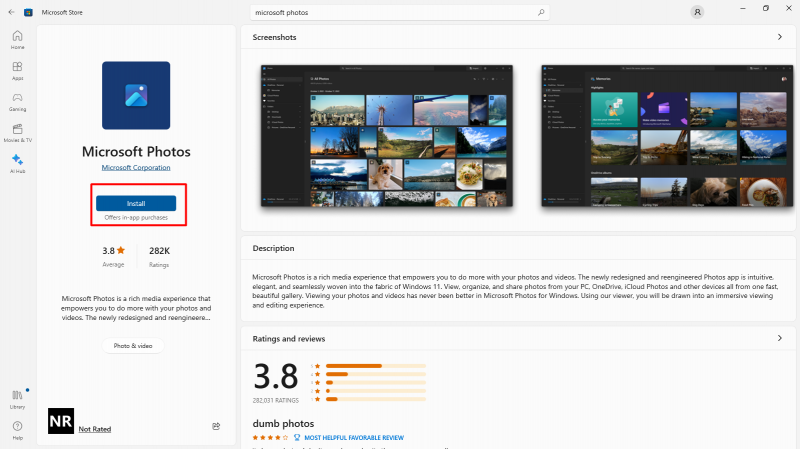
Pro-tip: Soms kunnen ongebruikelijke wijzigingen in de instellingen problemen met de toepassing veroorzaken. Hiervoor wordt het probleem ook opgelost door de applicatie-instellingen opnieuw in te stellen. Om de Microsoft Photos-instelling opnieuw in te stellen, opent u het venster Programma toevoegen en verwijderen vanuit het startmenu, typt u Microsoft Photos in de zoekbalk en klikt u op de geavanceerde link. Klik daarna op de Opnieuw instellen Knop om de wijzigingen terug te zetten naar de standaard:
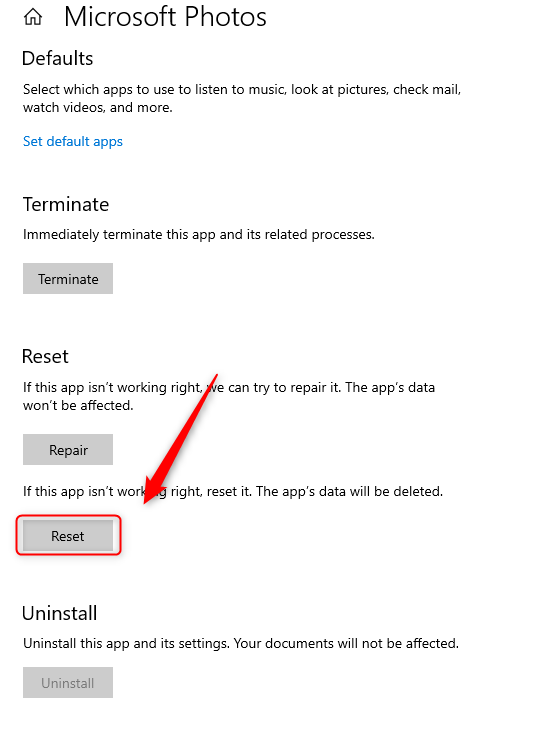
Dat gaat allemaal over het downloaden en opnieuw installeren van de Microsoft Photos-app op Windows.
Conclusie
Gebruik de PowerShell-opdracht “ get-appxpakket *Microsoft.Windows.Photos* | verwijder-appxpakket ' om de Microsoft Photos-toepassing te verwijderen en vervolgens opnieuw te installeren vanuit de Microsoft Store. Een deel van de software die in besturingssystemen is ingebouwd, is niet zo eenvoudig rechtstreeks uit de instellingen te verwijderen. Hiervoor is een speciale procedure vereist. In dit artikel hebben we een probleem besproken met betrekking tot de herinstallatie van Microsoft Photos, een ingebouwde software van het Windows-besturingssysteem.