Waarom heeft HDMI de voorkeur bij het aansluiten van Xbox op een laptop?
De High-definition multimedia-interface (HDMI) wordt gebruikt om de audio- en videosignalen tussen twee apparaten te verzenden. Het neemt de invoer van het HD-apparaat en brengt de uitvoer over naar het weergaveapparaat.
Er zijn twee manieren om Xbox op een laptop aan te sluiten; via draadloos medium en HDMI. HDMI heeft de voorkeur en wordt aanbevolen omdat het een enkele kabel gebruikt en u de beste grafische weergave biedt. Gegevensoverdracht tussen twee apparaten via HDMI is gecodeerd en veilig. De oorspronkelijke kwaliteit van de signalen wordt niet gecomprimeerd. Het brengt zowel audio als video over en ondersteunt 3D-graphics.
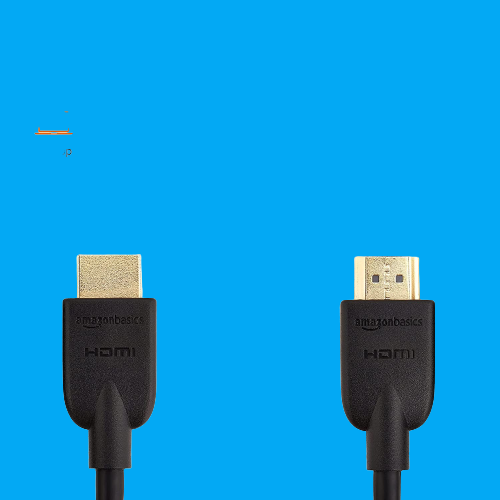
Verschil HDMI-uitgang en ingangspoort?
Er zijn twee soorten HDMI-poorten:
- HDMI-uitgang: Deze poort stuurt de informatie naar het andere apparaat.
- HDMI-ingang: Het apparaat dat de informatie ontvangt, moet de ingangspoort van de HDMI hebben.
Dus jouw laptop moet een HDMI-ingang hebben poort om Xbox ermee te verbinden.
Gebruik een HDMI-kabel om Xbox op een laptop aan te sluiten
Er zijn twee manieren om Xbox op een laptop aan te sluiten en te spelen, d.w.z. met HDMI of draadloos. Om de Xbox te spelen op een laptop met HDMI, moet je beschikken over:
- Xbox
- HDMI kabel
- Laptop met een HDMI-ingang om signalen te ontvangen
Volg de onderstaande gids om Xbox met HDMI aan te sluiten:
Stap 1: Log op beide apparaten in op het Xbox-account.
Stap 2: Sluit de voedingskabel aan op Xbox en zet de console aan; zorg ervoor dat er geen games en programma's actief zijn.
Stap 3: Controleer of de HDMI-kabel goed werkt.
Stap 4: Verbind vervolgens de kabel met de uitvoer poort van de Xbox.
Stap 5: Sluit de andere kant van de HDMI aan met de invoer poort van de laptop.
Stap 6: Wacht Xbox zal automatisch verbinding maken, als het om wat voor reden dan ook geen verbinding maakt, ga dan naar de instellingen van je laptop en pas de Weergave instellingen.
Stap 7: druk op Windows + I om de te openen instellingen van uw laptop en selecteer de Systeem.
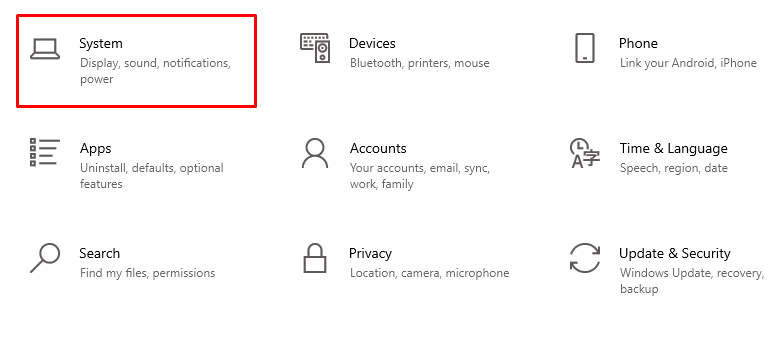
Stap 8 : Kies de Weergave optie in het linkerdeelvenster:
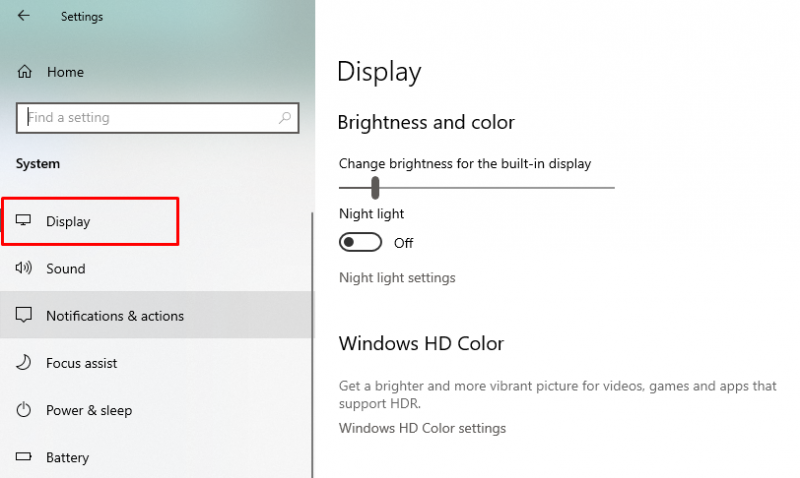
Stap 9: Klik op de Detecteren knop aanwezig onder de Meerdere schermen :
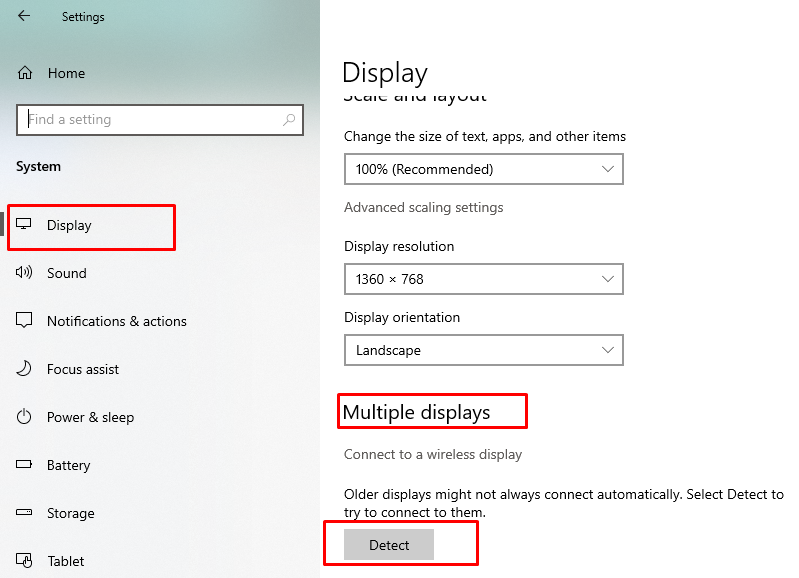
Het zal het aangesloten apparaat detecteren.
Opmerking: Niet alle laptops worden geleverd met ondersteuning voor HDMI-invoer. Zorg ervoor dat uw laptop een HDMI-ingang heeft.
Kan Xbox niet verbinden met een laptop via HDMI? Probeer deze oplossingen
Als je Xbox probeerde te spelen op een laptop met een HDMI-kabel en dit niet is gelukt, moet je deze oplossingen proberen om het probleem op te lossen:
- Controleer eerst de HDMI-kabel; misschien is uw HDMI-kabel kapot of is de verbinding los.
- Als u eerst de Xbox inschakelt en vervolgens de laptop, keer dan eerst de procedure om, zet de laptop aan en vervolgens de Xbox en kijk of het probleem is opgelost of niet.
- Zoek naar installaties of updates op je Xbox.
Conclusie
Xbox spelen op een scherm met een goede resolutie verbetert je game-ervaring; je kunt je laptopscherm als monitor gebruiken om Xbox te spelen. Je kunt de Xbox en je laptop verbinden via een HDMI-kabel, en de reden is dat de HDMI-kabel een bekabelde verbinding is, dus het is snel bij het overbrengen van gegevens. Als u uw laptop met Xbox wilt verbinden, volgt u de bovenstaande stappen en lost u deze op als u problemen ondervindt bij het tot stand brengen van de verbinding.