Als u de apps alleen vanuit de Microsoft Store installeert, kunnen de gebruikers achterblijven, aangezien er verschillende apps zijn, zoals Google Chrome, Gmail, en vele anderen. Als u Windows gebruikt 11 S-modus , je kunt niets buiten installeren Microsoft-winkel en om de apps van buitenaf/van derden te installeren, moet u de S-modus.
In deze handleiding wordt het proces besproken om de S-modus in Windows 11 uit te schakelen:
- Wat is de Windows S-modus en moet ik deze gebruiken?
- Hoe kan ik de S-modus in Microsoft Windows 11 uitschakelen/uitschakelen?
Wat is de Windows S-modus en moet ik deze gebruiken?
De Windows S-modus of Windows-beveiligde modus is een versie van Microsoft Windows die als zeer veilig wordt beschouwd. Het klinkt misschien saai voor de meerderheid, omdat je niets buiten de Microsoft Store kunt installeren. Nou, het is behoorlijk frustrerend; stel je voor dat je een applicatie nodig hebt die niet beschikbaar is in de Microsoft Store; wat zou jij doen? Sluit de Windows S-modus af , maar let op: de afrit is eenrichtingsweg, en zodra u die weg afgaat, kunt u niet meer terug. Dit betekent dat u door het uitschakelen van de S-modus op Windows deze niet opnieuw kunt inschakelen .
Als u meerdere gebruikers op uw systeem heeft en zij vaak onbetrouwbare apps van derden installeren, kan de Windows S-modus is wat je nodig hebt. Om dit in te schakelen, kunt u Windows opnieuw installeren en selecteren Windows 10/11 S-modus Tijdens de installatie. De S-modus voorkomt dat het systeem wordt geïnfecteerd door de mogelijke malware-aanval die vaak wordt veroorzaakt door onveilige apps van derden.
De apps in de Microsoft Store zijn gemarkeerd als veilig en vrij van malware, dus als u de apps daar installeert, blijft uw systeem veilig. De meeste gebruikers hielden echter niet van de Windows 11 S-modus , dus willen ze het uitschakelen, wat permanent is, en als je dat eenmaal gedaan hebt, kun je niet meer terug naar het S-modus zonder het systeem opnieuw te installeren.
Hoe kan ik de S-modus in Microsoft Windows 11 uitschakelen/uitschakelen?
Hieronder volgen de methoden waarmee u de S-modus in Windows 11:
Methode 1: Schakel Windows 11 S-modus uit via de app Windows-instellingen
De Windows-instellingen app is een gecentraliseerde locatie waar gebruikers de meeste systeeminstellingen, apps en andere configuraties kunnen beheren. Uitschakelen Windows 11 S-modus via de app Instellingen volgt u deze stappen:
Stap 1: Open de app Instellingen
Om de app Instellingen te openen, drukt u op de Windows + ik tegelijkertijd toetsen:
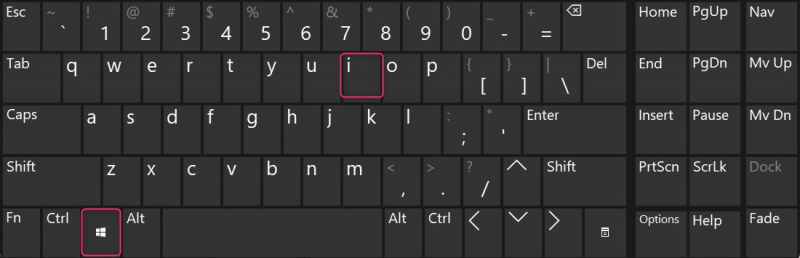
Stap 2: Schakel de S-modus uit
In de Instellingen app, navigeer naar Systeem ⇒ Activering, waar u de S-modus:
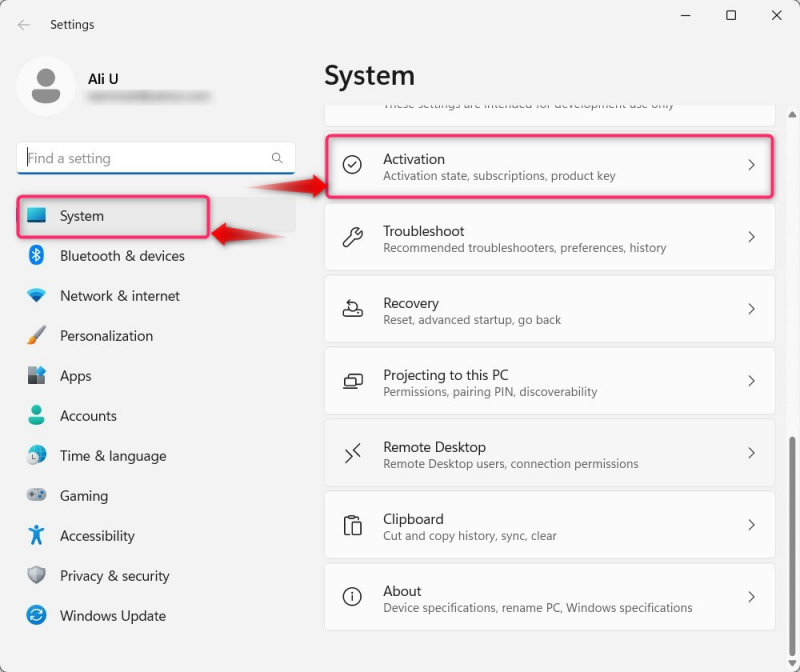
Gebruik vervolgens de Winkel openen om de Microsoft Store te starten, van waaruit u het programma kunt afsluiten Windows 11 S-modus :
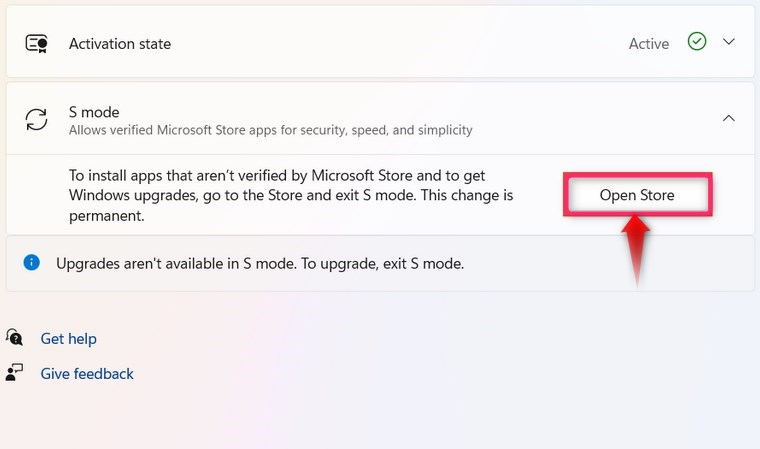
Nadat de Microsoft Store is gelanceerd, drukt u op Krijgen knop om uit de S-modus :
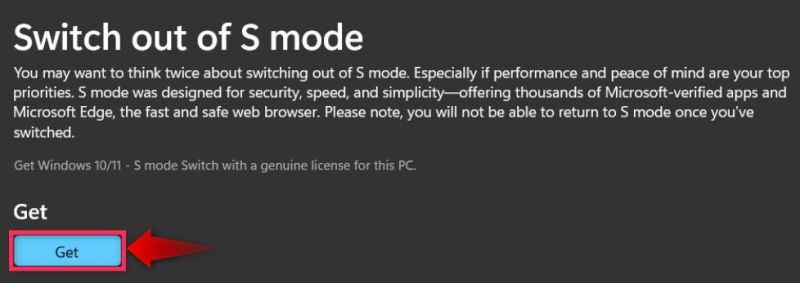
U kunt ook deze link (ms-windows-store://switchwindows) kopiëren en plakken in de browser om de Microsoft Store-pagina te openen waar u de S-modus .
Methode 2: Schakel de Windows 11 S-modus uit door Secure Boot uit te schakelen
De Veilig opstarten is een beveiligingsmechanisme dat de systeemcomponenten laadt die het besturingssysteem nodig heeft om te kunnen werken. Een eenvoudige manier om eruit te komen Windows 11 S-modus is om schakel Secure Boot uit , start het systeem opnieuw op, start het minstens één keer correct op, en dan schakel Secure Boot in .
Als u dit doet, verlaat u Windows automatisch S-modus en u kunt genieten van de voordelen van de apps van derden. Gebruik echter altijd vertrouwde bronnen om de apps te downloaden/installeren, en gebruik geen gekraakte software om te voorkomen dat u met malware wordt geïnfecteerd.
Conclusie
Om de S-modus in Windows 11, open de Microsoft-winkel van de Activering instellingen in de Windows-instellingen app of schakel de app uit Veilig opstarten en start het systeem opnieuw op. De S-modus staat alleen de installatie van apps toe via de Microsoft-winkel waar alle apps veilig en geverifieerd zijn. De ... gebruiken S-modus biedt de hoogste systeembescherming en verbeterde prestaties.