Een webcam (camera) is een apparaat dat wordt gebruikt om video's en soms audio vast te leggen. Het is een externe of ingebouwde webcam die nodig is voor realtime interactie, het streamen van video's en nog veel meer op uw pc. Soms komen gebruikers echter webcamzwarte schermfouten tegen in Windows en vinden ze het moeilijk om deze op te lossen.
Dit artikel illustreert het oplossen van problemen met het zwarte scherm van webcams op Windows.
Hoe problemen met het zwarte scherm van webcams op Windows oplossen?
Problemen met het zwarte scherm van de webcam in Windows worden veroorzaakt door hardwarestoringen, verouderde webcamstuurprogramma's of softwareconflicten. Gebruikers kunnen dit probleem oplossen door de onderstaande methoden te volgen:
Methode 1: Privacy-instellingen van de camera
Om problemen met een zwart scherm in Windows op te lossen, schakelt u de cameratoegang van uw apparaat in met behulp van Cameraprivacy-instellingen.
Druk eerst op de Windows-toets , zoekopdracht Privacy-instellingen voor camera's , En Open Het:
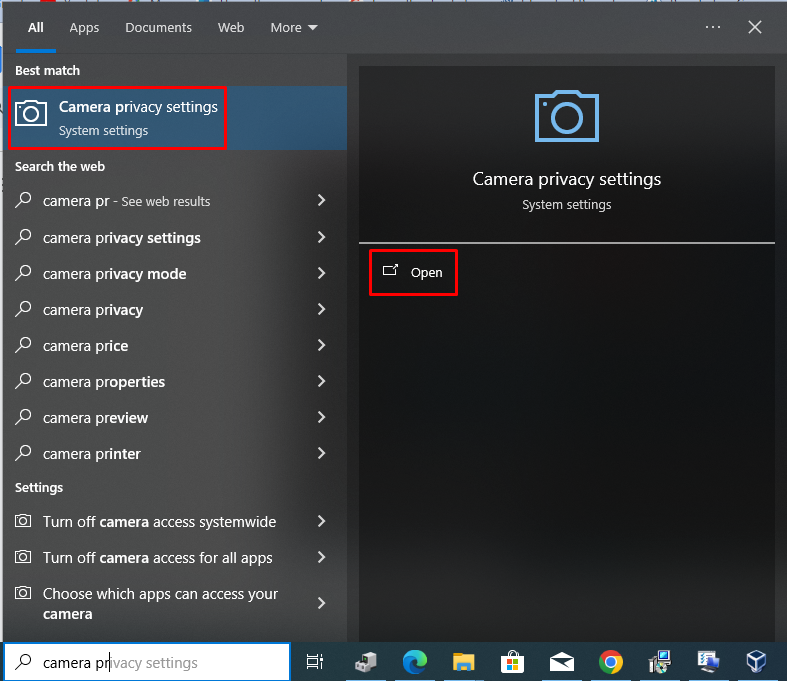
Klik vervolgens op de Wijziging knop en schakel in Cameratoegang voor dit apparaat :
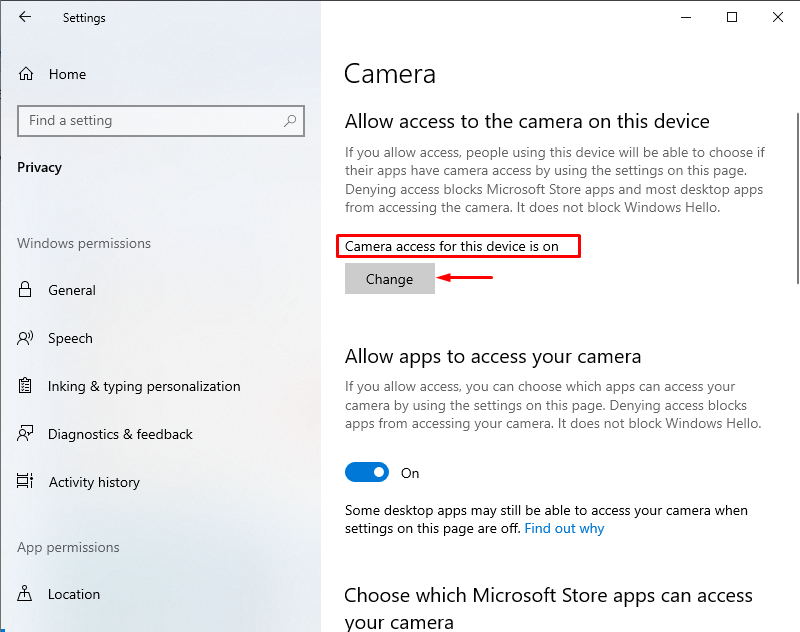
Start opnieuw op en controleer uw webcam. Het probleem is nu opgelost.
Methode 2: Camera resetten
Het probleem met het zwarte scherm van de webcam kan worden opgelost door de camera opnieuw in te stellen. Open daarvoor Camera en selecteer App instellingen :
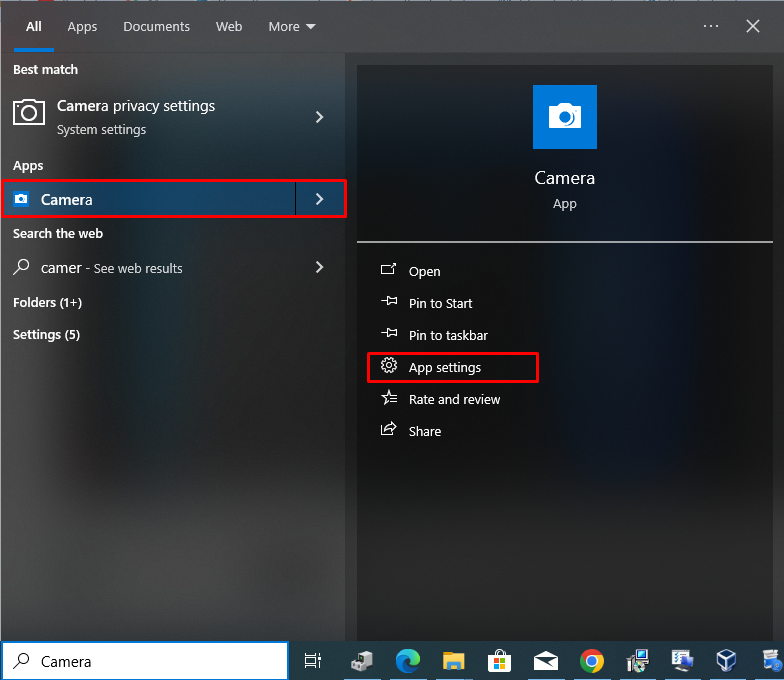
Blader nu naar beneden en klik op de Opnieuw instellen optie en bevestig deze:
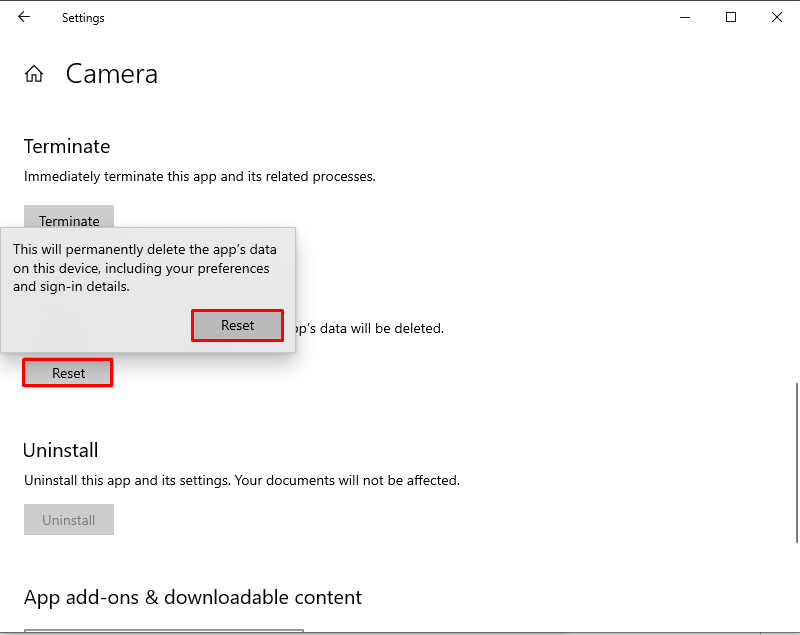
Hiermee wordt het webcamprobleem opgelost.
Methode 3: Webcamstuurprogramma's bijwerken
Het bijwerken van webcamstuurprogramma's kan ook het probleem met het zwarte scherm van de webcam oplossen. Om dit te doen, moet u eerst zoeken Apparaat beheerder door op de te drukken Windows-toets en start het door op de Open :
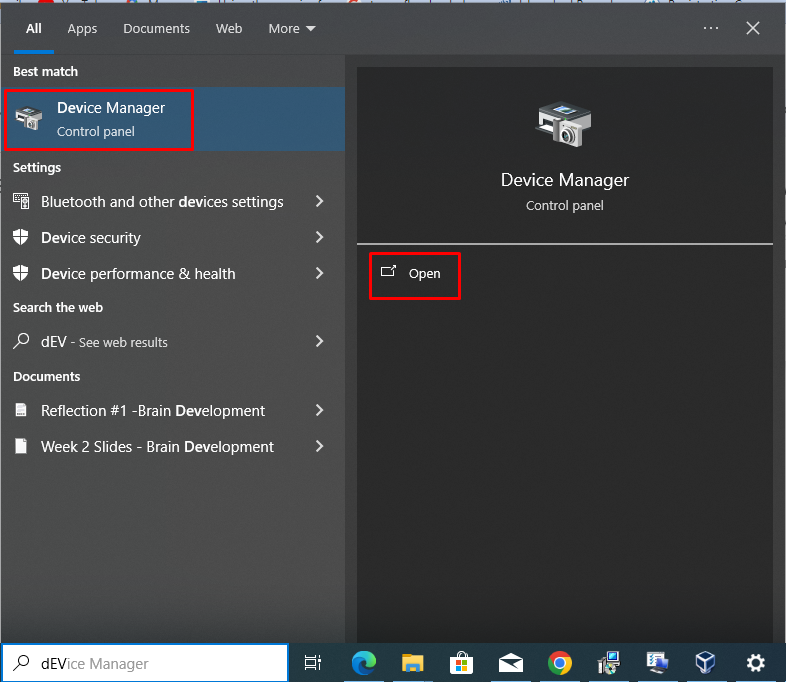
Verleng nu Camera's optie, selecteer Geïntegreerde webcam , klik er met de rechtermuisknop op en kies de Stuurprogramma bijwerken :
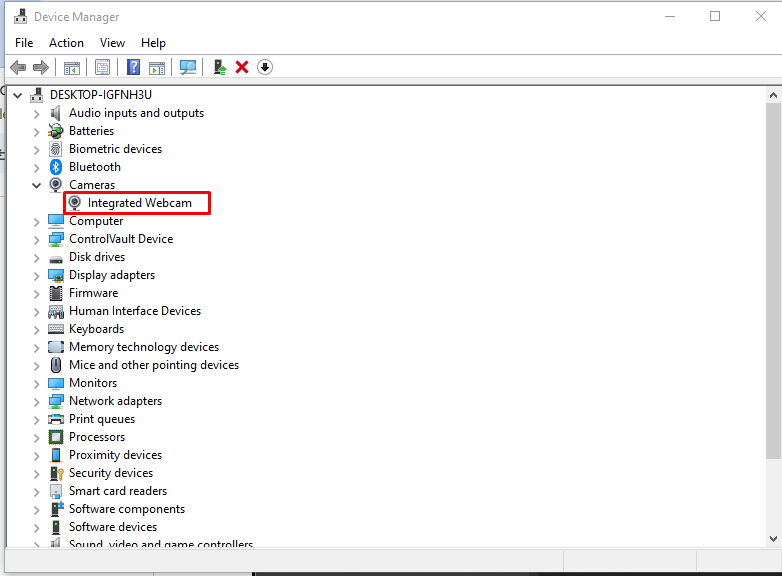
Selecteer vervolgens Zoek automatisch naar stuurprogramma's keuze:
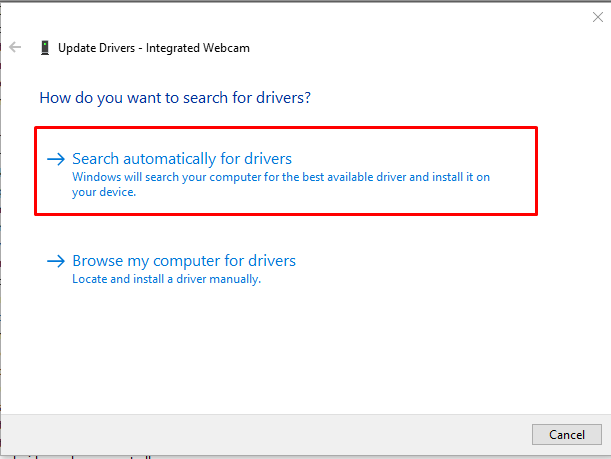
Vervolgens zal het enige tijd duren om de installatie van het bijgewerkte stuurprogramma te voltooien:
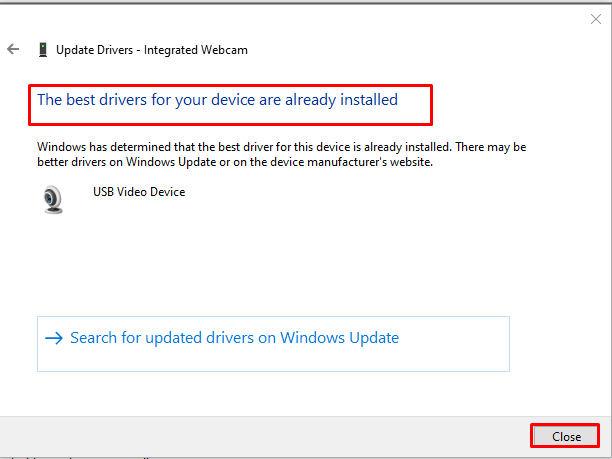
Methode 4: Problemen met Windows Store-apps oplossen
Zoek om problemen met de Windows Store-app op te lossen Instellingen door op de te drukken Windows-toets en raak Open :
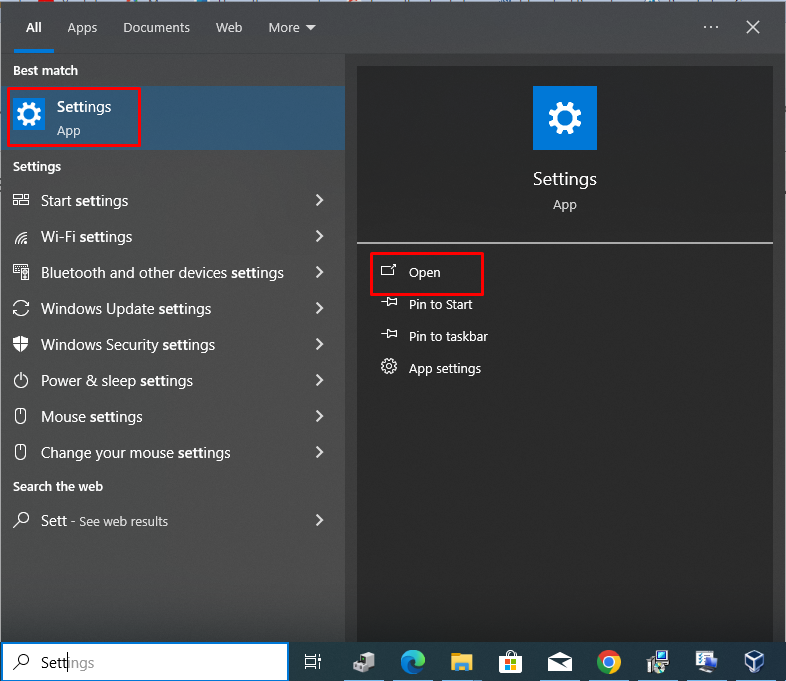
Ga vervolgens naar de Update en beveiliging tabblad:
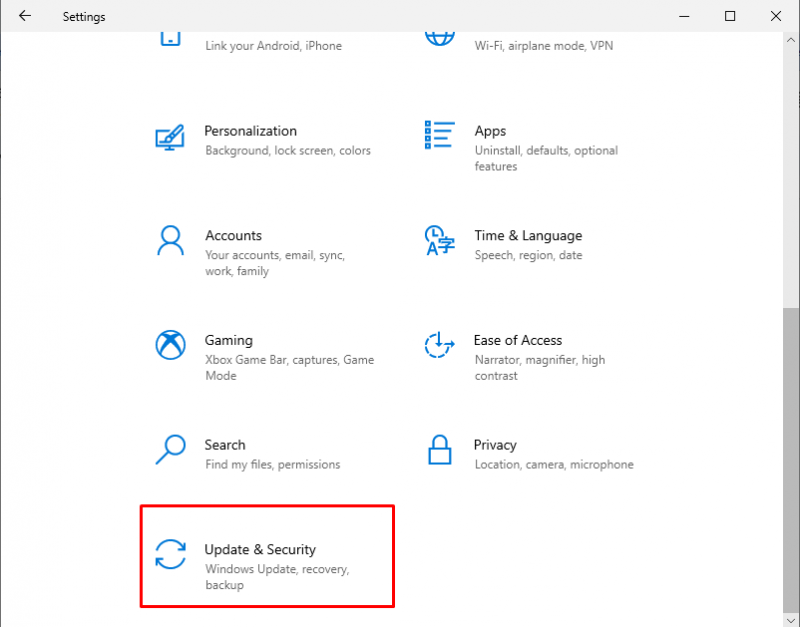
Selecteer vervolgens Problemen oplossen en klik op de Aanvullende probleemoplossers keuze:
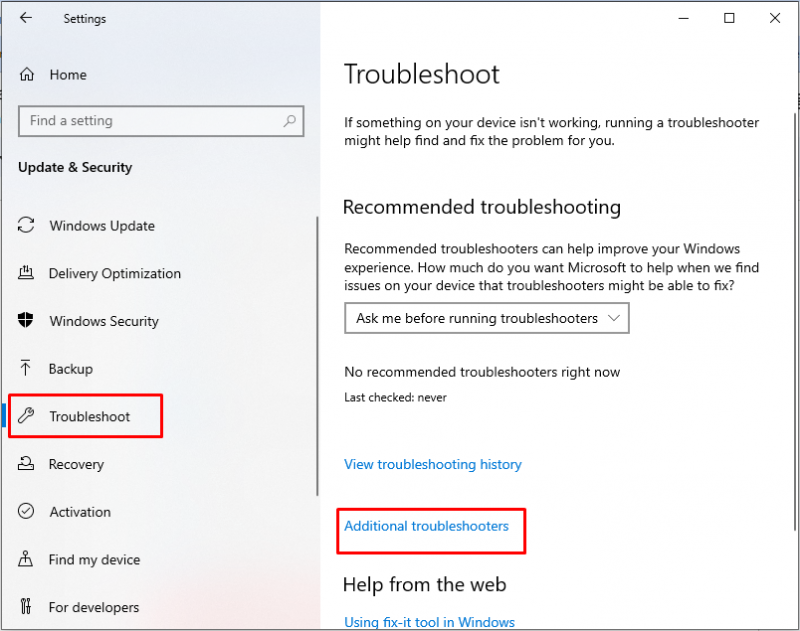
Selecteer vervolgens Windows Store-apps en druk op Voer de probleemoplosser uit knop:
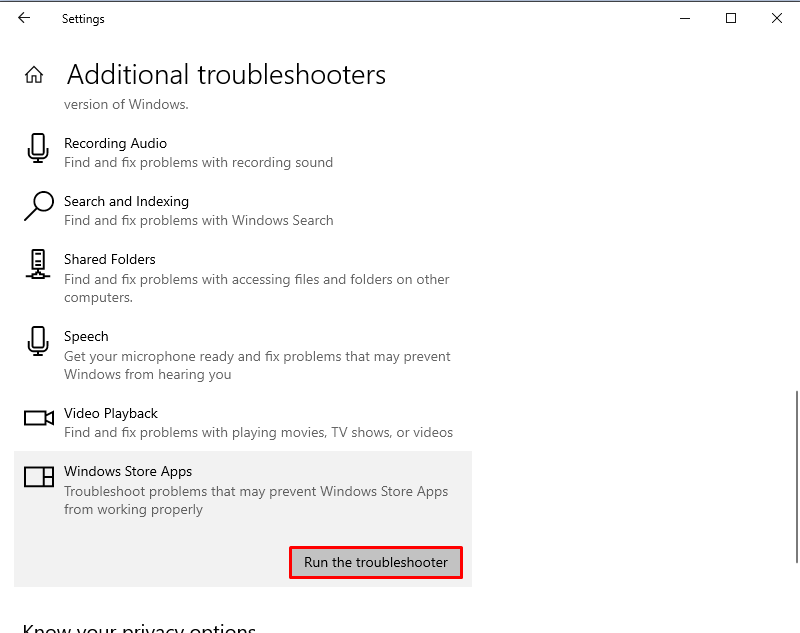
Daarna zal het enige tijd duren voordat de probleemoplossing is voltooid. Selecteer Volgende om uw systeem opnieuw op te starten:
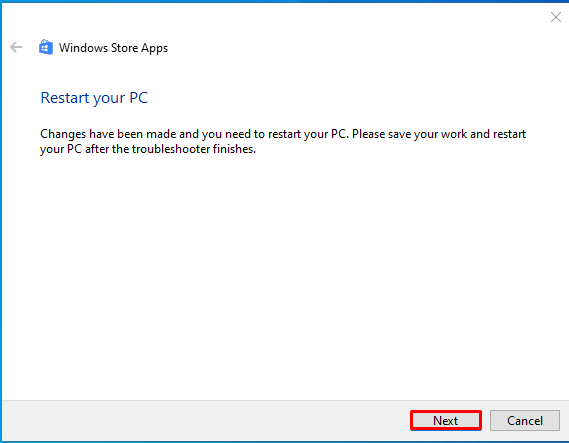
Methode 5: Problemen met schoon opstarten oplossen
Problemen oplossen met Clean Boot kan ook problemen met het zwarte scherm van de webcam op Windows oplossen. Druk eerst op Windows + R toetsen om de “ Loop '-venster en typ vervolgens msconfig en klik OK :
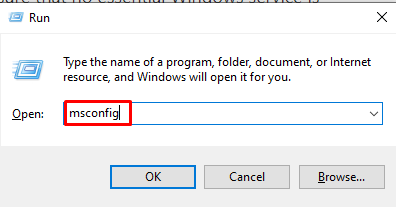
Nu, in de Systeem configuratie venster, ga naar de Diensten tabblad, vink Alle Microsoft-services verbergen aan, selecteer Toepassen en dan slaan OK :
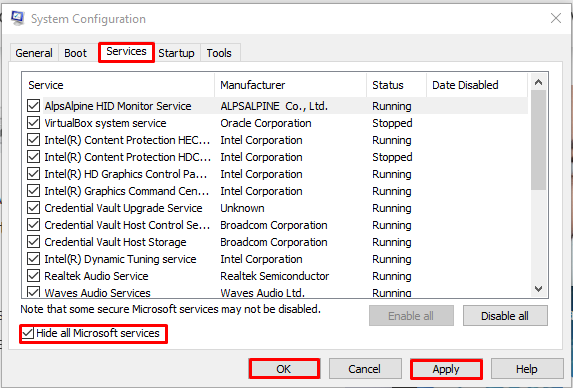
Conclusie
Een webcam is nodig voor video-opnamen, videogesprekken en alle handelingen waarbij realtime interactie betrokken is. Problemen met het zwarte scherm van webcams op Windows kunnen worden opgelost door de privacy-instellingen van de camera te controleren, de camera opnieuw in te stellen, stuurprogramma's bij te werken, problemen met Windows Store-apps op te lossen en Clean Boot te gebruiken. Het verdient de voorkeur om uw pc opnieuw op te starten nadat u deze methoden hebt gevolgd om de wijzigingen op te slaan en problemen op te lossen. In dit artikel worden meerdere methoden gedemonstreerd om het probleem met het zwarte webcamscherm op Windows op te lossen.