Dit artikel legt uit:
- Hoe maak je meerdere afbeeldingsvariaties tegelijk tijdens de reis?
- Hoe maak je variaties op een specifiek beeld tijdens de reis?
- Hoe creëer je sterke variaties en subtiele variaties op een afbeelding na opschaling halverwege de reis?
Hoe maak je meerdere afbeeldingsvariaties tegelijk tijdens de reis?
Probeer de volgende instructies om meerdere afbeeldingsvariaties tegelijk te maken in Midjourney:
Verwijs eerst door naar Onenigheid halverwege de reis en log in door de gewenste inloggegevens op te geven. Selecteer vervolgens de Midjourney-server en sluit je aan bij een nieuwe kamer:
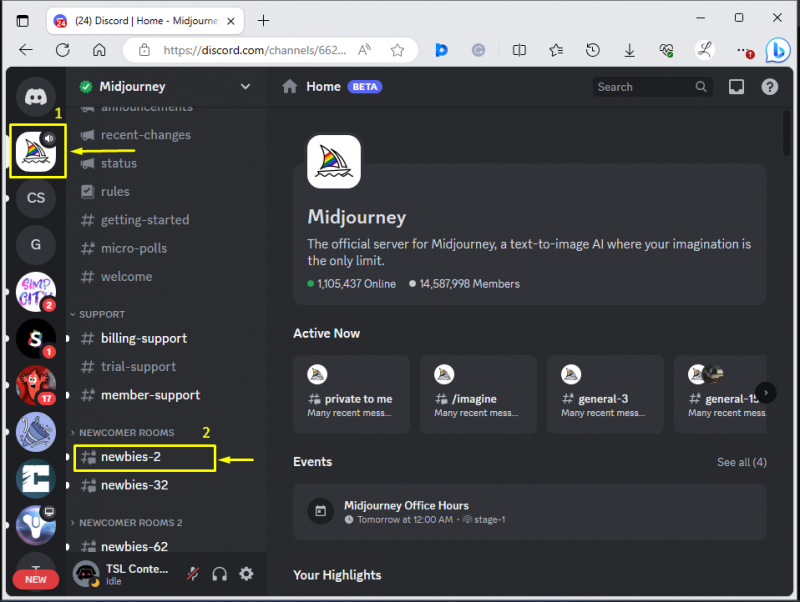
Typ vervolgens “ / ' in de chatbox en selecteer de ' /voorstellen 'optie in het menu en druk op de' Binnenkomen ' sleutel:
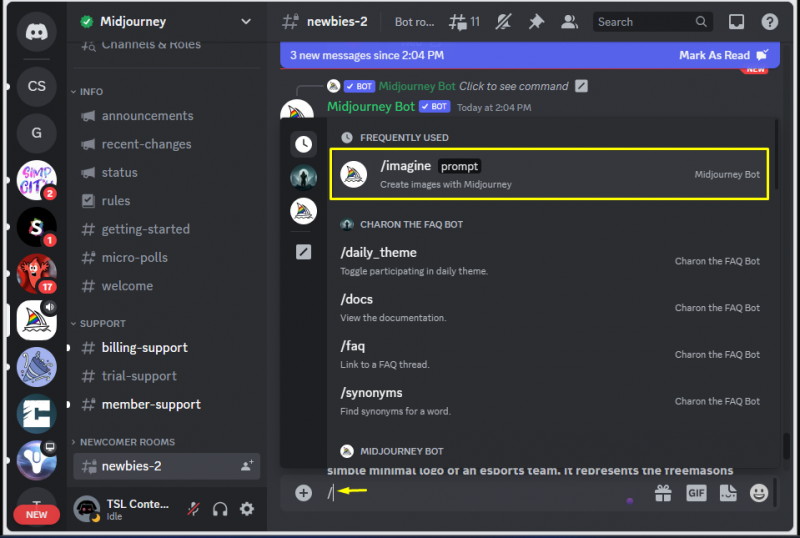
Voer vervolgens de gewenste prompt in om een AI-afbeelding te maken. We hebben bijvoorbeeld de volgende prompt gegeven:
een studioportret van een model met groen gekleed in een lange groene rok {--ar 2:3, --ar 3:2}
Hier, ' –ar 2:3, –ar 3:2 ” wordt gebruikt om het aspect voor het genereren van afbeeldingen in te stellen:
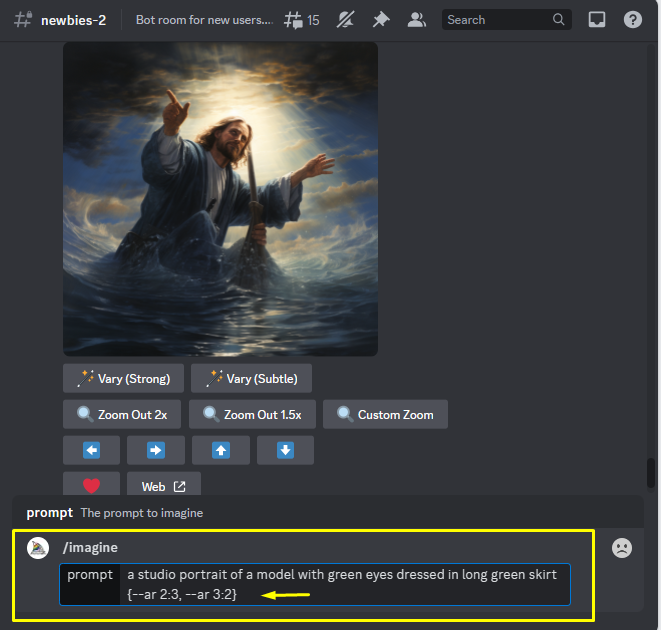
Klik vervolgens op de “ Ja '-knop om door te gaan:
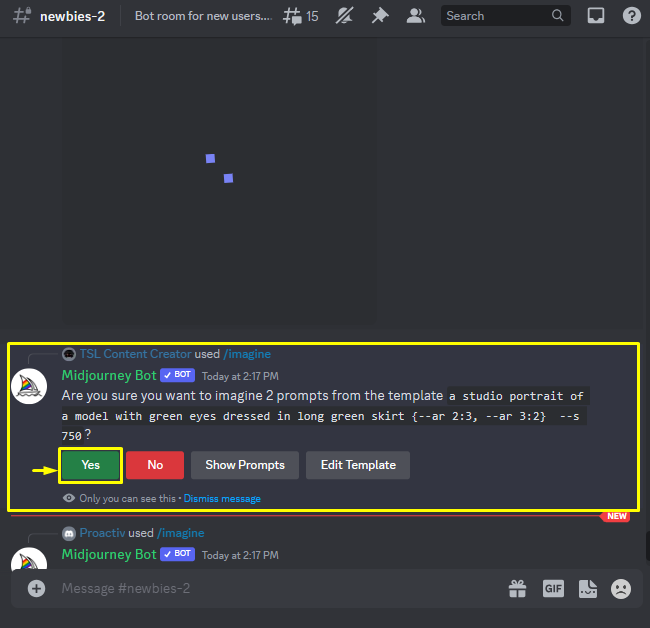
Vervolgens worden er afbeeldingen met verschillende variaties gemaakt. De onderstaande uitvoer toont afbeeldingen met afmetingen van 2 bij 3 en 3 bij 2:
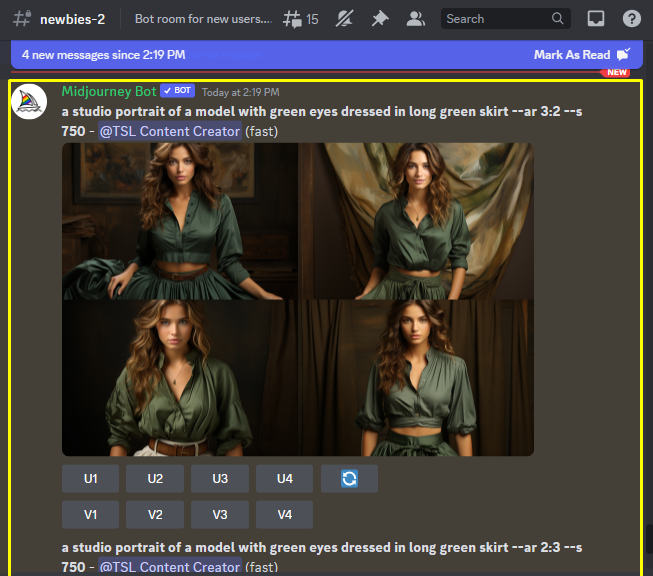
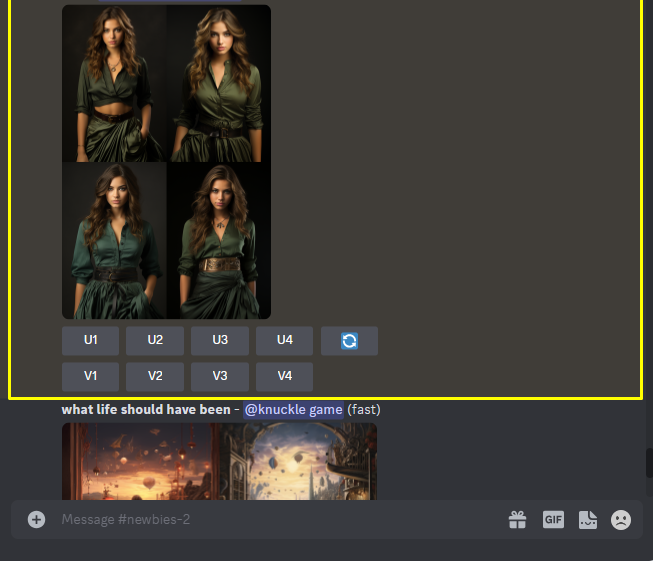
Uitvoerafbeeldingen


Hoe maak je variaties op een specifiek beeld tijdens de reis?
Zoals we weten, genereert Midjourney standaard vier afbeeldingen en kunnen gebruikers een specifieke afbeelding tussen die afbeeldingen leuk vinden. Dat beeld is echter niet precies hoe ze willen dat het is, dus willen ze het verbeteren. Daarom kunnen ze de variaties van de specifieke afbeelding zien met behulp van de “ V1 ', ' V2 ', ' V3 ', En ' V4 ' toetsen. De gegenereerde afbeeldingen tonen een iets andere versie van de geselecteerde originele afbeelding.
Bekijk de volgende instructies voor een beter begrip:
Kies eerst de specifieke afbeelding uit vier afbeeldingen waarvan u variaties wilt maken. We hebben bijvoorbeeld de tweede afbeelding geselecteerd, dus we gebruiken de “ V2 ' om variaties op die afbeelding te maken:
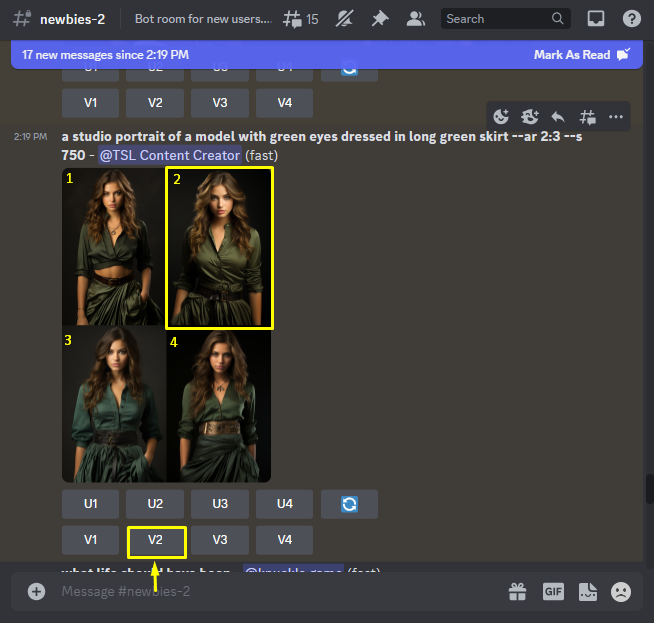
Vervolgens zal het vragen om de prompt of parameters tussen variaties te wijzigen. Je kunt het zo houden of aanpassen om variaties op de afbeelding te maken met nieuwe wijzigingen:
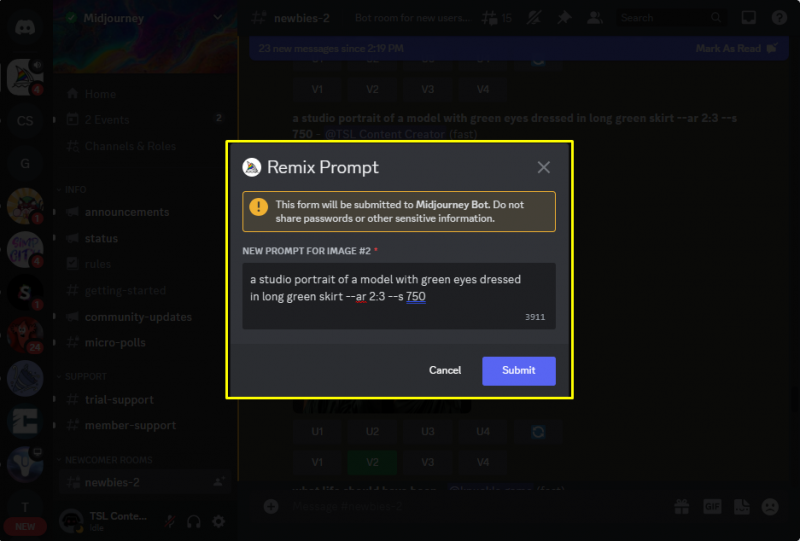
Hier hebben we enkele wijzigingen aangebracht in de prompt, d.w.z. de ogen en kledingkleur zijn gewijzigd in blauw. Klik vervolgens op de “ Indienen ' knop:
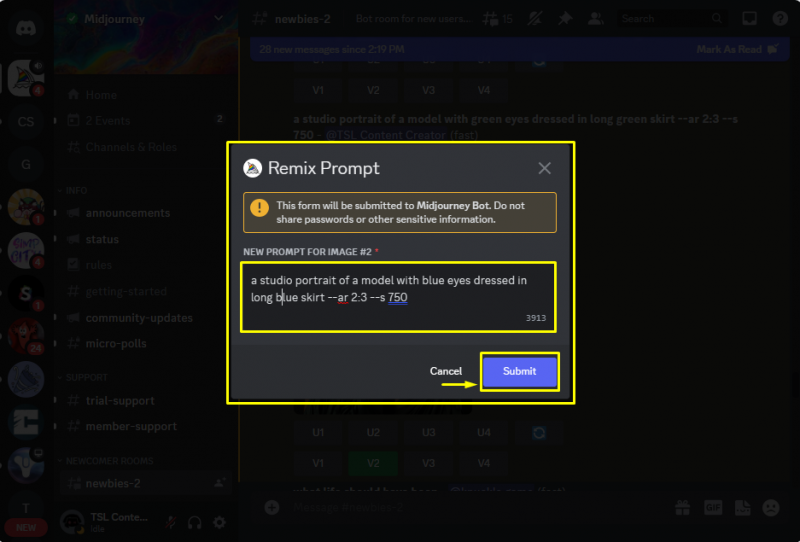
Nadat u dit heeft gedaan, zijn de variaties van de geselecteerde afbeelding gemaakt met nieuwe wijzigingen, zoals hieronder te zien:
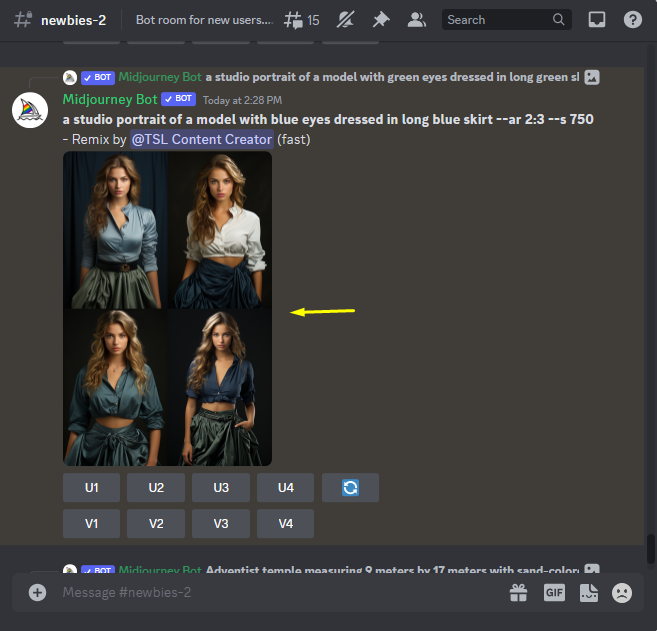
Uitvoerafbeelding

Hoe creëer je sterke variaties en subtiele variaties op een afbeelding na opschaling halverwege de reis?
De sterke variaties is een modus met grote variatie die wordt gebruikt om nieuwe afbeeldingen te maken die aanzienlijke verschillen vertonen met de originele afbeelding, zoals verschillende kleuren, aantal elementen, type details, enz. Deze modus is handig voor het genereren van verschillende ideeën op basis van één enkele afbeelding. De subtiele variatie is de modus met lage variatie die nieuwe afbeeldingen creëert met subtiele veranderingen ten opzichte van de originele afbeelding. Deze modus is handig voor het verfijnen en aanpassen van een bestaande afbeelding.
Om sterke of subtiele variaties op een specifiek beeld te creëren, gebruikt u de “ Varieer (sterk) ' of ' Varieer (subtiel) '-knoppen kunnen worden gebruikt onder opgeschaalde afbeeldingen. Voor een beter begrip volgt u de aangegeven stappen:
Kies eerst een bepaalde afbeelding en schaal deze op. We hebben bijvoorbeeld de derde afbeelding geselecteerd en op de knop “ U3 '-knop om het op te schalen:
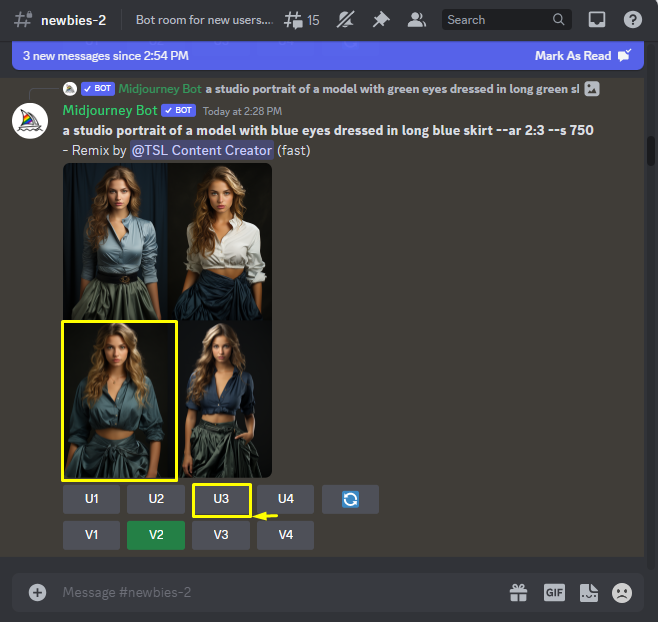
Wanneer u dit doet, wordt de gewenste afbeelding opgeschaald:
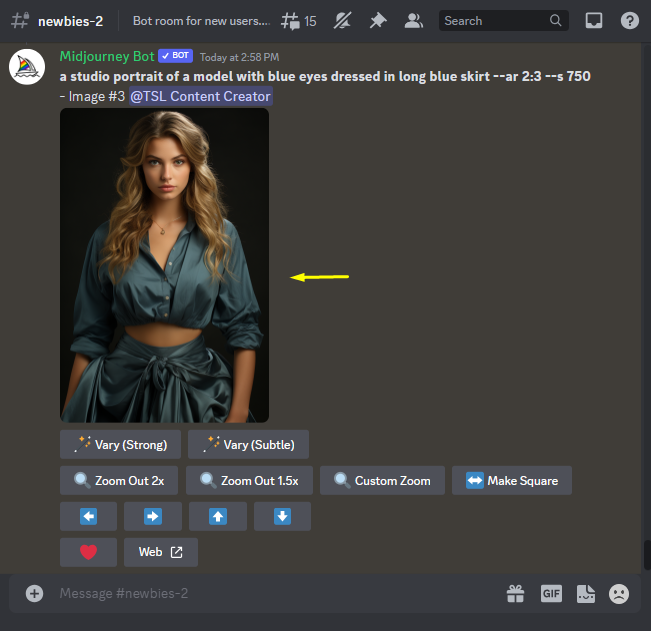
Uitvoerafbeelding

Laten we nu sterke en subtiele variaties op dit beeld creëren.
Sterke beeldvariaties creëren
Om sterke variaties op de opgeschaalde afbeelding te creëren, tikt u op het hieronder gemarkeerde “ Varieer (sterk) ' knop:
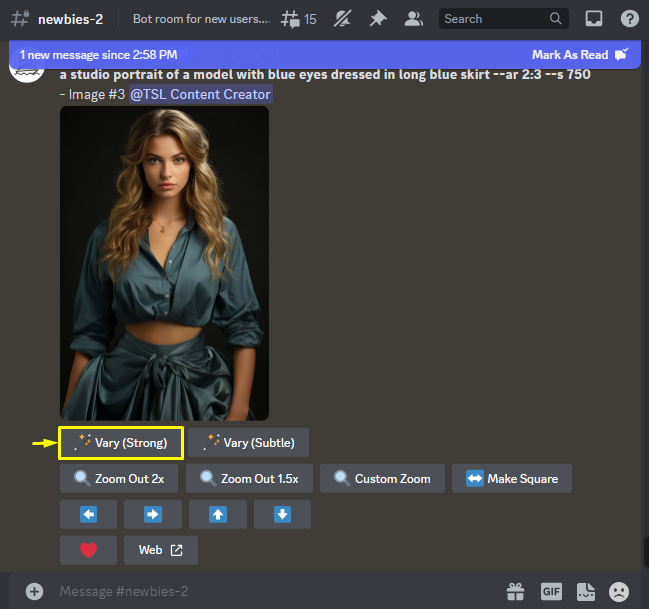
Klik vervolgens op de “ Indienen ' knop:
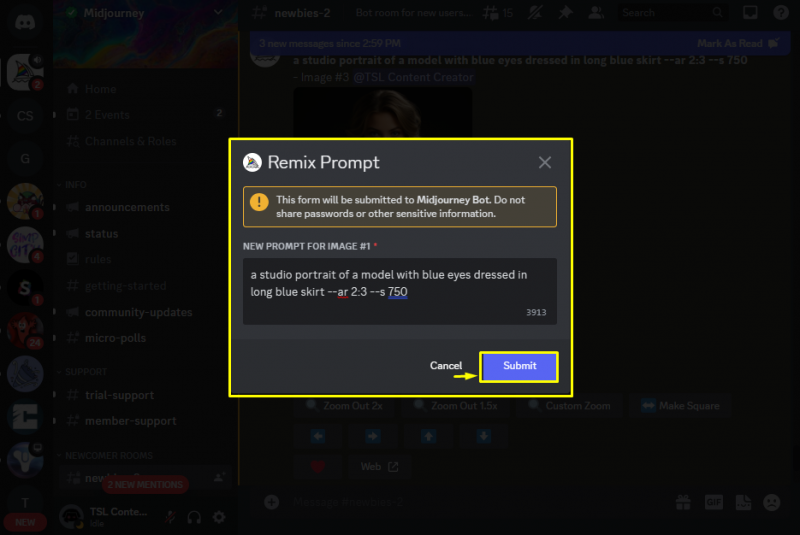
Door dit te doen, worden de sterke variaties van de afbeelding gegenereerd, zoals hieronder te zien:
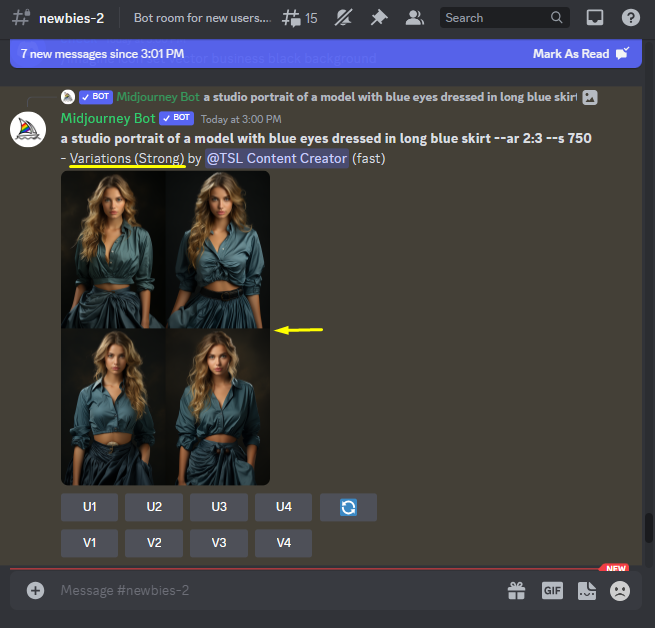
Uitvoerafbeelding

Subtiele beeldvariaties creëren
Om subtiele variaties op de opgeschaalde afbeelding te maken, klikt u op de knop “ Varieer (subtiel) ' knop:
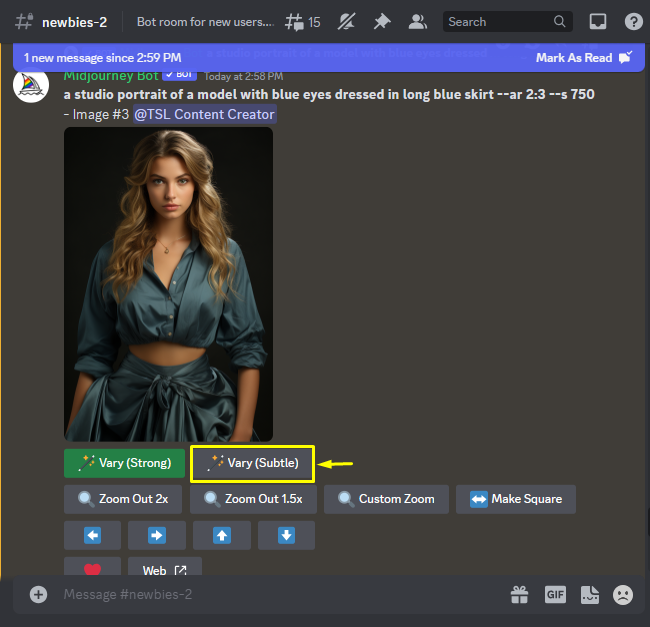
Vervolgens zijn de subtiele variaties van de opgegeven afbeelding gemaakt:
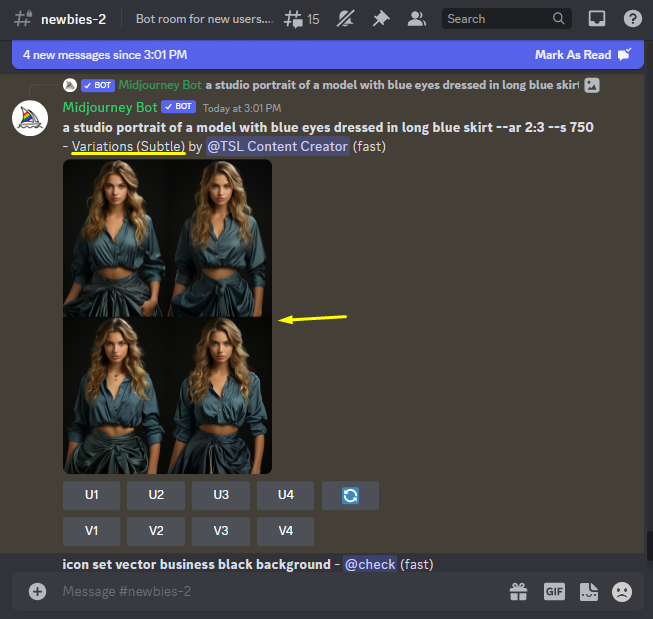
Uitvoerafbeelding

Vergelijking tussen sterke en subtiele variaties in beeld
De vergelijking tussen sterke variaties en subtiele variaties van de opgegeven afbeelding ziet u hieronder:
| Sterke variaties in beeld | Subtiele variaties in beeld |
 |
 |
Dat ging allemaal over het creëren van verschillende varianten van AI-afbeeldingen met behulp van Midjourney.
Conclusie
Midjourney is een tool voor het genereren van AI-afbeeldingen waarmee gebruikers verschillende varianten van AI-afbeeldingen kunnen maken. In dit artikel hebben we de methode uitgelegd voor het maken van meerdere afbeeldingsvariaties tegelijk, het maken van variaties op een specifieke afbeelding en het creëren van sterke variaties en subtiele variaties van opgeschaalde afbeeldingen in Midjourney.