PC-specificatie is de samenvatting van hardware- en softwarecomponenten van het apparaat/computer. Het biedt informatie over het type processor, geheugen, opslag, grafische kaart, besturingssysteem en extra functies die op de computer aanwezig zijn. Het is essentieel om de specificaties van een pc te vinden en te begrijpen wanneer gebruikers een nieuwe pc willen kopen, componenten willen upgraden, specifieke applicaties willen installeren of problemen willen oplossen. Gebruikers hebben eenvoudig toegang tot de pc-specificaties op Windows 11 en kunnen deze begrijpen.
Dit artikel demonstreert verschillende methoden om pc-specificaties op Windows 11 te openen en te begrijpen.
Hoe krijg ik toegang tot en begrijp ik de pc-specificaties op Windows 11?
Er zijn veel methoden om de pc-specificatie op Windows 11 te openen en te controleren, zoals:
Methode 1: PC-specificaties openen en controleren met behulp van de Instellingentool
Tik eerst op de “ ramen '-pictogram in de taakbalk en kies het ' Instellingen ”app:
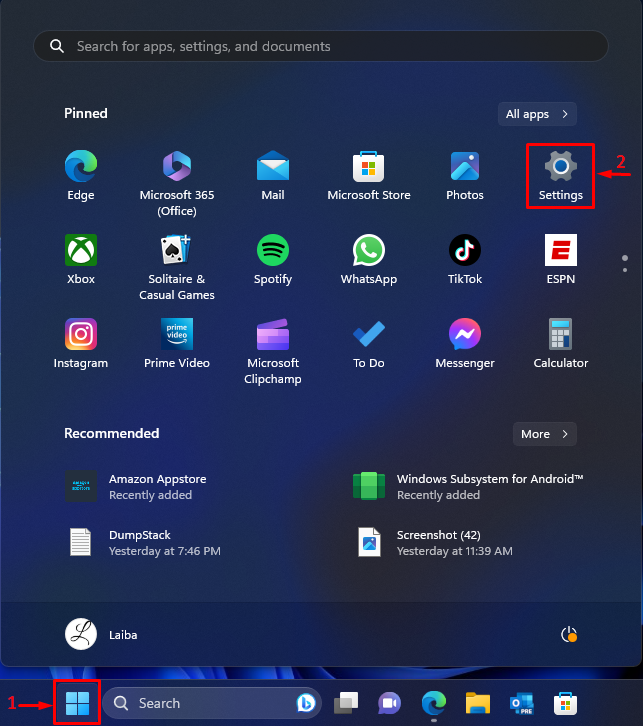
Klik vervolgens op de “ Over ' tabblad in de ' Systeem ' raam:
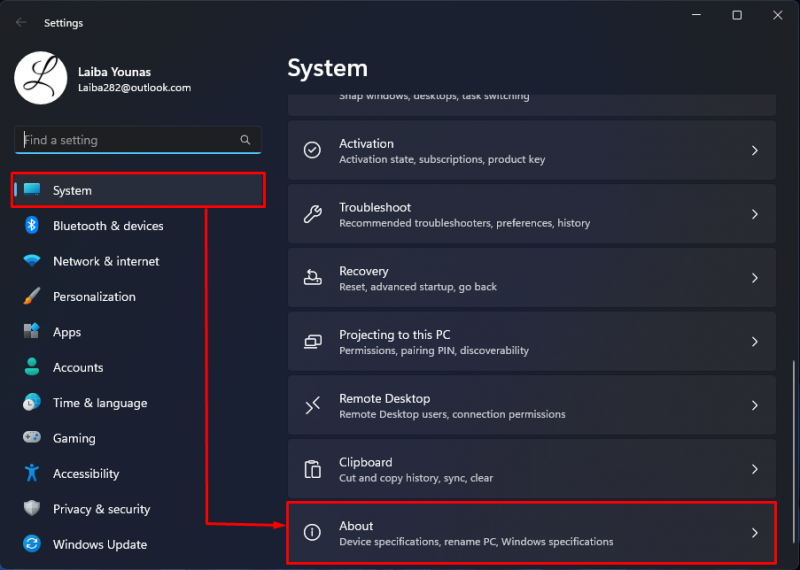
Vervolgens ziet u de apparaatspecificaties en Windows-specificaties. De ' Apparaatspecificaties '-sectie toont de hardwarespecificatie, zoals apparaatnaam, systeemgeheugen, processor, architectuur en pen- en aanraakondersteuning.
De ' Windows-specificaties ' sectie toont de softwarespecificaties, zoals Windows-editie, versie, installatiedatum, OS-build en ervaring:
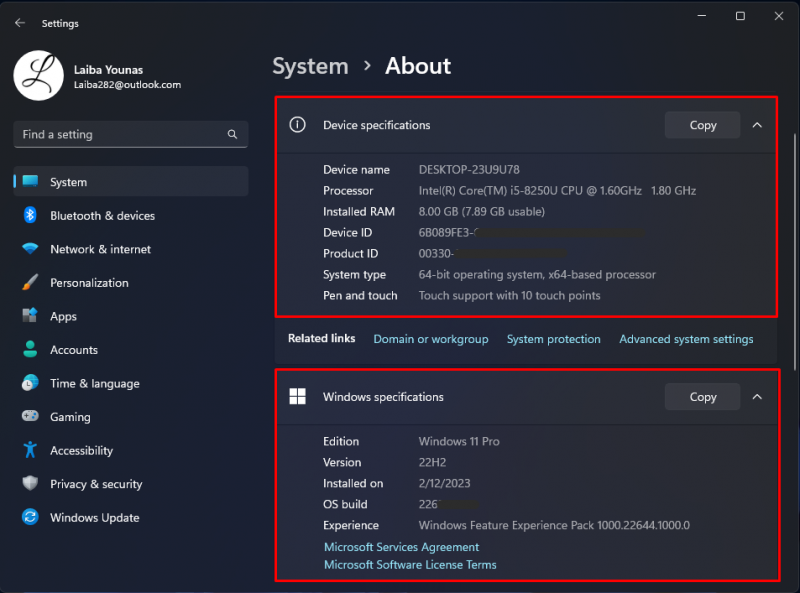
Methode 2: PC-specificaties openen en controleren met behulp van systeeminformatie
Druk eerst op de “ Windows + R '-toetsen om het dialoogvenster Uitvoeren te starten. Typ vervolgens “ msinfo32 ' erin en druk op de ' Binnenkomen ' sleutel:
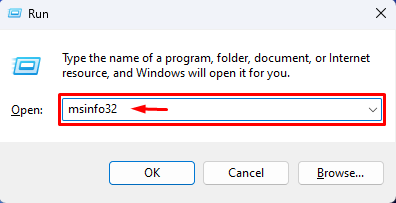
Als u dit doet, wordt de app Systeeminformatie geopend en ziet u alle pc-specificaties:
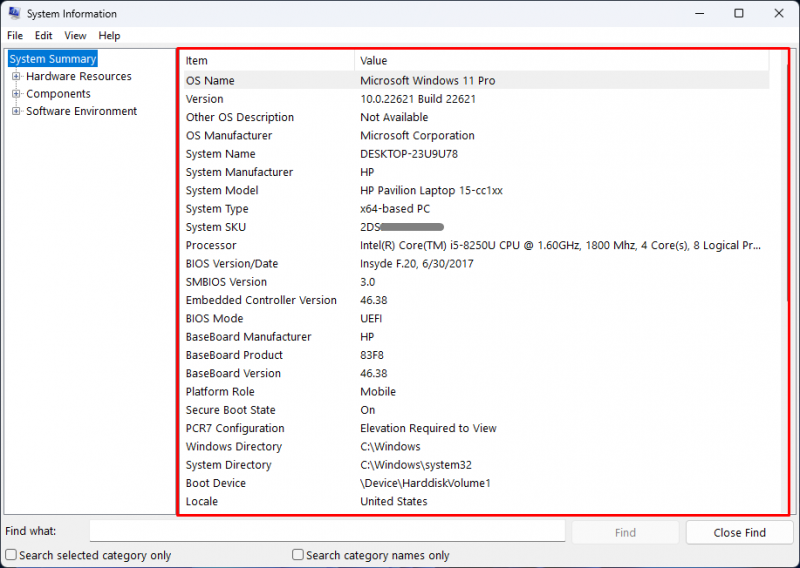
Bovendien kunnen gebruikers ook gedetailleerde informatie over hardware, software en andere componenten bekijken door ze vanaf de linkerkant uit te vouwen:
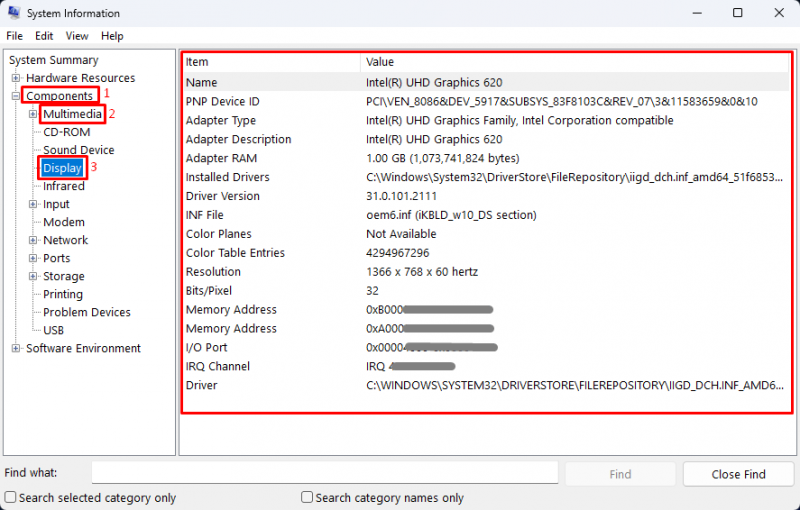
Methode 3: PC-specificaties openen en controleren met DirectX Diagnostic Tool
Typ eerst “ dxdiag ' in het dialoogvenster Uitvoeren en klik op de ' OK ' knop:
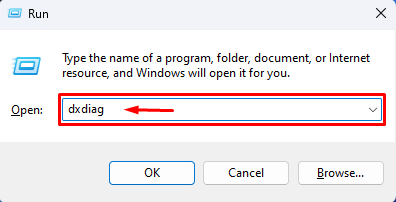
Als u dit doet, wordt het DirectX Diagnostic-hulpprogramma geopend en worden de pc-specificaties weergegeven:
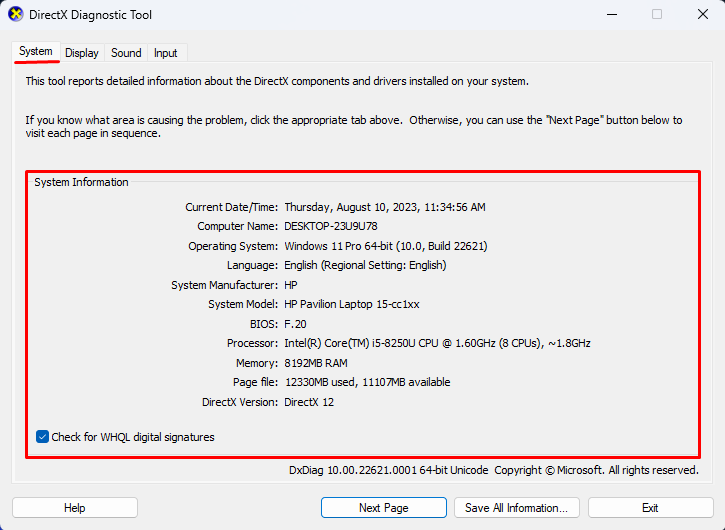
Methode 4: PC-specificaties openen en controleren met behulp van de opdrachtprompt
Zoek eerst naar de “ Opdrachtprompt ” in het startmenu en open het met beheerdersrechten:
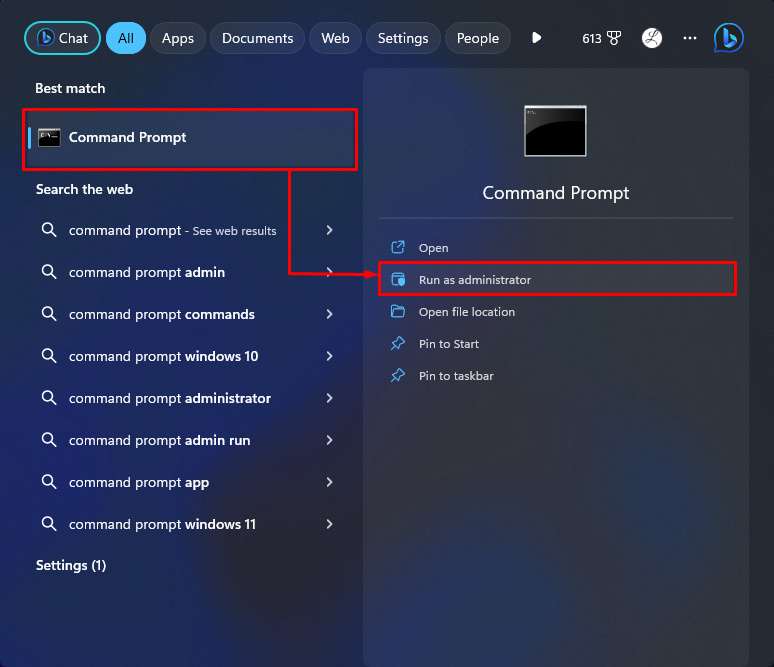
Voer vervolgens de onderstaande opdracht uit om de systeemspecificaties weer te geven:
In de onderstaande uitvoer zijn alle pc-specificaties te zien:
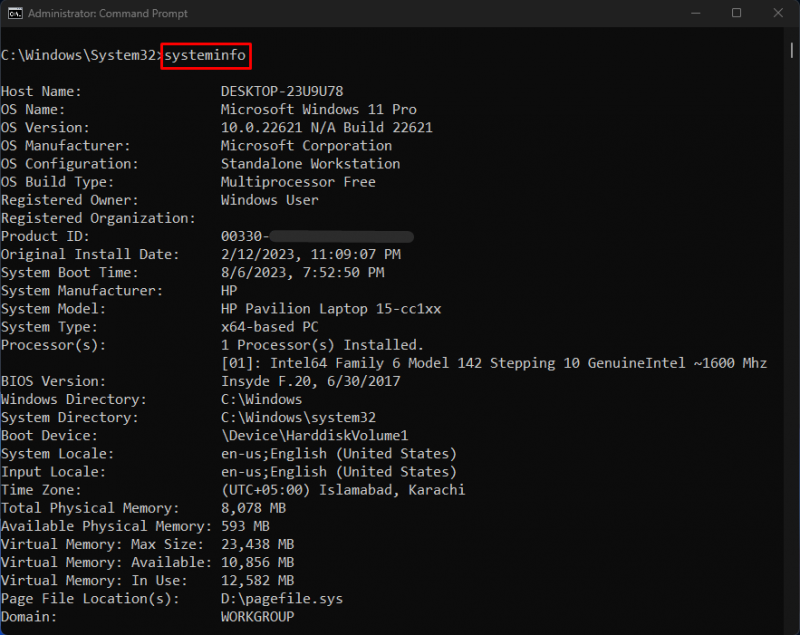
Methode 5: PC-specificaties openen en controleren met PowerShell
Open eerst PowerShell met beheerdersrechten:
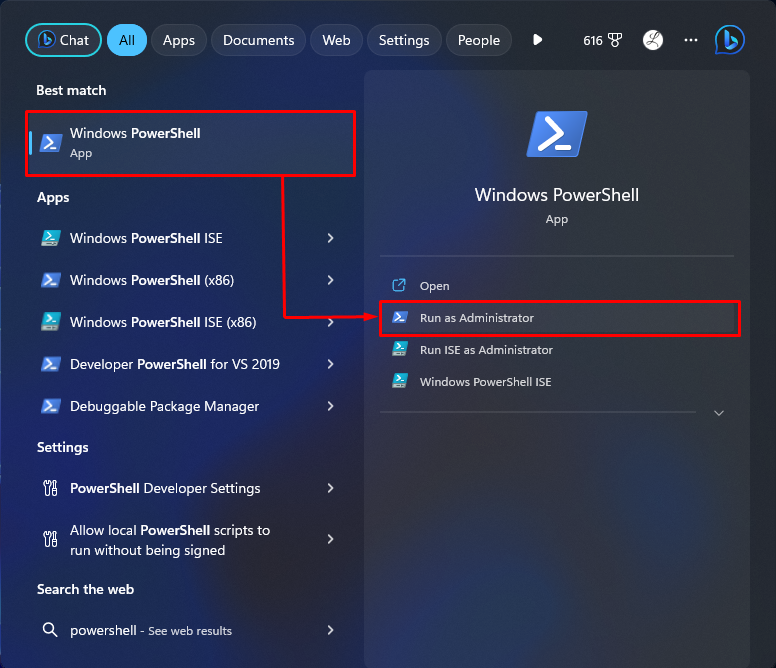
Voer vervolgens de opgegeven opdracht daarin uit:
Hierdoor worden alle systeemspecificaties weergegeven:
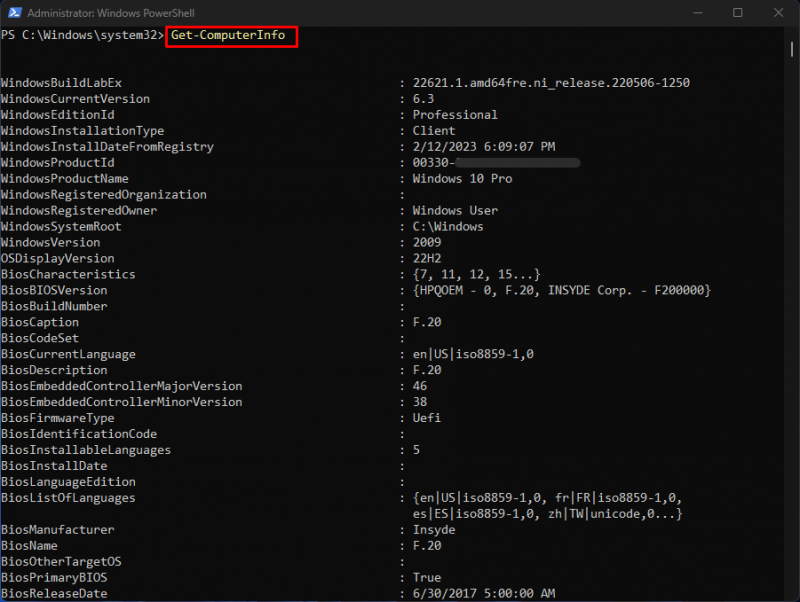
We hebben op efficiënte wijze verschillende methoden uitgelegd om de pc-specificaties op Windows 11 te openen en weer te geven.
Conclusie
Om de pc-specificatie op Windows 11 te openen en te controleren, kunnen verschillende methoden worden gebruikt. Gebruikers kunnen het hulpprogramma Instellingen of het DirectX-diagnoseprogramma gebruiken, systeeminformatie bekijken of de opdrachtregelinterface gebruiken.
Navigeer bijvoorbeeld naar “ Instellingen>Systeem>Over ' en bekijk de apparaat- en Windows-specificaties. U kunt ook de opdracht “ systeeminformatie 'opdracht in de opdrachtprompt. Dit artikel heeft verschillende efficiënte methoden gedemonstreerd om pc-specificaties op Windows 11 te openen en te begrijpen.