PyTorch is een bekend deep-learning raamwerk dat verschillende tools en modules biedt voor het werken met talloze afbeeldingen. Het biedt ook een module “torchvision.transforms” die een reeks klassen en functies heeft om verschillende transformaties op afbeeldingen uit te voeren, zoals bijsnijden, vergroten/verkleinen, roteren, spiegelen, schalen en nog veel meer. Gebruikers kunnen de “ Formaat wijzigen() '-methode en specificeer de grootte, d.w.z. hoogte en breedte, om het formaat van elke gewenste afbeelding te wijzigen. Deze methode retourneert een nieuwe afbeelding met gewijzigd formaat van de opgegeven grootte.
Deze blog demonstreert de methode om het formaat van een afbeelding naar een specifiek formaat in PyTorch te wijzigen.
Hoe kan ik het formaat van een afbeelding wijzigen naar een specifiek formaat in PyTorch?
Om de afmetingen van een afbeelding te wijzigen en het formaat ervan te wijzigen in PyTorch, volgt u de onderstaande stappen:
- Upload een afbeelding naar Google Colab
- Importeer de vereiste bibliotheken
- Invoerafbeelding lezen
- Bereken en print het invoerbeeldformaat
- Creëer een transformatie
- Pas transformatie toe op de opgegeven afbeelding
- Geef de gewijzigde afbeelding en de grootte ervan weer
Stap 1: Upload een afbeelding naar Google Colab
Open eerst Google Colab en klik op de hieronder gemarkeerde pictogrammen. Kies vervolgens de specifieke afbeelding op de computer en upload deze:
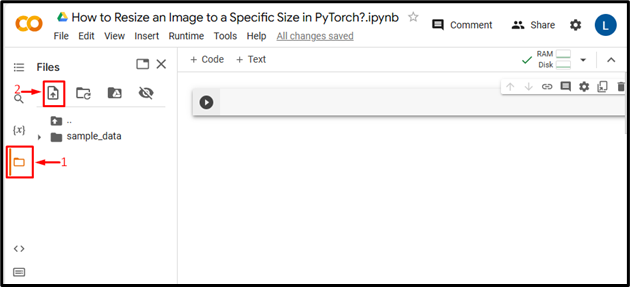
Vervolgens wordt de afbeelding geüpload naar Google Colab:
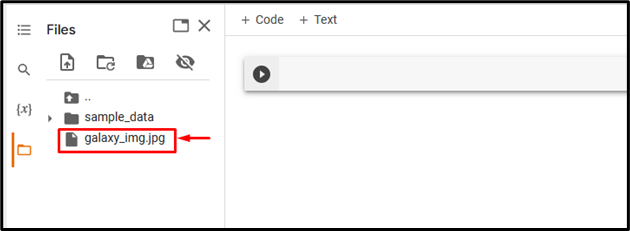
Hier hebben we de volgende afbeelding geüpload en het formaat ervan aangepast naar een specifiek formaat:
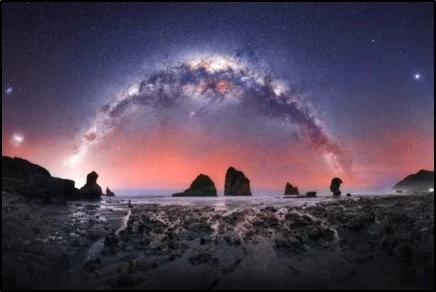
Stap 2: Importeer de vereiste bibliotheek
Importeer vervolgens de benodigde bibliotheken. We hebben bijvoorbeeld de volgende bibliotheken geïmporteerd:
fakkel importerenimporteer torchvision.transforms als Transformeren
van PIL-importafbeelding
importeer matplotlib.pyplot als plt
Hier:
- “ fakkel importeren ” importeert de PyTorch-bibliotheek.
- “ importeer torchvision.transforms als transformaties ” importeert de transformatiemodule van torchvision die wordt gebruikt om beeldgegevens voor te verwerken voordat deze in een neuraal netwerk worden ingevoerd.
- “ van PIL-importafbeelding 'Opent en bewaart verschillende afbeeldingsbestandsformaten.
- “ importeer matplotlib.pyplot als plt ” importeert de “pyplot” -module die wordt gebruikt om visualisaties en plots te maken:

Stap 3: Lees de invoerafbeelding
Lees daarna het invoerbeeld van de computer. Hier lezen we de “ galaxy_img.jpg ' en sla het op in de ' invoer_img ”variabele:
input_img = Afbeelding.open ( 'galaxy_img.jpg' )

Stap 4: Bereken en druk de invoerafbeeldingsgrootte af
Bereken vervolgens de grootte van de invoerafbeelding, d.w.z. breedte en hoogte, en druk deze af:
maat = invoer_img.grootteafdrukken ( 'Grootte van originele (invoer) afbeelding:' , maat )
Er kan worden opgemerkt dat de breedte van de invoerafbeelding “384” is en de hoogte van de afbeelding “576”:

Stap 5: Creëer een transformatie
Definieer vervolgens een transformatie om het formaat van de invoerafbeelding te wijzigen. Gebruikers moeten het nieuwe formaat opgeven, dat wil zeggen de hoogte en breedte voor de nieuwe afbeelding. Hier hebben we hoogte “200” en breedte “400” gespecificeerd:
transformeren = Transformeren.Resize ( maat = ( 200 , 400 ) )

Stap 6: Pas de transformatie toe op de invoerafbeelding
Pas nu bovenstaande transformatie toe op de opgegeven invoerafbeelding om de dimensie te wijzigen:
new_img = transformeren ( invoer_img )

Stap 7: Geef de gewijzigde afbeelding en de grootte ervan weer
Bekijk ten slotte de gewijzigde afbeelding door deze weer te geven en controleer de grootte:
afdrukken ( 'Nieuwe grootte van afbeelding na formaatwijziging:' , nieuwe_img.size )plt.imshow ( nieuwe_img )
plt.show ( )
De onderstaande uitvoer geeft aan dat het formaat van de invoerafbeelding met succes is gewijzigd. Nu is de breedte “400” en de hoogte “200”:
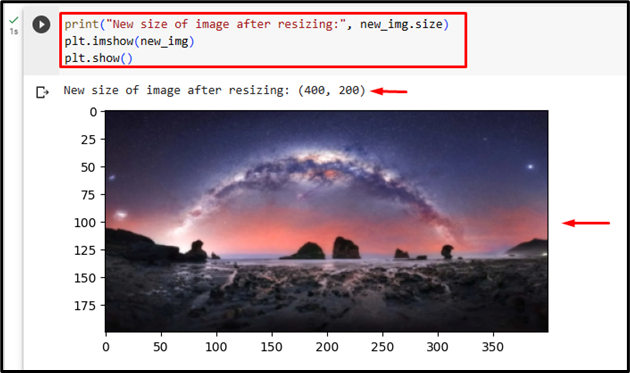
Op dezelfde manier kunnen gebruikers elk ander formaat opgeven om het formaat van de afbeelding te wijzigen. Hier zullen we het formaat van dezelfde invoerafbeelding wijzigen met een ander formaat, d.w.z. hoogte '250' en breedte '150':
transformeren = Transformeren.Resize ( maat = ( 250 , 150 ) )

Hierdoor wordt het formaat van de afbeelding aangepast naar nieuwe afmetingen:
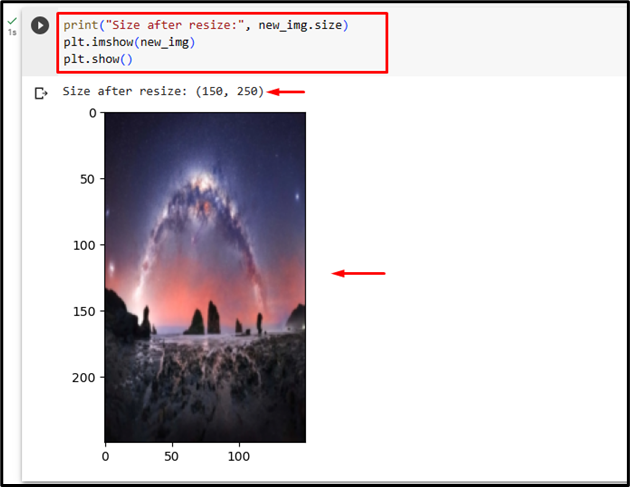
Vergelijking
De vergelijking tussen de originele afbeelding en de verkleinde afbeeldingen met verschillende afmetingen kunt u hieronder zien:
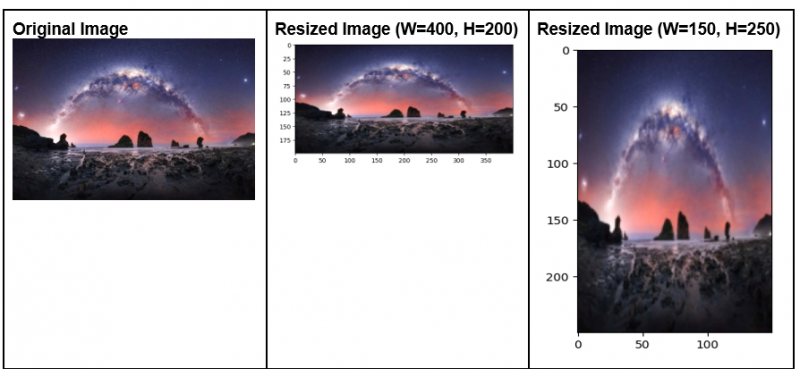
Opmerking : Hier heeft u toegang tot ons Google Colab Notebook koppeling .
We hebben efficiënt de methode uitgelegd om het formaat van een afbeelding naar de gewenste grootte te wijzigen in PyTorch.
Conclusie
Om de gewenste afbeelding in PyTorch naar een specifiek formaat te wijzigen, uploadt u eerst de gewenste afbeelding naar Google Colab. Importeer vervolgens de benodigde bibliotheken en lees de invoerafbeelding. Bereken vervolgens de grootte van de invoerafbeelding en druk deze af. Gebruik daarna de “ Formaat wijzigen() ”-methode om de transformatie op de gewenste invoerafbeelding te definiëren en toe te passen. Geef ten slotte de nieuwe gewijzigde afbeelding en de grootte ervan weer. Deze blog heeft de methode gedemonstreerd om de gewenste afbeelding in PyTorch naar een specifiek formaat te verkleinen.