Dingen om te onthouden
- Maak een back-up van al uw gegevens naar de cloud voordat u met het proces begint
- Maak een herstelschijf die uw laptop zal gebruiken om het nieuwe stuurprogramma op te starten
Hoe installeer ik Windows op een laptop na het vervangen van een harde schijf?
De eenvoudigste manier om Windows op een laptop te installeren nadat u de harde schijf hebt vervangen, is door Windows te installeren met een USB-drive. Het stapsgewijze proces van het installeren van Windows op een nieuw geïnstalleerde harde schijf wordt hieronder vermeld:
Windows installeren met een USB-station
Als u uw harde schijf vervangt en het venster opwaardeert voor betere prestaties, volg dan deze stappen om vensters met een USB-station op uw laptop te installeren:
Stap 1: Download de ISO-bestand van windows op de USB-drive:
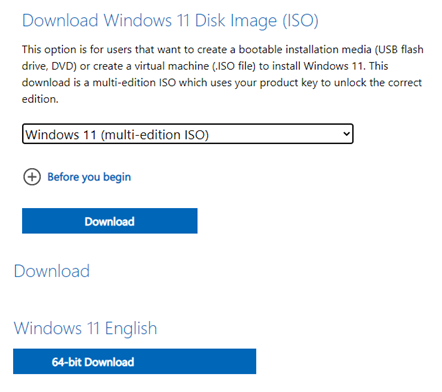
Stap 2: Downloaden Rufus van de officiële website om een opstartbare USB te maken:
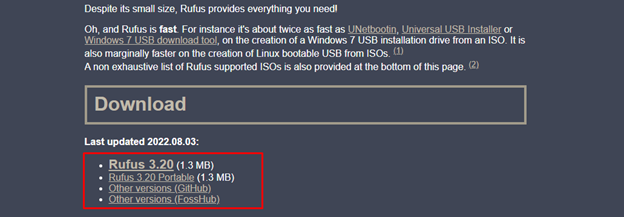
Stap 3: Selecteer in de apparaatoptie het USB-station en het ISO-bestand op uw computer en klik op de optie Selecteren:
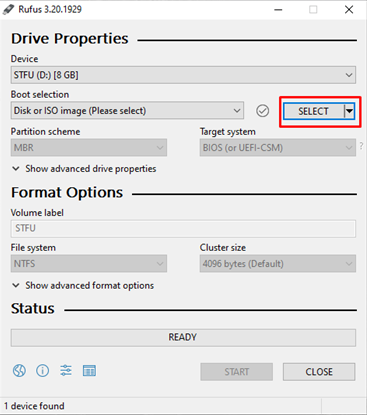
Stap 4: Als je een UEFI-systeem hebt, moet je selecteren: GPT partitie anders voor BIOS-systeem selecteer MBR:

Stap 5: In deze stap verschijnt een pop-upscherm met het waarschuwingsbericht klik op Oké doorgaan:
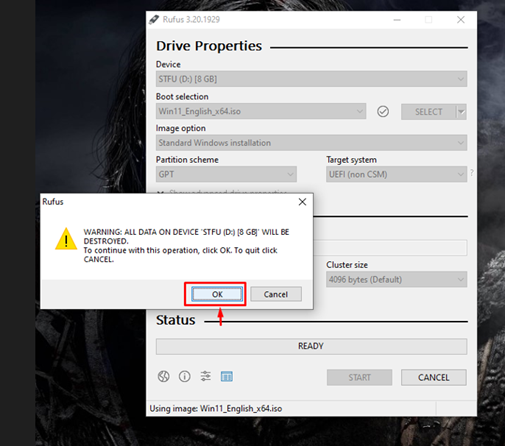
Stap 6: Het opstartproces wordt gestart:
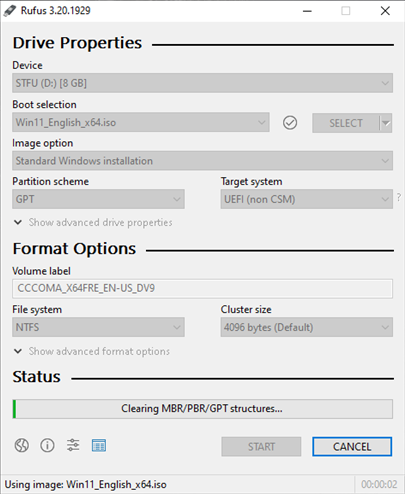
Stap 7: Installeer nu Windows op de nieuwe harde schijf.
Stap 8: Sluit de Windows-installatie USB-drive aan op de laptop en zet deze aan.
Stap 9: De laptop start de USB-drive op, zo niet, voer dan het BIOS in en stel de computer in op Boot from USB-drive.
Stap 10: Selecteer de verschillende opties, d.w.z. taal, tijd en toetsenbord of invoermethode:
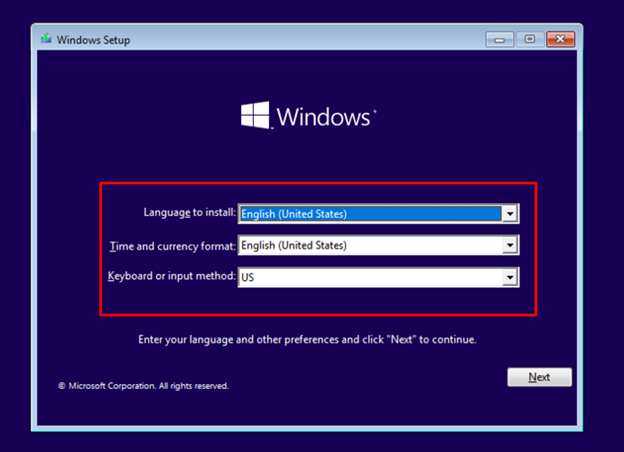
Stap 11: Klik op de Installeer nu knop:
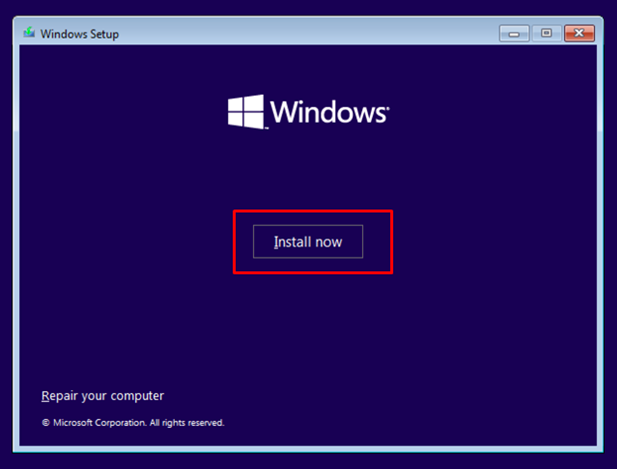
Stap 12: Voer de Windows 10-licentiesleutel in of selecteer ' Ik heb geen productsleutel ”:
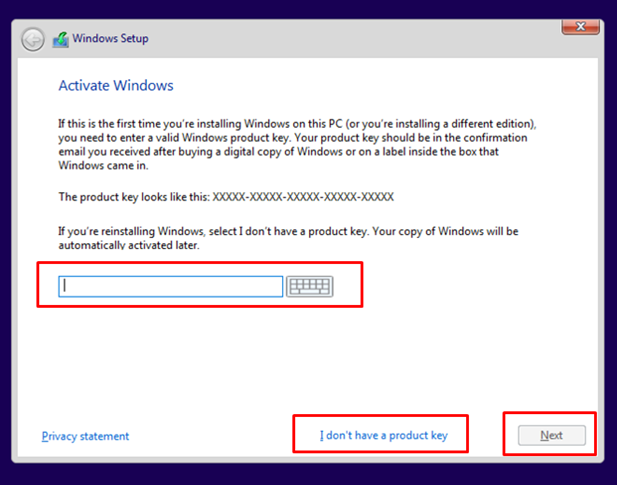
Stap 13: Controleer de algemene voorwaarden en accepteer de licentie en selecteer Volgende :
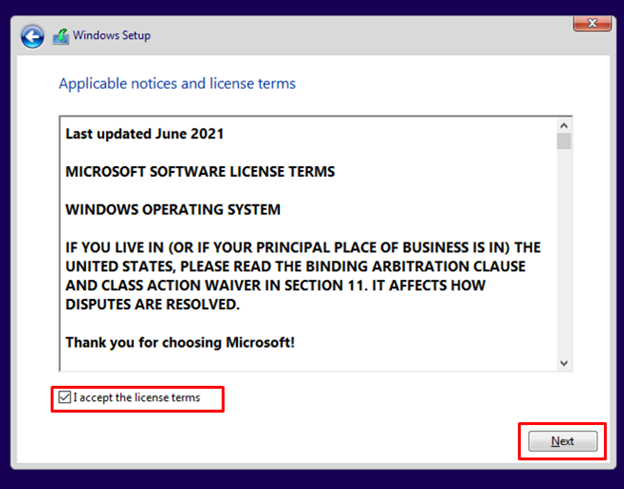
Stap 14: Selecteer de gewenste rijlocatie:
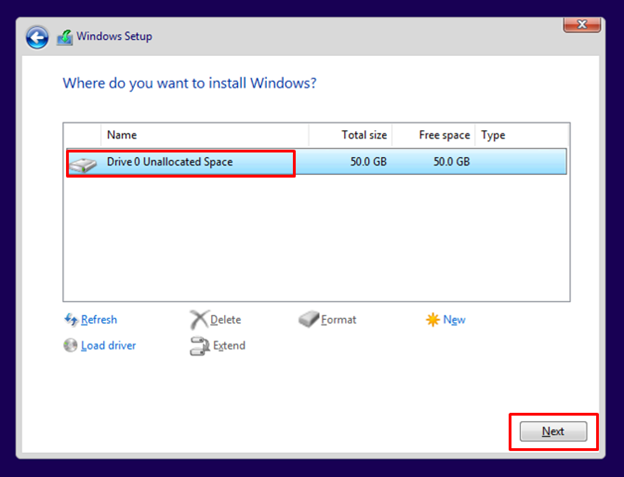
Stap 15: Windows begint met de installatie op uw harde schijf en het installatieproces is afhankelijk van de snelheid van uw harde schijf en uw laptopprocessor.
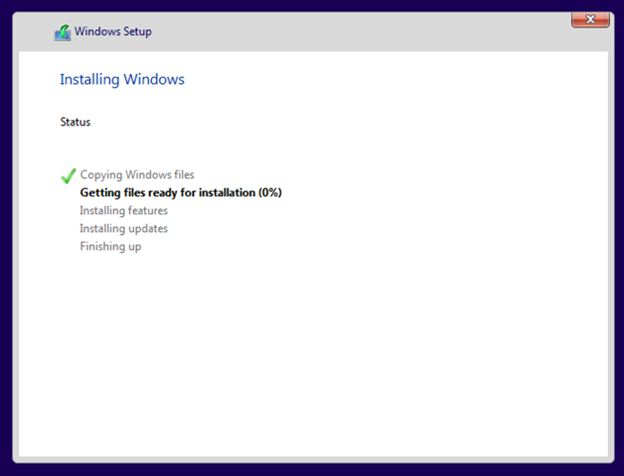
Stap 16: Meld u nu aan op uw computer met uw Microsoft-account en uw laptop is klaar voor gebruik.
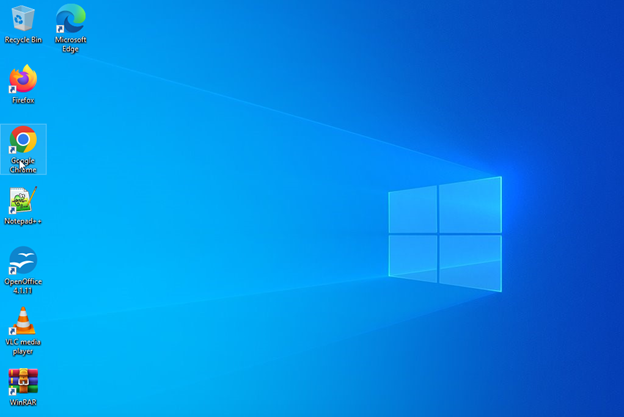
Conclusie
Om betere resultaten en prestaties te bereiken wanneer uw harde schijf vol raakt, upgradet u eenvoudig uw harde schijf met een SSD of een andere harde schijf en installeert u een nieuwe Windows op uw laptop. De eenvoudigste manier om Windows op uw laptop te installeren, is via een USB-stick. Volg de bovenstaande informatie om Windows op uw laptop te installeren.