Microsoft biedt verschillende beveiligingsfuncties die het systeem beschermen tegen illegale toegang. Windows Hallo is de biometrische authenticatiefunctie die exclusief beschikbaar is voor Microsoft Windows en waarmee gebruikers hun systeem kunnen ontgrendelen met behulp van Gezicht of Vingerafdruk . Het elimineert het gebruik van lange wachtwoorden en biedt een probleemloze manier om u aan te melden bij het systeem. Windows Hallo is niet ingeschakeld en moet vóór gebruik worden ingeschakeld.
Dit bericht begeleidt de gebruikers door het proces van 'Windows Hello instellen en gebruiken':
Wat is Windows Hello?
Windows Hallo is een biometrisch authenticatiesysteem geïntroduceerd in Windows 10 en nu opgenomen in Windows 11. Hiermee kunnen gebruikers hun pc ontgrendelen, inloggen op websites en aankopen verifiëren met behulp van vingerafdrukscans of gezichtsherkenning. Met Windows Hallo kunnen gebruikers traditionele wachtwoorden omzeilen ten gunste van sterkere, veiligere, snellere en geschiktere authenticatiemethoden.
Hoe installeer en gebruik ik Windows Hello?
Windows Hallo kan worden ingesteld via de Account instellingen binnen gelegen Windows Instellingen-app . Opzetten Windows Hallo , Volg deze stappen:
Stap 1: Open de app Windows-instellingen
druk de Windows + ik toetsen tegelijk om het te openen/lanceren Instellingen-app:
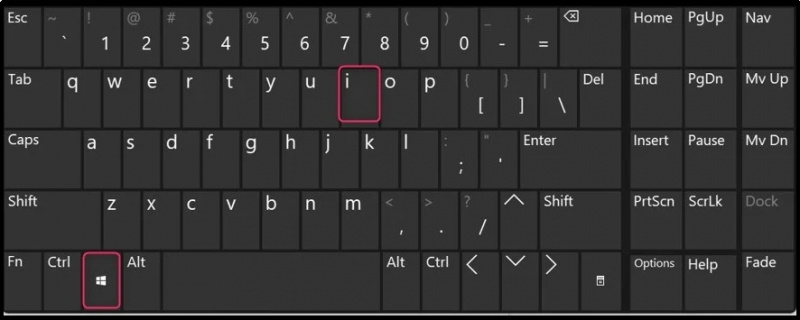
Stap 2: Navigeer naar Windows Hello-instellingen
In de Windows Instellingen-app, selecteer de Rekening waarin de Windows Hallo kan worden geconfigureerd:
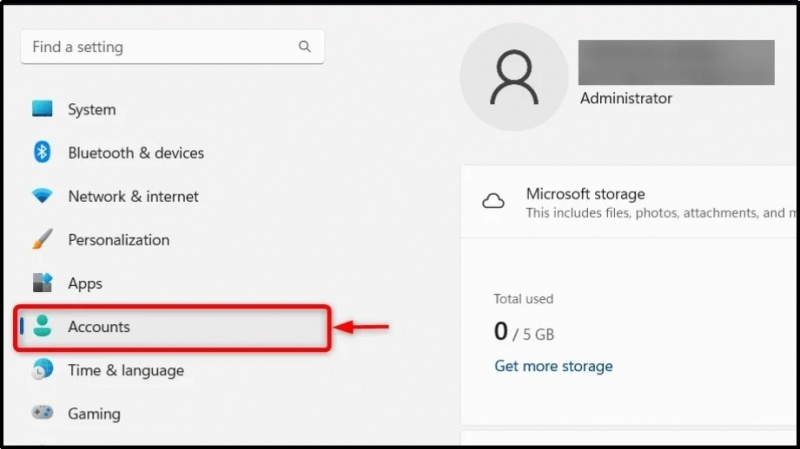
In de Accountinstellingen , druk op de Aanmelden opties om naar de Windows Hallo instellingen:
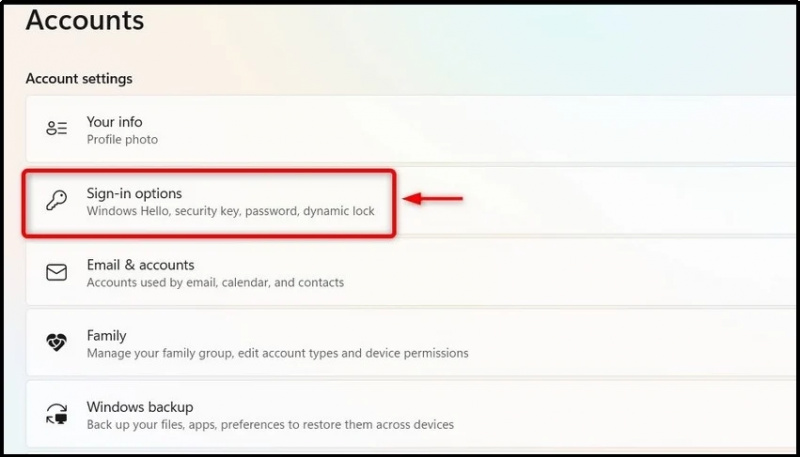
Stap 3: Windows Hello instellen
Opzetten Windows Hallo , druk op de Opgericht knop in de Inlogopties om de wizard te starten:
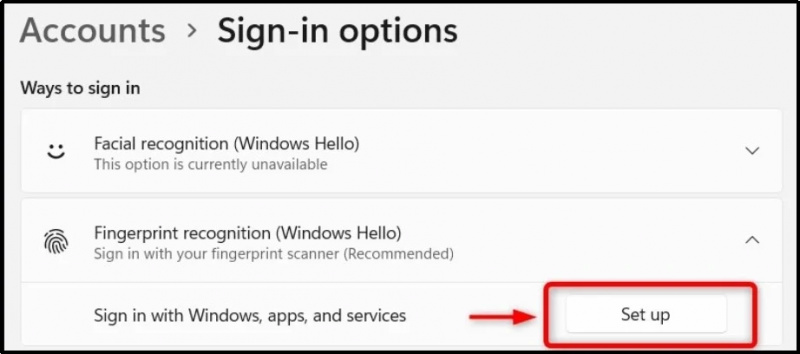
Vanuit het volgende venster klikt u op de knop “Aan de slag” om door te gaan:
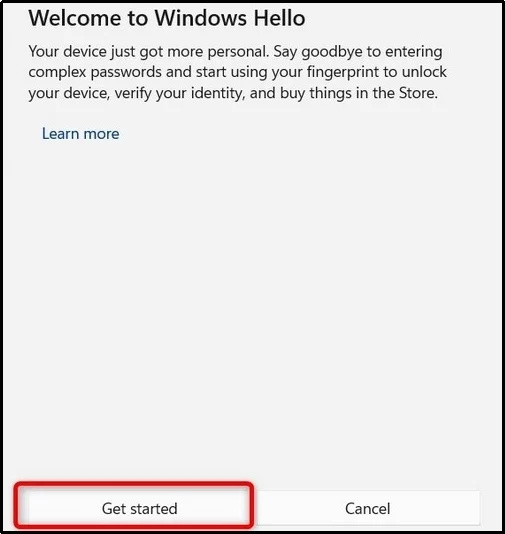
Vervolgens wordt u gevraagd de vingerafdruksensor op uw systeem aan te raken:
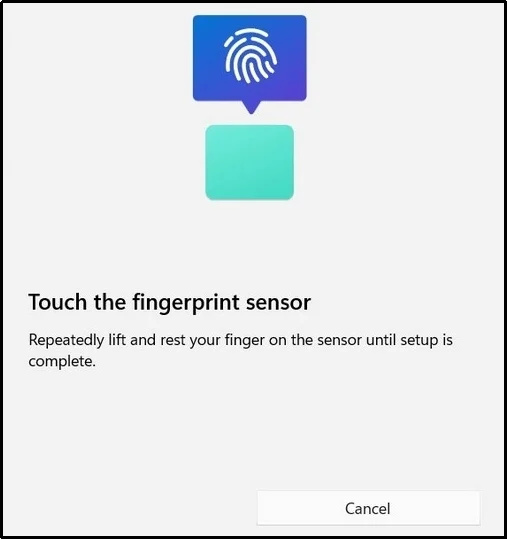
Blijf de gegeven instructies volgen totdat het proces is voltooid:
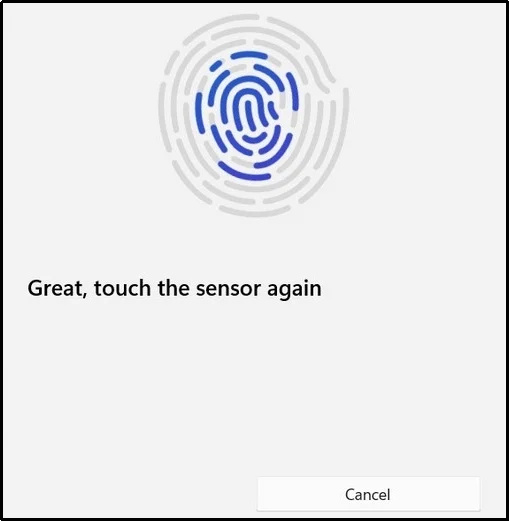
Nadat de vingerafdruk is ingesteld, moet u nu de PIN de ... gebruiken Pincode instellen knop, en het zal uw wachtwoord vervangen:
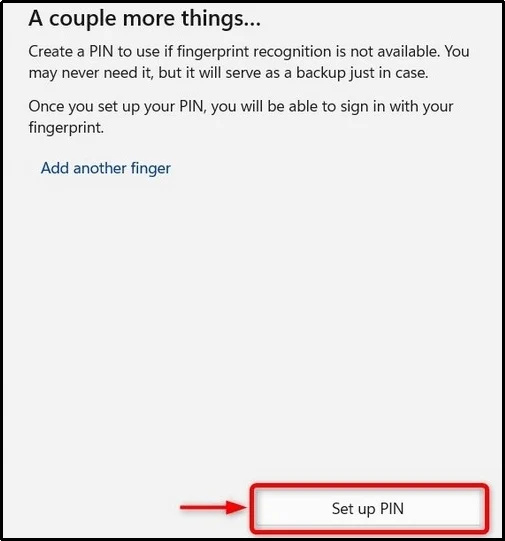
Verifieer vervolgens uw accountwachtwoord en druk op de OK knop na het invoeren van het gebruikerswachtwoord:
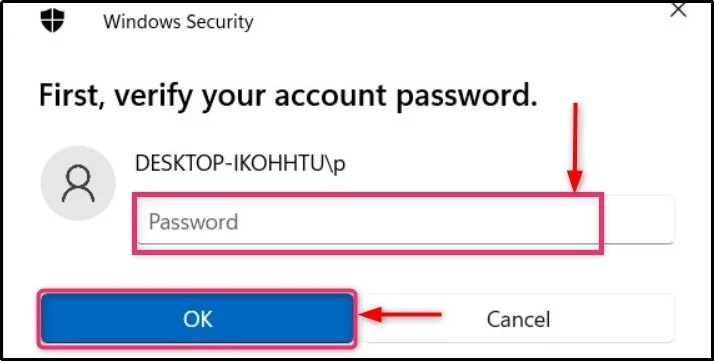
Voer nu de PIN en markeer het selectievakje “ Voeg letters en symbolen toe” om het alfabet en de symbolen in uw bestand op te nemen PIN . Druk op de OK knop na het invoeren van de PIN :
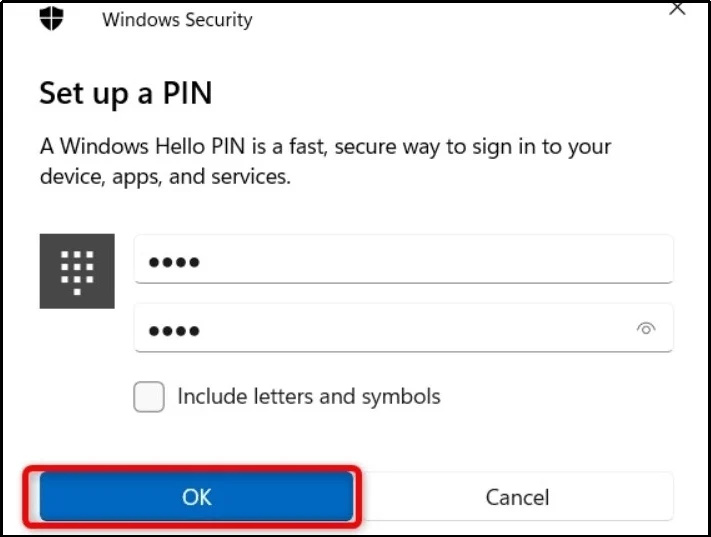
Stap 4: Vinger toevoegen/verwijderen of pincode wijzigen in Windows Hello
Na het instellen Windows Hallo, je kunt het volgende doen:
- Voeg een vinger toe om een andere vinger te configureren en toe te voegen die kan worden gebruikt om in te loggen op het systeem.
- Verwijderen de vingerafdruk; echter, de PIN zal actief blijven.
- Verander pincode om de huidige instelling te wijzigen PIN :
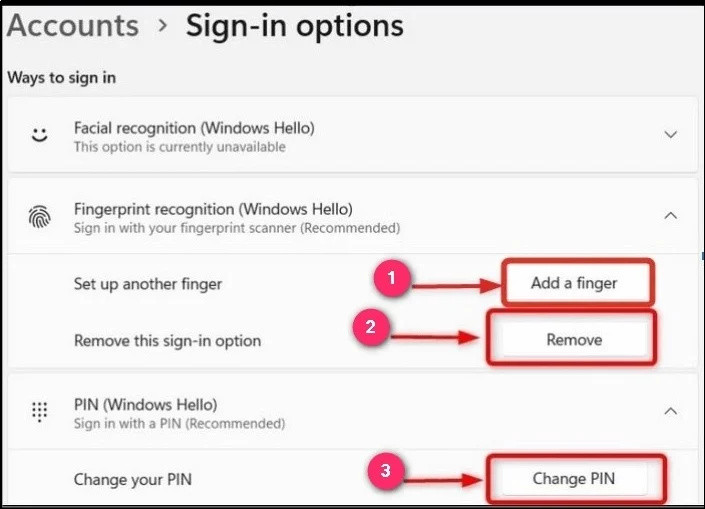
Zodra de installatie voor Windows Hallo klaar is, drukt u op de Windows + L toetsen tegelijkertijd in om uit te loggen en gebruik vervolgens de Vingerafdruk of PIN om opnieuw in te loggen op het systeem.
Veelgestelde vragen
Kan ik Windows Hello op een laptop gebruiken?
Ja, het is compatibel met de meeste laptops, maar uw apparaat moet een vingerafdruksensor en een IR-camera hebben Windows Hello Face-verificatie. De lijst met populaire laptops met ondersteuning voor Windows Hello bevat het volgende:
- Razerblade 16.
- LG gram.
- Microsoft Surface Pro 9.
- Dell XPS17.
- Microsoft Surface Go3.
- Lenovo Yoga 9i.
- Lenovo ThinkPad X1.
Hoe veilig is Windows Hallo?
Windows Hello maakt gebruik van de tweefactorauthenticatiemethode, waarbij uw biometrische gegevens niet kunnen worden geschonden of bruut geforceerd. Het maakt gebruik van apparaatgebaseerde codering of TPM om het op te slaan. Windows Hello maakt ook gebruik van de publiek-private sleutelinfrastructuur die de beveiliging van uw biometrische gegevens verbetert.
Is mijn pincode beveiligd met Windows Hello?
De pincode is meestal veel kleiner in tekens, maar Windows Hello gebruikt de TPM om uw pincode te beveiligen met een antihamerfunctie om brute force-aanvallen te voorkomen, zodat uw pincode met Windows Hello veilig is.
Terwijl u toch bezig bent, kunt u een gedetailleerd overzicht maken van Windows Hello voor Bedrijven.
Conclusie
De Windows Hallo kan worden ingesteld of geconfigureerd in de Rekening instellingen binnen de Windows Instellingen-app . Met een biometrisch authenticatiesysteem kunnen gebruikers hun systemen ontgrendelen via Vingerafdruk, pincode en gezichtsherkenning methoden. Eenmaal ingesteld, Windows Hallo wordt automatisch gestart en u logt in op het systeem met uw biometrische identiteit (gezichts- of vingerafdruk) of de pincode.