Snel overzicht:
- Wat is een Hosts-bestand
- Waarom een Hosts-bestand bewerken
- Hoe u een back-up van hosts-bestanden kunt maken
- Hoe het Hosts-bestand in Windows te bewerken
- Hoe het Hosts-bestand in MacOS te bewerken
- Hoe het Hosts-bestand in Linux te bewerken
- Conclusie
Wat is een “Hosts”-bestand?
A ' Gastheren ”-bestand bevat de IP-adressen en hun domeinnamen, gescheiden door een spatie. Het werkt als een kaart om de hosts op de IP-netwerken te identificeren en te vinden. Wanneer een gebruiker een website bezoekt, controleert de computer eerst met welk IP-adres verbinding kan worden gemaakt. Als hij het IP-adres niet kan vinden, zoekt de zoekmachine naar de DNS om verbinding te maken met de gewenste site.
Waarom een “Hosts”-bestand bewerken?
Het bewerken van het “Hosts”-bestand is nuttig omdat het de gebruikers in staat stelt het “hosts”-bestand op de server te bewerken in plaats van het te bewerken wanneer de website live is en gebruikers de site bezoeken. Bovendien kunnen gebruikers de website testen zonder dat de testlink van de website live gaat met SSL.
Hoe maak ik een “Hosts” bestandsback-up?
Het wordt aanbevolen om een back-up te hebben van de “ Gastheren ”-bestand voordat u er wijzigingen in aanbrengt. Om dus een back-up van het bestand “Hosts” te maken, gaat u eerst naar het “C:\Windows\System32\drivers\etc” map. Kopieer vervolgens het bestand “Hosts”. Plak daarna het bestand op een veilige locatie, zoals USB:
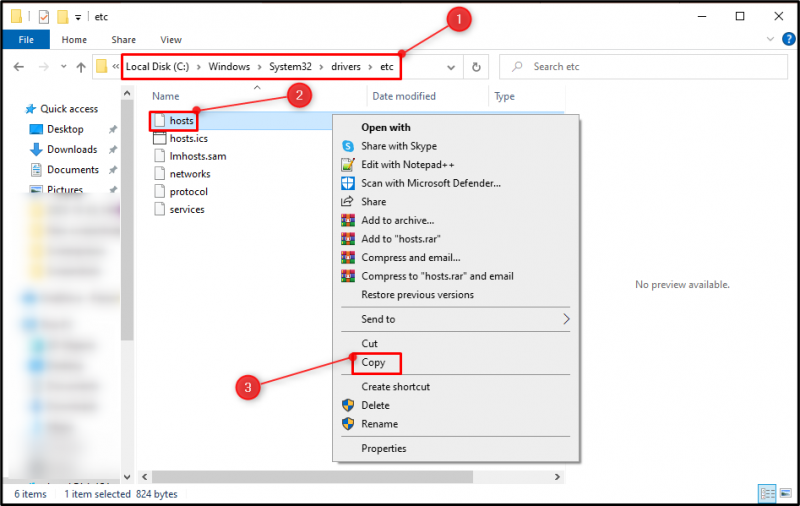
Hoe het Hosts-bestand op Windows bewerken?
Hieronder staan de stappen die kunnen worden gevolgd om het “Hosts” -bestand in Windows te bewerken
Stap 1: Open de Kladblok-applicatie
Ga naar het Start-menu en start de “ Kladblok ” app als beheerder:
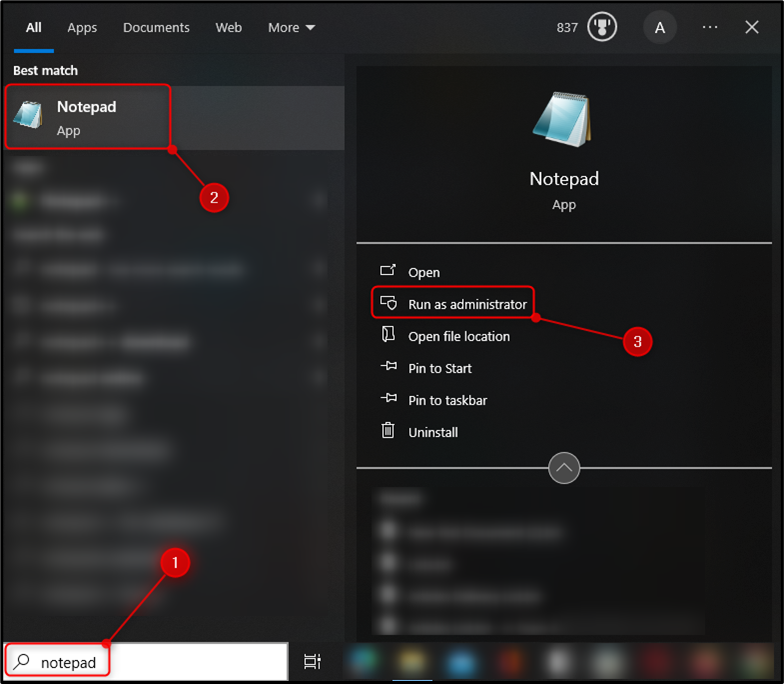
Stap 2: Open het Hosts-bestand
Druk op de ' Bestand ' optie en klik vervolgens op de knop 'Openen' om de ' Open ' raam. Als alternatief kan het venster “Openen” worden geopend door op te drukken “Ctrl+O” sneltoets:
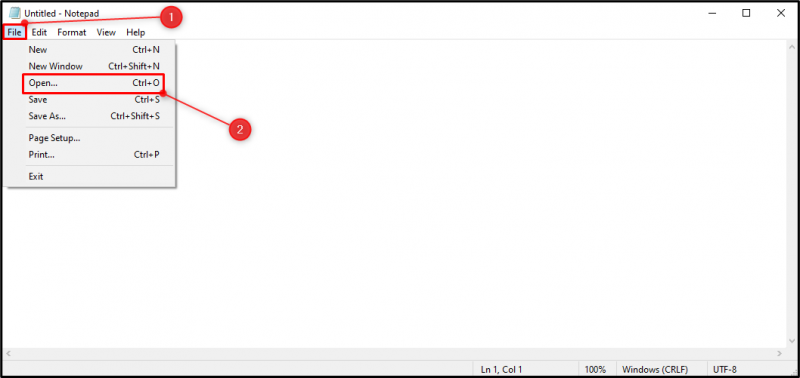
Plak de “C:\Windows\System32\Drivers\etc\hosts” bestandspad in de “ Bestandsnaam ' invoer veld. Druk op de ' OK '-knop om het bestand 'Hosts' te openen:
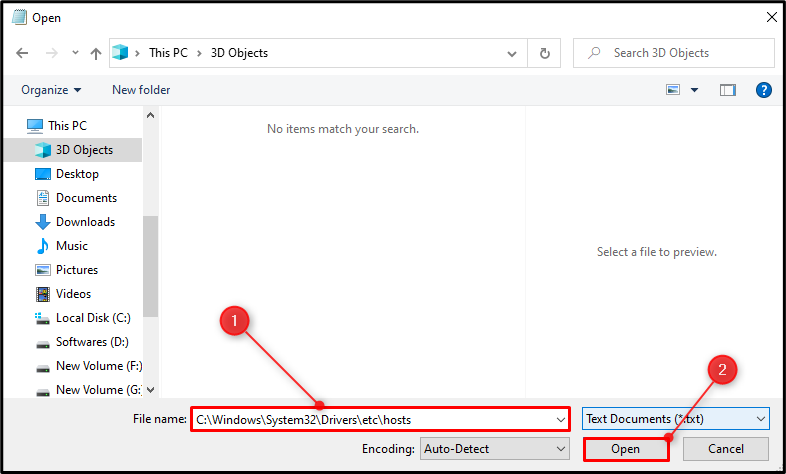
Er kan worden opgemerkt dat het bestand “Hosts” met succes is gestart:
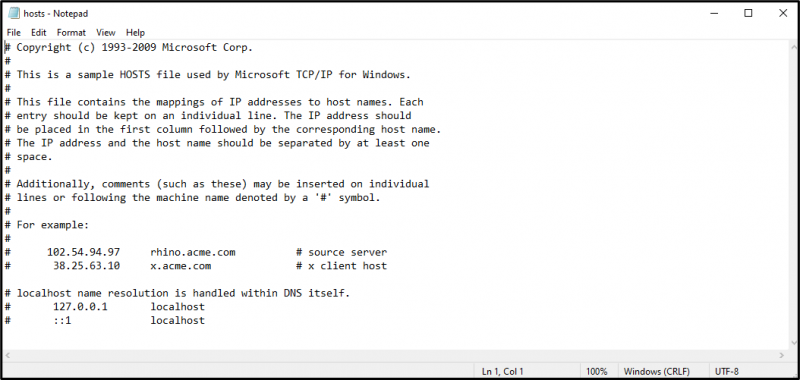
Stap 3: Bewerk het Hosts-bestand
Voeg het IP-adres/websiteadres of andere gegevens naar keuze toe.
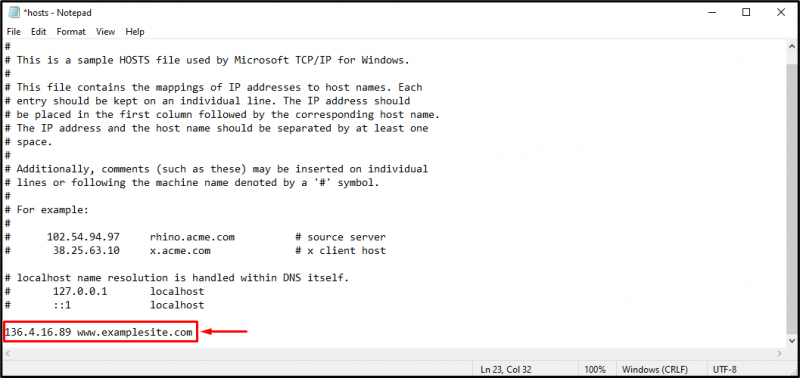
Stap 4: Sla het Hosts-bestand op
Druk op de ' Bestand ' optie en druk vervolgens op de ' Redden ” optie om de wijzigingen op te slaan. Als alternatief kan de “ Gastheren ”-bestand kan worden opgeslagen door op de knop te drukken “Ctrl+S” sneltoets:
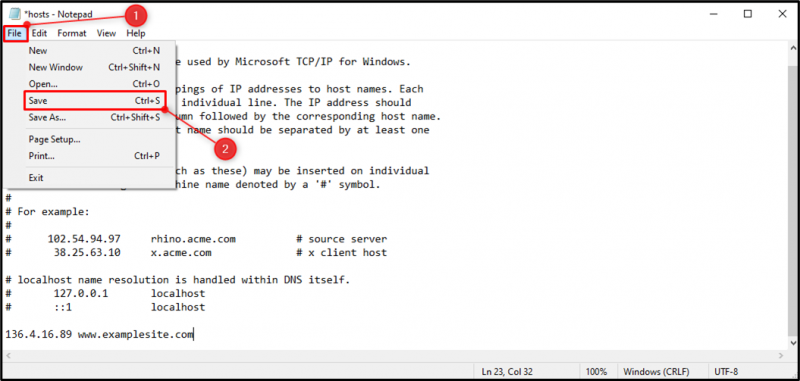
Hoe het “Hosts” -bestand in MacOS bewerken?
Het bestand “Hosts” kan op MacOS worden bewerkt door de onderstaande stappen te volgen:
- Start de “ Terminal 'van het Launchpad.
- Start vervolgens de “ Nano ’redacteur en de’ Gastheren ” bestand als beheerder door dit uit te voeren 'sudo nano /private/etc/hosts' commando.
- Typ het wachtwoord en het bestand 'Hosts' wordt gestart.
- Typ daarna de domeinnaam en het IP-adres, gescheiden door een spatie.
- Nadat u de wijzigingen heeft aangebracht, drukt u op de “ Ctrl+O ” om de wijzigingen op te slaan.
Hoe het “Hosts” -bestand op Linux bewerken?
Het “Hosts”-bestand kan op Linux worden bewerkt door de onderstaande stapsgewijze instructies te volgen:
- Start de “ Terminal ' typ de ' sudo su 'opdracht en typ het beheerderswachtwoord.
- Start het bestand “Hosts” met behulp van “Gedit” door het uitvoeren van het 'sudo gedit /etc/hosts' commando.
- Typ het beoogde IP-adres en de domeinnaam, gescheiden door een spatie.
- Sla ten slotte uw wijzigingen op.
Conclusie
Om de “ Gastheren ' bestand in Windows, open eerst ' Kladblok ”, start vervolgens de “ Open '-venster door op te drukken “Ctrl+O” knop, plak de “C:\Windows\System32\Drivers\etc\hosts” pad en druk op de knop 'Openen'. Breng wijzigingen aan in het bestand “Hosts” en sla het bestand op door op de “Ctrl+S” knop. Lees de bovenstaande gids om de praktische gids te raadplegen voor het bewerken van het “Hosts”-bestand in Windows.