In deze handleiding leer je de procedure om bestanden opnieuw in te stellen zodat ze hetzelfde zijn als de master -branch in Git.
Hoe kan ik het bestand opnieuw instellen zodat het hetzelfde is als de Master Branch in Git?
Stel we hebben een belangrijk bestand in onze Git “ meester ” branch die niet is bijgewerkt. Het is echter al meerdere keren bijgewerkt en vastgelegd in een andere vertakking. Nu moeten we alle wijzigingen die in het bestand zijn aangebracht verwijderen en het terugzetten naar dezelfde staat als in de master -branch.
Ga naar de hieronder gegeven procedure om het bovenstaande scenario te begrijpen!
Stap 1: Start Git Bash
Open de Git-terminal met behulp van de ' Beginnen ” menu:
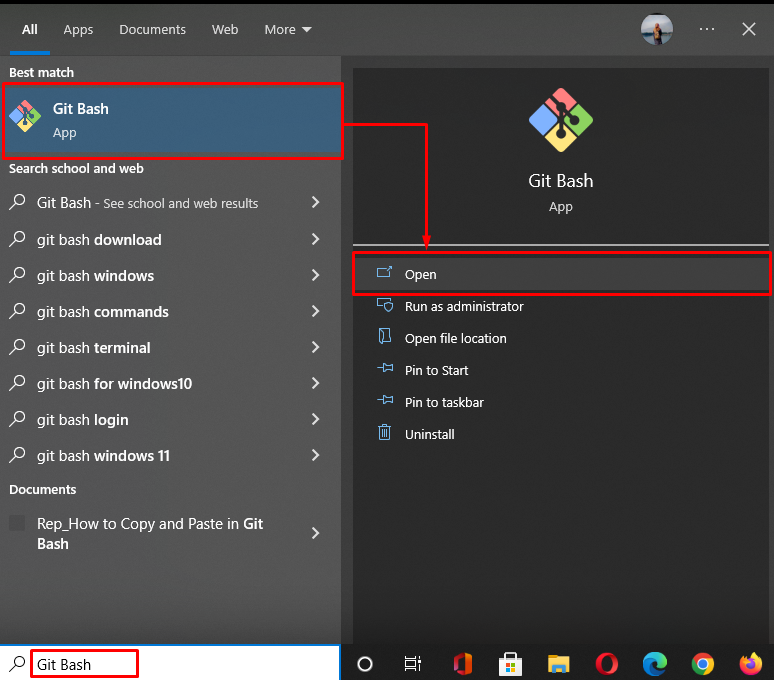
Stap 2: Verplaatsen naar Git Directory
Navigeer naar de lokale Git-directory met behulp van de ' CD ” commando:
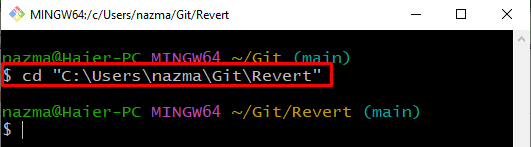
Stap 3: Vertakking maken en wisselen
Maak nu en schakel onmiddellijk naar de nieuwe branch door het gegeven commando te gebruiken:
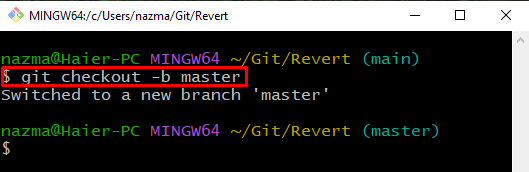
Stap 4: Bestand maken
Voer de ' aanraken ” commando om een nieuw bestand met de naam “ bestand1.txt ”:
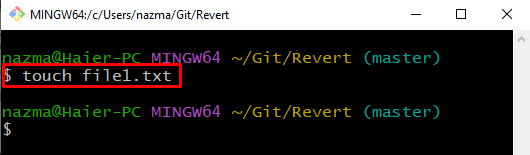
Stap 5: Bestand bijhouden
Volg vervolgens het bestand van de werkmap naar het verzamelgebied:
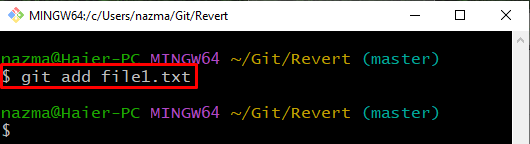
Stap 6: Wijzigingen doorvoeren
Voer de gemaakte wijzigingen in de Git-repository vast met een vastleggingsbericht:
Zoals je kunt zien, zijn wijzigingen met succes doorgevoerd in de Git-repository:
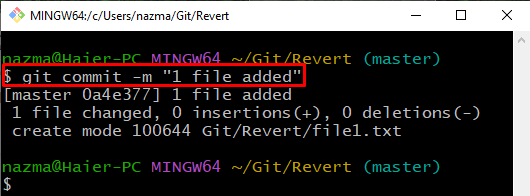
Stap 7: Bestand bijwerken
Open het bestand om er enkele wijzigingen in aan te brengen:
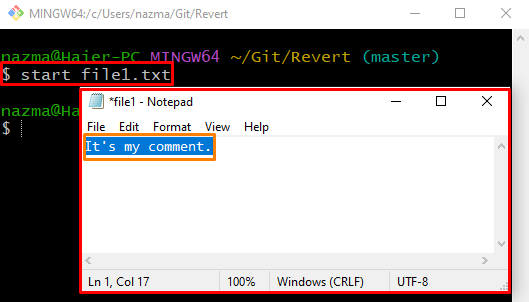
Stap 8: Wijzigingen doorvoeren
Sla nu de wijzigingen op met de ' git commit ” commando met “ -m ” optie om een bericht op te geven:
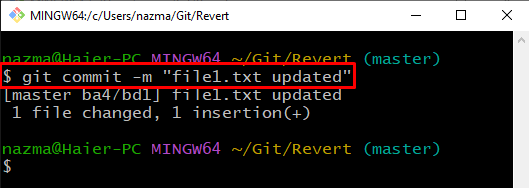
Stap 9: van tak wisselen
Voer vervolgens de ' git kassa ” commando om terug te gaan naar de vorige “ hoofd ' tak:
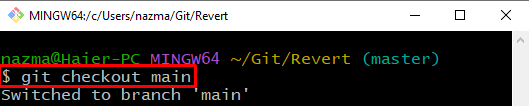
Stap 10: Bestand bijwerken
Open het bestand met ' begin ” commando om het bij te werken en druk op “ CTRL + S ” toets om wijzigingen op te slaan:
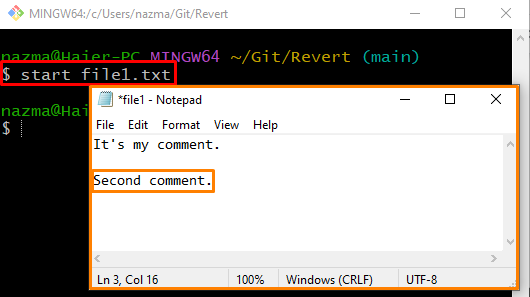
Stap 11: Bestand resetten
Om de wijzigingen te resetten, voert u de “ git kassa ” commando:
Hier hebben we de filiaalnaam ' meester ” en gebruikt “ — ” voor de bestandsnaam die aangeeft dat de opgegeven tekst zal worden geïnterpreteerd als een bestandsnaam in plaats van een vertakkingsnaam:
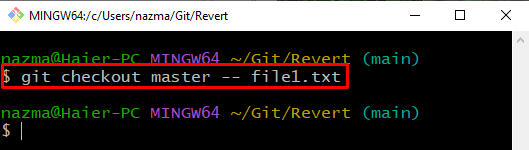
Stap 12: Controleer de reset-bewerking
Open nu het bestand om de reset-bewerking te verifiëren:
Zoals je kunt zien, wordt het gespecificeerde bestand geopend in de standaardeditor en wordt het teruggezet naar hetzelfde als master branch:
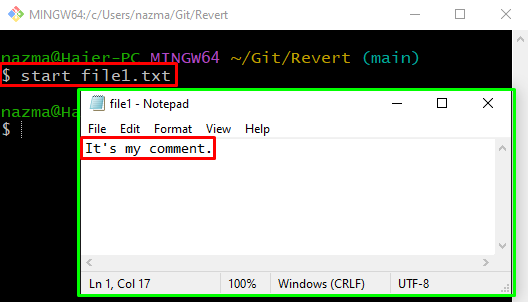
Stap 13: Wijzigingen bekijken
Voer tot slot de “ git verschil ” commando om het verschil tussen de inhoud in het zojuist gereset bestand te bekijken:
Hier de ' –gecached ” optie wordt gebruikt om de reset wijzigingen weer te geven:
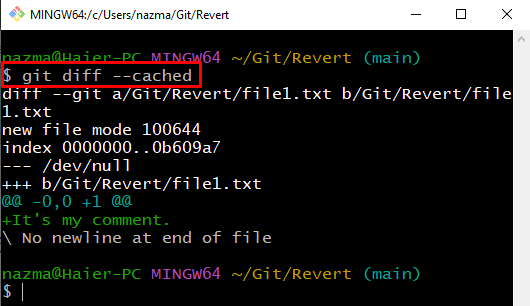
Laten we eens kijken naar de procedure om het bestand te resetten naar een specifieke commit in de Git.
Hoe kan ik een bestand resetten naar een specifieke commit in de Git?
Soms moeten gebruikers het bestand opnieuw instellen op een bepaalde vastlegging. Om dat te bereiken, kunnen gebruikers de wijzigingen bekijken die tussen de bestandsversies zijn aangebracht. Laten we voor dit doel de onderstaande instructies proberen.
Stap 1: Verplaatsen naar map
Voer de ' CD ” commando om naar de specifieke map te navigeren:
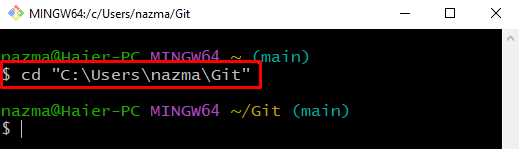
Stap 2: Directory maken
Maak een nieuwe lokale Git-map met behulp van de opgegeven opdracht:
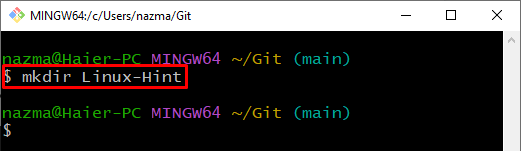
Navigeer daarna naar de nieuw gemaakte lokale Git-repository:
$ CD Linux-hint 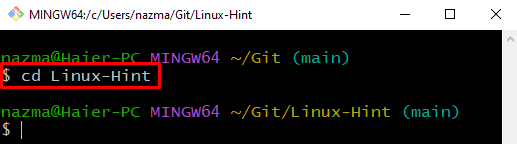
Stap 3: Vertakking maken en wisselen
Maak nu een nieuwe branch aan en schakel er onmiddellijk naar:
Hier de ' -b ” vlag vertegenwoordigt de tak:
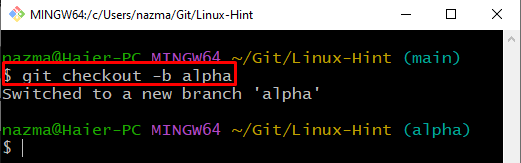
Stap 4: Bestand maken
Maak een nieuw bestand met de naam ' bestand1.txt ” met de volgende opdracht:
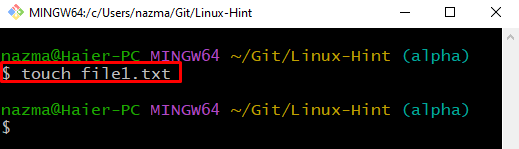
Stap 5: Bestand bijhouden
Voer vervolgens de ' git add ” commando om het bestand naar het verzamelgebied te volgen:
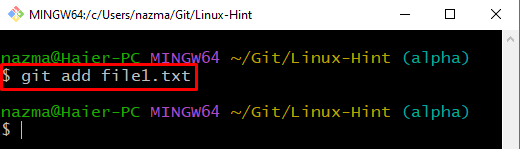
Stap 6: Bestand openen
Open het gemaakte bestand, voeg wat tekst toe en sla het op:
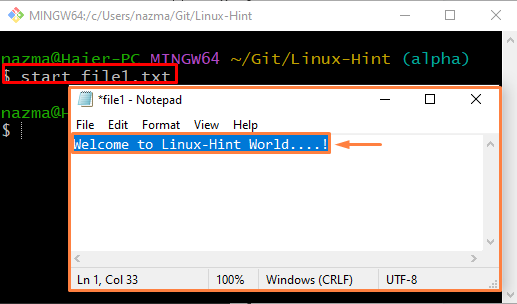
Stap 7: Vertakking maken en wisselen
Maak vervolgens en schakel over naar de nieuwe branch met de naam ' bèta ' met de hulp van ' git kassa ” commando:
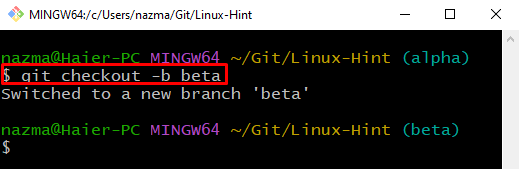
Stap 8: Bestand openen en bijwerken
Open het bestand, werk het bij in de nieuwe branch en sla het op:
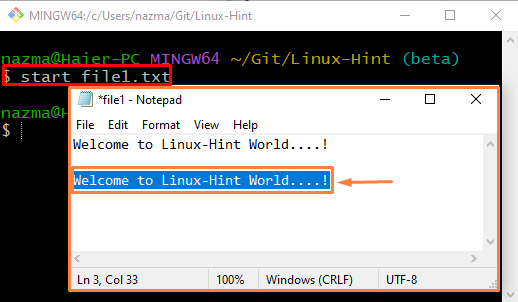
Stap 9: Wijzigingen doorvoeren
Voer alle wijzigingen door in de Git-repository:
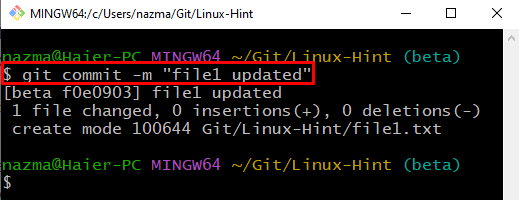
Stap 10: Loggeschiedenis controleren
Bekijk de loggeschiedenis van de lokale Git-repository:
De uitvoer verwijst naar de meest recente commit-wijzigingen:
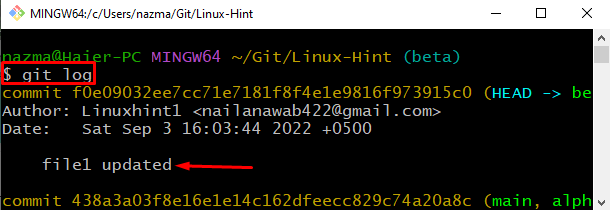
Stap 11: Bestand resetten met Commit Hash
Voer de ' git kassa ” commando met de commit hash en bestandsnaam om het te resetten:
Zoals u kunt zien, zijn de wijzigingen met succes gereset:
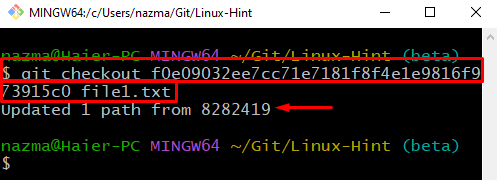
U kunt dezelfde taak ook uitvoeren met de ' git reset ” commando als volgt:
$ git reset f0e09032ee7cc71e7181f8f4e1e9816f973915c0 bestand1.txtZoals u kunt, is de huidige status van “ bestand1.txt ' is ' M ” wat aangeeft dat het is gewijzigd en opnieuw is ingesteld zoals eerder:
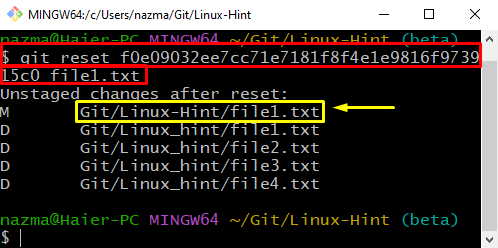
We hebben de methode gecompileerd om bestanden te resetten zodat deze hetzelfde is als een master branch in Git.
Conclusie
Om het bestand opnieuw in te stellen zodat het hetzelfde is als de master-branch in Git, maak je een lokale Git-repository aan. Maak er vervolgens bestanden aan en voeg ze toe. Maak vervolgens en schakel onmiddellijk naar de nieuwe branch. Open het bestand in een nieuwe branch, werk het bij en sla het op in Git. Voer de ' $ git checkout master — bestandsnaam ” commando om het bestand te resetten. Om het bestand te resetten naar een specifieke commit in Git, gebruik je de “ $ git reset ' of ' $ git afrekenen ” commando. Deze handleiding illustreerde de procedure om bestanden te resetten zodat ze hetzelfde zijn als de master branch in Git.