Dit artikel fungeert als een uitgebreide handleiding met stapsgewijze procedures voor het geforceerd verwijderen van een bestand op Windows 11.
Waarom weigeren bestanden/mappen te verwijderen van het systeem?
Er zijn veel redenen waarom bepaalde bestanden weigeren van het systeem te worden verwijderd. Sommigen van hen staan hieronder vermeld:
Bestand in gebruik
Windows staat niet toe dat u een bestand/map verwijdert die door een programma is geopend. Zorg er dus voor dat er geen programma actief is voordat u een bestand/map verwijdert.
Achtergrondprocessen
Hoewel alle software is gesloten, kan het bestand niet worden verwijderd. Dit komt omdat er achtergrondprocessen zijn die het bestand/de map zullen gebruiken. Voor dit doel wordt Taakbeheer gebruikt om irrelevante processen te beëindigen door op de knop “ Einde taak 'knop vermeld bovenaan Taakbeheer.
Eigendom van het bestand/de map
Eén reden is dat de gebruiker geen toestemming heeft om bestanden/mappen te verwijderen. We kunnen de machtigingen wijzigen en deze methode wordt in dit artikel gedetailleerd beschreven.
Hoe geforceerd verwijderen van een bestand/map die niet kan worden verwijderd op Windows 11?
Er zijn veel oorzaken waardoor dit hardnekkige bestand niet kan worden verwijderd. Er kunnen ook veel oplossingen zijn om deze bestanden geforceerd te verwijderen.
Hier bespreekt dit artikel de volgende methoden:
Methode 1: Machtigingen gebruiken
Meestal heeft de gebruiker ingelogd op het systeem en heeft hij niet het recht om het bestand/de map te verwijderen of te wijzigen. Onderstaande stappen geven er een praktische demonstratie van:
Stap 1: Selecteer het bestand
Navigeer naar de map waar het te verwijderen bestand zich bevindt. Selecteer dat bestand/de map en klik met de rechtermuisknop in de map en tik op “ Toon meer opties ”:
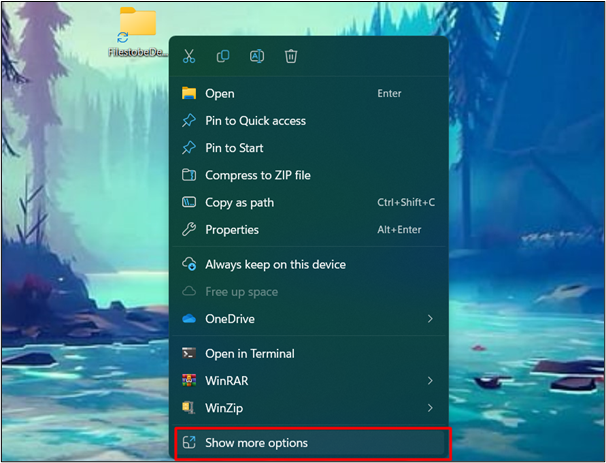
Stap 2: Druk op de optie Eigenschappen
Van de ' Toon meer opties 'menu, selecteer' Eigenschappen ” om de rechten te wijzigen:
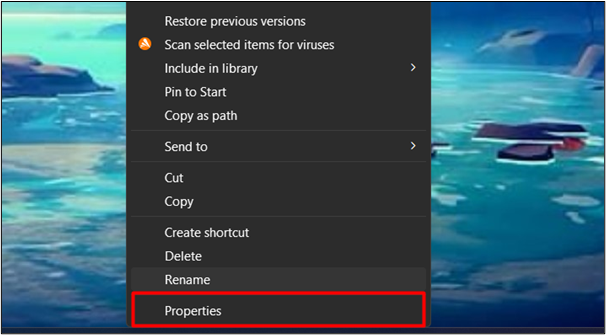
Stap 3: Druk op de knop Bewerken
Selecteer uw gebruikersnaam en klik op de “ Bewerking ' knop:
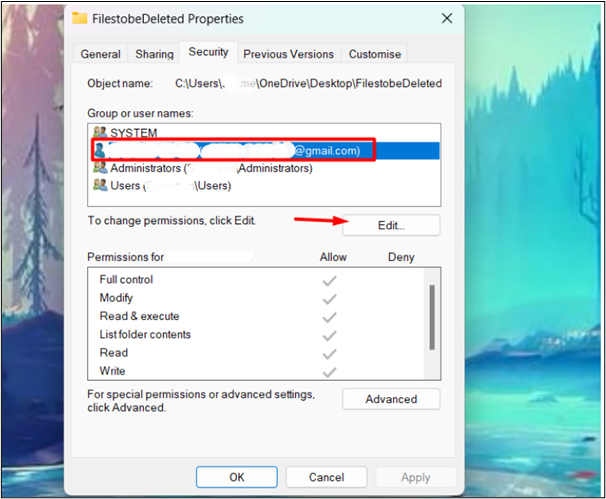
Stap 4: Wijzig de machtigingen
Schakel in het bewerkingsvenster het selectievakje ' Ontkennen ' opties en klik op ' OK ” om wijzigingen toe te passen en op te slaan:
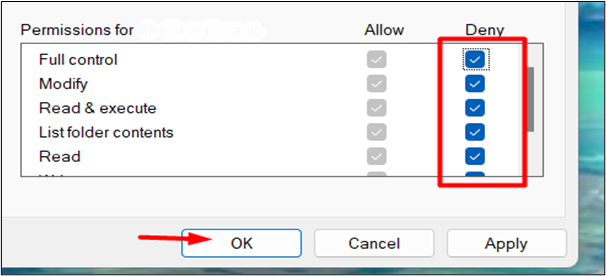
Nu kunnen gebruikers proberen het bestand/de map opnieuw te verwijderen. Nu zal het probleem worden opgelost.
Druk de ' Shift + Verwijderen ” op het toetsenbord door het bestand/de map te selecteren die u wilt verwijderen. Klik op de ' Ja 'optie en het bestand wordt permanent verwijderd:
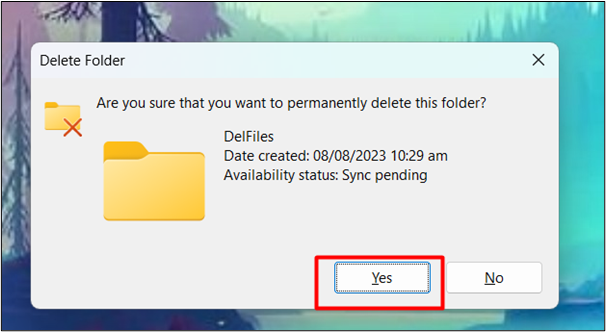
Methode 2: CMD gebruiken
Een andere methode om deze bestanden/mappen geforceerd te verwijderen is door de opdrachtprompt te gebruiken. Hier zijn de stappen die u kunt volgen:
Stap 1: Open de opdrachtprompt
Typ in het startmenu CMD in de zoekbalk en klik erop:
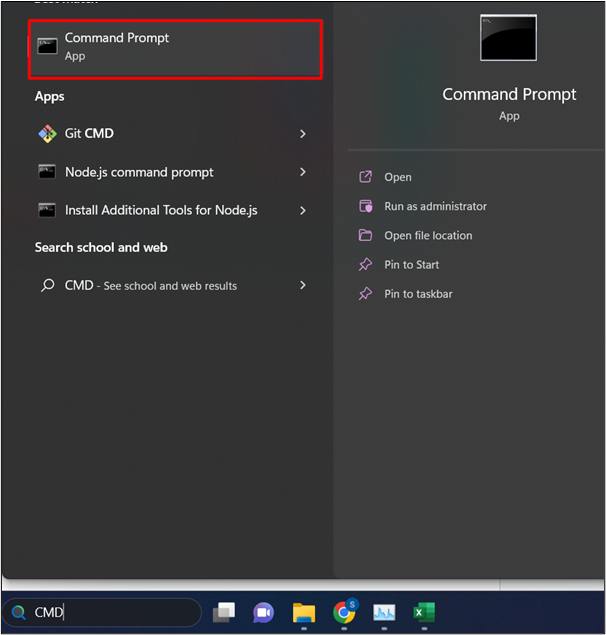
Stap 2: Selecteer het bestand
Zoek en selecteer het bestand/de map die u wilt verwijderen. Klik met de rechtermuisknop op de map en selecteer “ Toon meer opties ”:
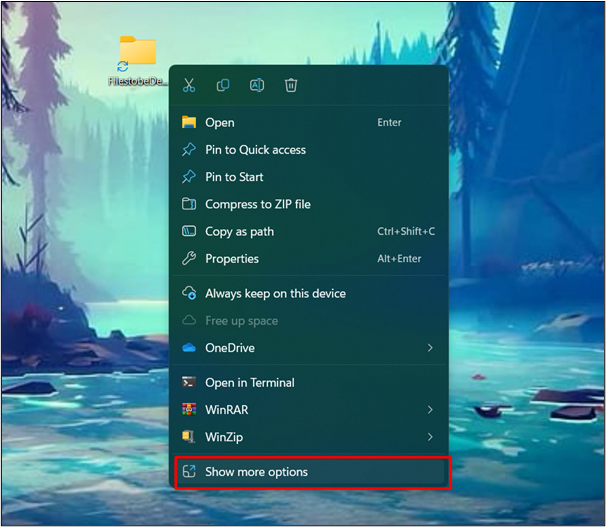
Stap 3: Selecteer de optie Eigenschappen
Van de ' Toon meer opties 'menu, selecteer' Eigenschappen ” om de rechten te wijzigen:
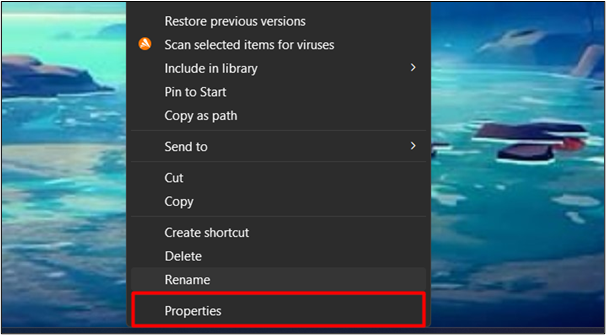
Stap 4: Kopieer het pad van het bestand
In de ' Algemeen ' op het tabblad Eigenschappen kopieert u het pad van het bestand vanaf de locatie.
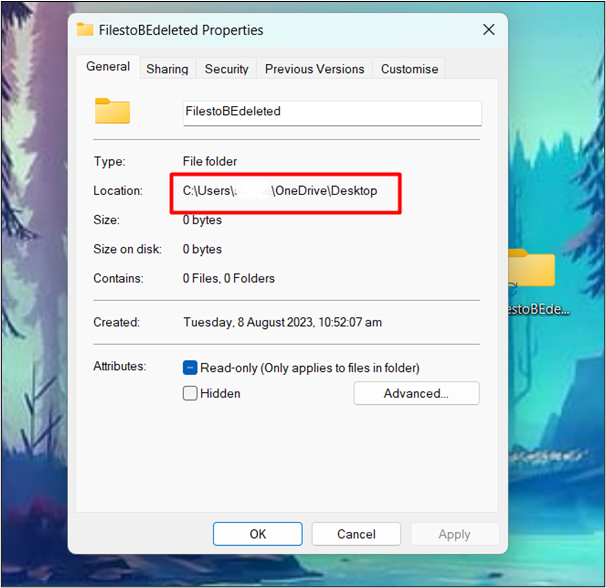
Stap 5: Wijzig de map
Typ in de CMD “ cd/d ' en plak het pad van het gekopieerde bestand. Druk daarna op de “ Binnenkomen ' knop:
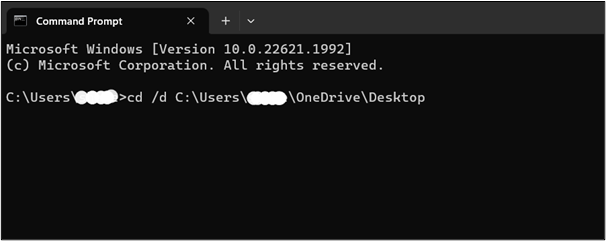
Stap 6: Roep alle bestanden/mappen op
Nadat we onze map hebben gewijzigd, roept u alle bestanden/mappen op met behulp van de “ map /x ” commando:
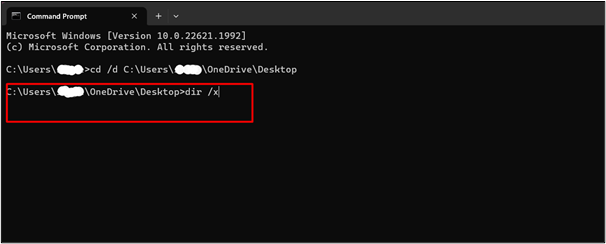
Stap 7: Zoek het bestand dat u wilt verwijderen
Zoek in de weergegeven lijst met alle bestanden het bestand/de map die u wilt verwijderen. Hiermee wordt gecontroleerd of de map het bestand/de map bevat of niet:
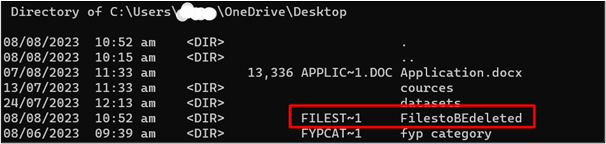
Stap 8: Verwijder map
Om een bestand/map geforceerd te verwijderen, geeft u de “ rmdir /q /s

Opmerking : Deze methode is voor het verwijderen van de map, aangezien rmdir verwijst naar “ Directory verwijderen ”.
Vernieuw de map die voorheen die map/bestand bevatte. Het bestand/de map wordt succesvol verwijderd. We kunnen ook verifiëren of het bestand al dan niet is verwijderd door de volgende opdracht :
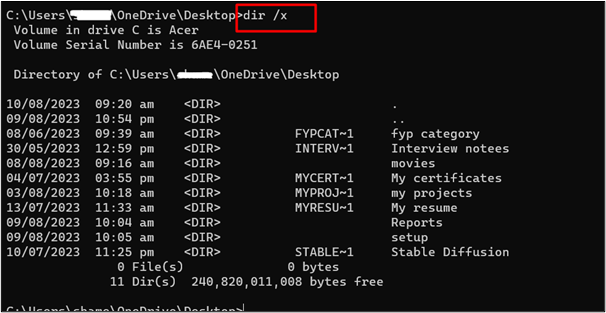
Bonustip: software van derden
Er zijn ook verschillende software van derden beschikbaar die het verwijderen van een bestand/map geforceerd kunnen uitvoeren. Sommigen van hen worden hier vermeld:
- Bestand moordenaar
- BitRaser-bestandswisser
- IOBit-ontgrendeler
- Wise Force-verwijderaar
- Ontgrendelaar
Conclusie
Om het verwijderen van bestanden/mappen die niet kunnen worden verwijderd op Windows 11 geforceerd te verwijderen, wijzigt u het eigendom van de map met behulp van CMD of gebruikt u software van derden. Er zijn veel redenen waarom bepaalde bestanden/mappen niet kunnen worden verwijderd op Windows, naast het feit dat ze niet belangrijk zijn voor het opstarten of het goed functioneren van het systeem. In dit artikel worden verschillende methoden beschreven met een stapsgewijze handleiding voor het verwijderen van deze hardnekkige bestanden om ruimte vrij te maken.