Dit artikel biedt een stapsgewijze demonstratie voor het downloaden en installeren van het Amazon Redshift JDBC-stuurprogramma, versie 2.1.
Hoe Amazon Redshift JDBC-stuurprogramma, versie 2.1 downloaden?
AWS biedt clouddiensten aan bedrijven waarmee ze hun enorme gegevens kunnen opslaan zonder het gedoe van het beheren en beveiligen ervan. AWS Redshift JDBC is een andere functie en service die door AWS wordt aangeboden en waarmee grote bedrijven hun enorme hoeveelheden gegevens, tot petabytes groot, kunnen opslaan.
Amazon Redshift heeft het gemakkelijk gemaakt om data te analyseren en inzicht in data te genereren, maar biedt geen enkel platform waarop je deze handelingen kunt uitvoeren.
In dit artikel geven we een stapsgewijze procedure om het JDBC-stuurprogramma te gebruiken:
Vereiste: Installeer JAVA en Workbench
AWS biedt er een stuurprogramma voor dat u kunt verbinden met andere tools van derden, zoals My SQL workbench, Eclipse, JAVA, enz. om zinvolle inzichten uit gegevens te extraheren.
- Bezoek de officiële website van JAVA RE . Scroll naar beneden en klik op de “ ramen tabblad. Klik vanaf daar op de downloadlink om te beginnen met het downloaden van uw JAVA RE.
- Bezoek vervolgens de officiële website van SQL-werkbank . Blader omlaag naar het gedeelte Downloadlinks en klik op de link. Wanneer het installatieprogramma is gedownload. Open in het installatieprogramma de interface van SQL Workbench.
Hier worden alle vereisten gedownload, maak nu Redshift aan en download een stuurprogramma ervan voor connectiviteit:
Stap 1: Amazon-roodverschuiving
Typ en zoek in de Amazon-zoekbalk ' Amazone roodverschuiving ' en klik op het resultaat dat lijkt op het volgende gemarkeerde resultaat:
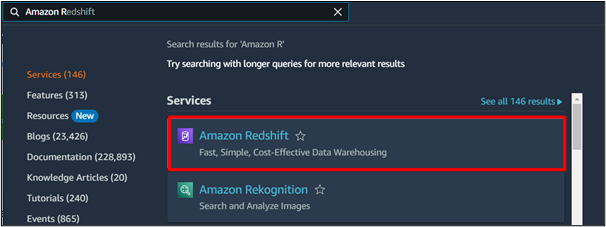
Stap 2: Maak een cluster
Klik vanuit AWS Redshift Dashboard op de “ Cluster maken ' knop:
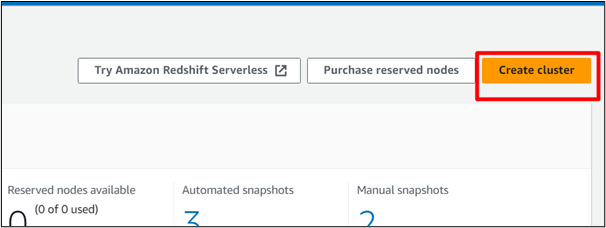
Stap 3: Geef de clusternaam op
In de ' Cluster-ID ” geef een naam op voor het cluster van uw voorkeur. De rest van de instellingen blijven hetzelfde:
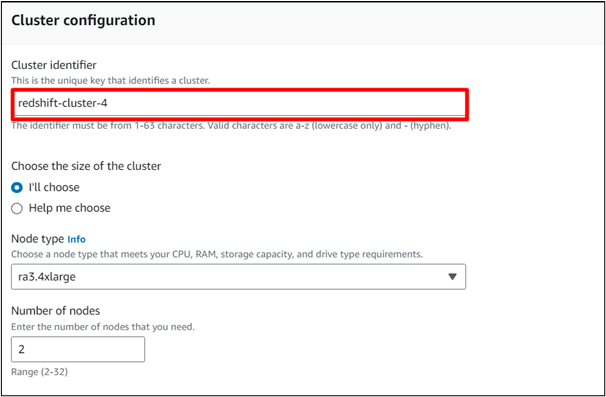
Stap 4: Gegevens laden
Als u wilt dat uw cluster vooraf gedefinieerde dummygegevens heeft, kunt u het selectievakje “ Voorbeeldgegevens laden ” keuze :

Stap 5: Typ het wachtwoord
Geef een wachtwoord op voor uw cluster. Dit wordt gebruikt bij het verbinden met de SQL-workbench:
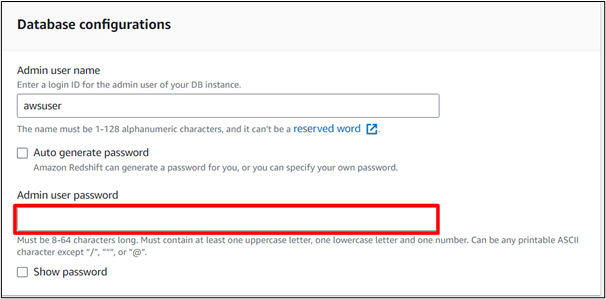
Stap 6: Configuratie voltooid
Nadat alle configuratie van het cluster is voltooid, klikt u op de knop “ Cluster maken ' knop:
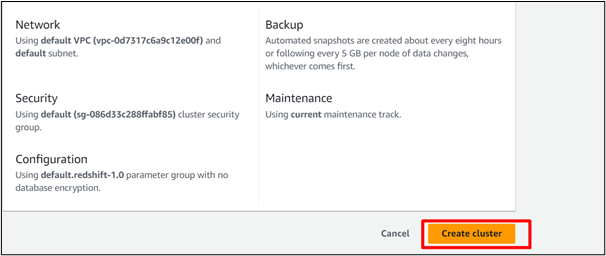
Hier zal het enige tijd duren om voorbeeldgegevens te laden en een Redshift-cluster te maken:
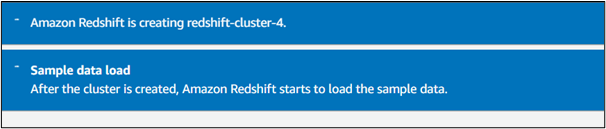
Stap 7: Stuurprogramma downloaden
Selecteer op het Redshift-clusterdashboard een cluster en navigeer naar de “ Maak verbinding met Redshift Cluster ' sectie. Klik hier op de “ Stuurprogramma downloaden '-knop om het nieuwste JDBC-stuurprogramma te downloaden:
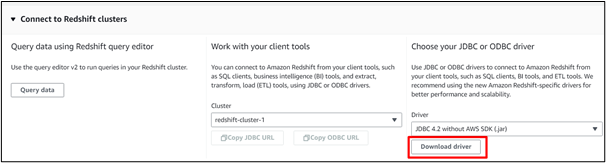
Opmerking : U kunt ook de nieuwste versie van het Redshift-stuurprogramma downloaden van de AWS-documentatie :
Stap 8: Wijzig de acties
Op de ' Clusters 'dashboard, klik op de' Acties ' knop:
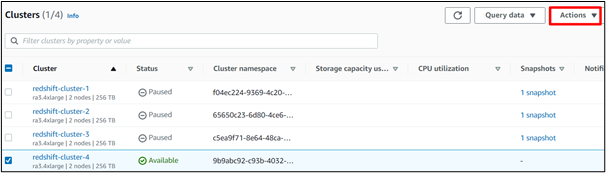
Stap 9: Toegang wijzigen
Klik in de vervolgkeuzelijst Acties op de knop ' Wijzig de openbaar toegankelijke instelling ' keuze:
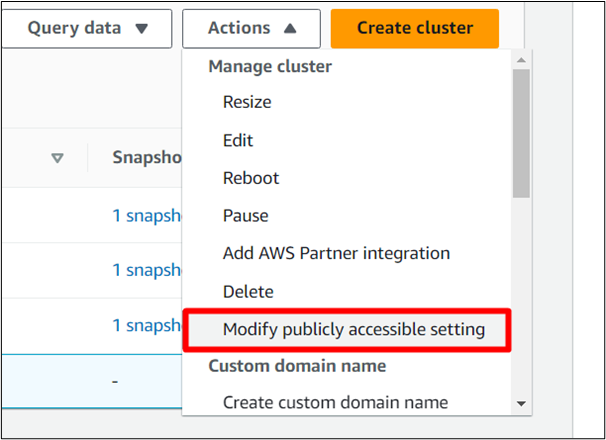
Stap 10: Schakel toegang in
Controleer de ' Schakel Openbaar toegankelijk in ” optie en sla de wijzigingen op:
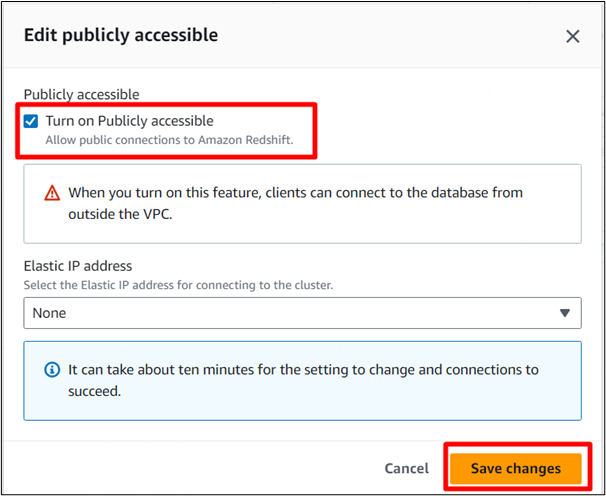
Hier slaat AWS wijzigingen in uw cluster op.

Bonustip: hoe maak je een verbinding met SQL Workbench?
Om verbinding te maken met de SQL-workbench volgt u de onderstaande stappen:
Stap 1: Open het uitvoerbare bestand van SQL Workbench
Vanuit het gedownloade installatieprogramma klikt u op de “ SQL-werkbank ' uitvoerbaar bestand en klik op ' Beheer chauffeurs ” op de interface:
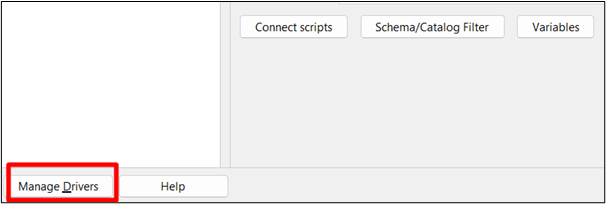
Stap 2: Nieuw stuurprogramma
Klik op de ' Nieuw bestand 'optie zoals gemarkeerd in de onderstaande afbeelding:
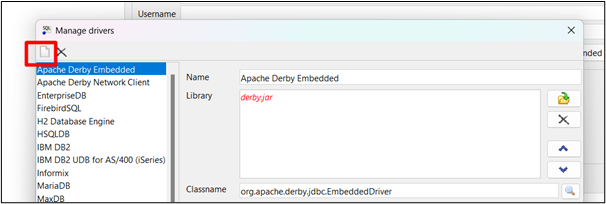
Stap 3: Geef informatie voor de bestuurder
Geef een naam op voor het stuurprogramma en klik op de gemarkeerde knop om door het pad van het gedownloade JDBC-stuurprogramma te bladeren. Blader naar het stuurprogramma dat we eerder hebben gedownload en geef het hier op:
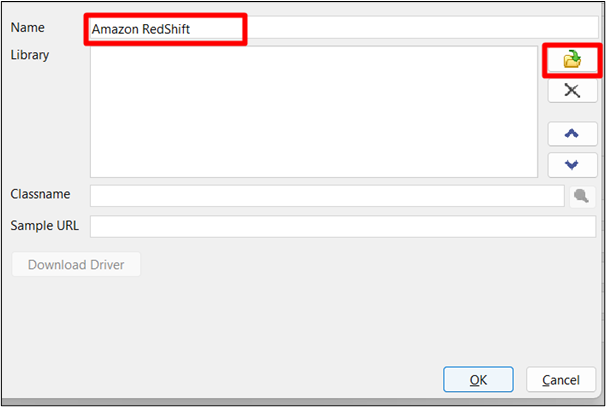
Stap 4: Wijzigingen opslaan
Klik daarna op “ OK ” om wijzigingen op te slaan:
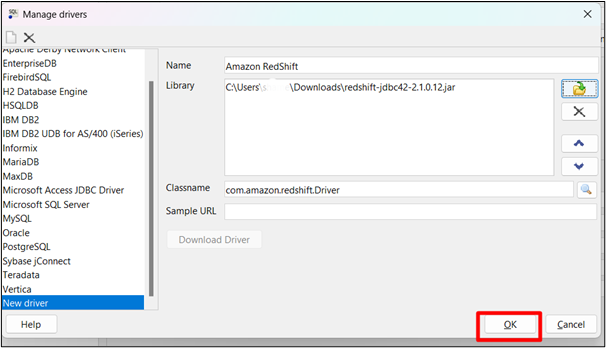
Stap 5: Kopieer de URL
Ga naar het Amazon Redshift Cluster-dashboard en selecteer het cluster. Kopieer de URL van het cluster:
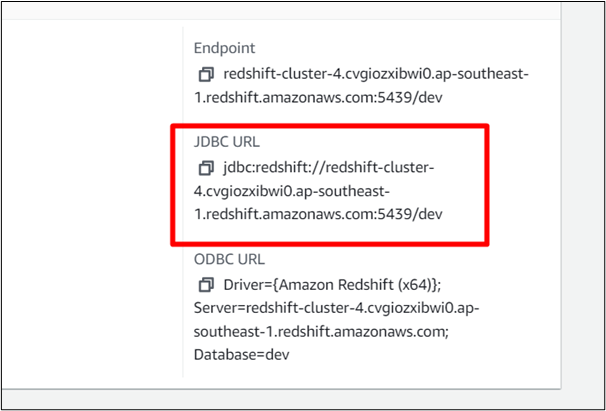
Stap 6: Geef de naam en URL van het stuurprogramma op
Geef de naam van uw stuurprogramma op en plak de URL ervan in de verbindingsinterface van de SQL-workbench. Controleer de ' Automatisch vastleggen ' doos:
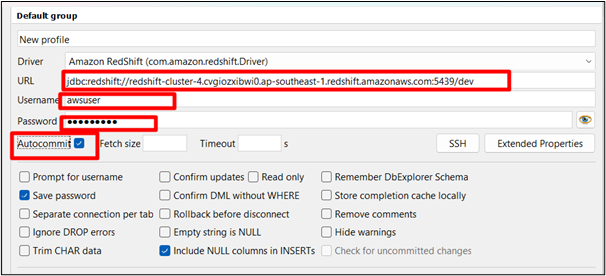
Stap 7: Testen
Klik op de ' Test ”-knop om de connectiviteit te testen:
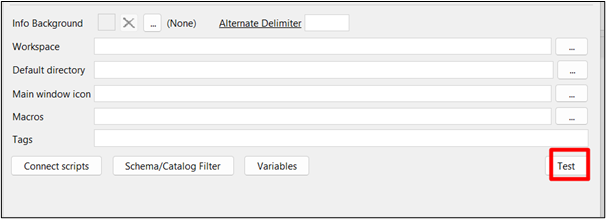
Hier is de verbinding succesvol geweest in de testconnectiviteit:
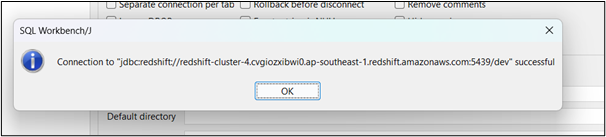
Stap 8: Druk op de knop 'OK'.
Nadat het testen succesvol is, klikt u op de “ OK ' knop:
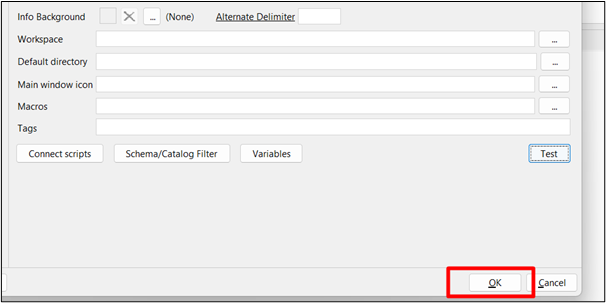
Dat komt allemaal uit de gids.
Conclusie
AWS JDBC biedt gegevensbeveiliging en ruimte om grote hoeveelheden gegevens te beheren en kan worden verbonden met verschillende tools van derden door deze te installeren en de URL van JDBC te plakken. AWS biedt zijn gebruikers vele andere diensten die het gemak bieden om gegevens efficiënt en effectief te beheren. Dit artikel biedt een praktische demonstratie van het downloaden en installeren van het JDBC-stuurprogramma.