Met deze sitebeveiligingsfuncties van Google Chrome kunt u Google Chrome zo configureren dat alleen de websites die u vertrouwt toegang krijgen tot hardware/apparaten en andere browserfuncties.
In dit artikel laten we u zien hoe u de machtigingen voor de verschillende browserfuncties configureert voor de websites die u vertrouwt in Google Chrome.
Inhoudsopgave:
- De huidige website toevoegen als vertrouwde site in Google Chrome
- De vertrouwde site-instellingen beheren voor recent bezochte websites in Google Chrome
- Beschikbare machtigingen voor vertrouwde Google Chrome-sites
- Reset de machtigingen voor vertrouwde sites in Google Chrome
- Wis de sitegegevens in Google Chrome
- Sta vertrouwde sites toe om cookies te gebruiken in Google Chrome
- Gevolgtrekking
- Referenties
De huidige website toevoegen als vertrouwde site in Google Chrome
Laten we zeggen dat u een website bezoekt die u vertrouwt (d.w.z. https://linuxhint.com ) met Google Chrome en u wilt de machtigingen voor de website configureren.
Om de siterechten te configureren voor de website die u bezoekt (en vertrouwt) met Google Chrome, klikt u op

> Site-instellingen .
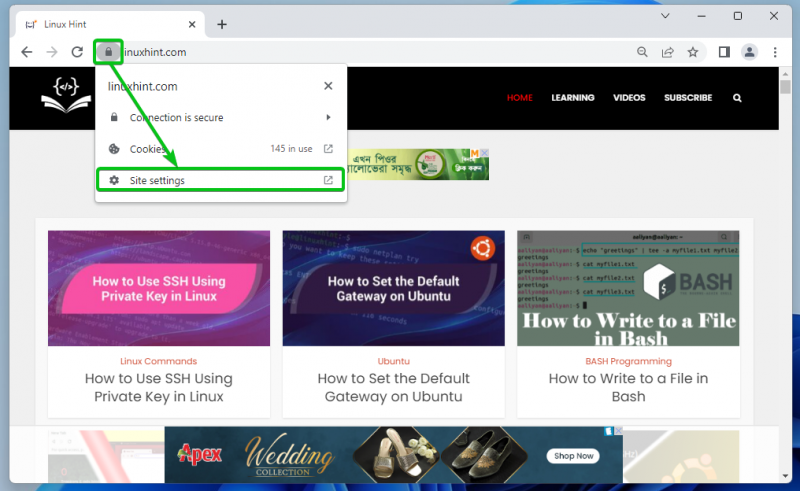
U ziet een lijst met machtigingen die u kunt configureren voor de vertrouwde site in de Rechten sectie zoals gemarkeerd in de volgende schermafbeelding.
We hebben alle beschikbare machtigingen uitgelegd in de Beschikbare machtigingen voor vertrouwde Google Chrome-sites gedeelte van dit artikel. Als u niet weet wat elk van de machtigingen doet, moet u dit controleren.
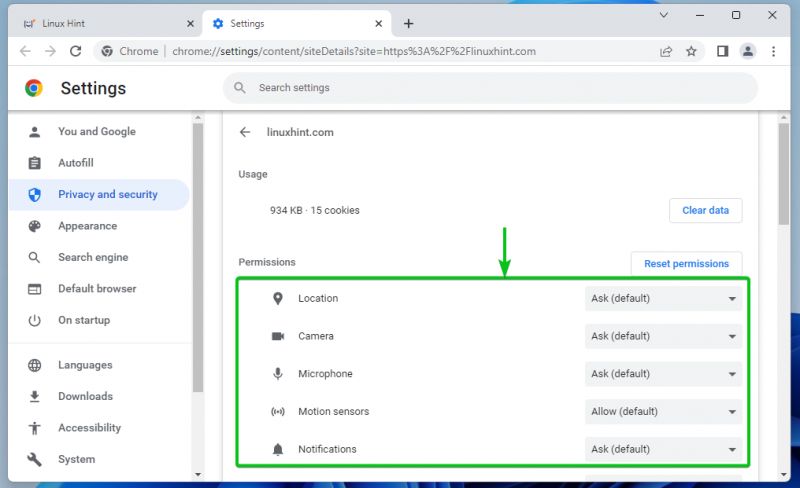
Om een specifieke toestemming voor de vertrouwde website te configureren, klikt u op het respectievelijke vervolgkeuzemenu en selecteert u een van de relevante opties. De optie die standaard is ingesteld door Google Chrome heeft het standaard trefwoord tussen haakjes - (standaard) .
Vragen : Google Chrome vraagt of u de toegang tot de hardware/apparaat/browserfunctie wilt toestaan of blokkeren wanneer de website hiertoe toegang nodig heeft.
Toestaan : Google Chrome staat toegang toe tot de hardware/apparaat/browserfunctie wanneer de vertrouwde website hiertoe toegang nodig heeft.
Blok : Google Chrome blokkeert de toegang tot de hardware-/apparaat-/browserfunctie wanneer de website hiertoe toegang nodig heeft.
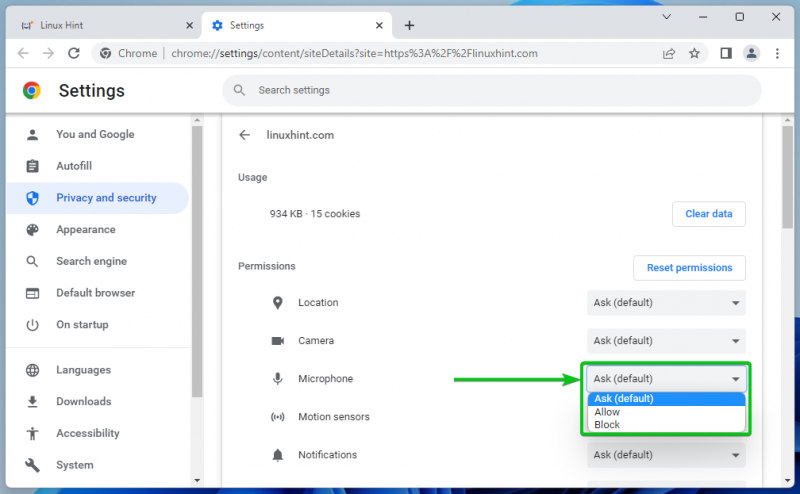
Geluid toestemming heeft andere opties dan de anderen.
Automatisch : Afhankelijk van de globale configuratie van het besturingssysteem, staat Google Chrome het geluid op de website toe/speelt het af of dempt het geluid wanneer de video/audio wordt afgespeeld.
Toestaan : Google Chrome staat/speelt het geluid op de website toe wanneer de video/audio wordt afgespeeld.
Stom : Google Chrome dempt het geluid op de website wanneer de video/audio wordt afgespeeld.
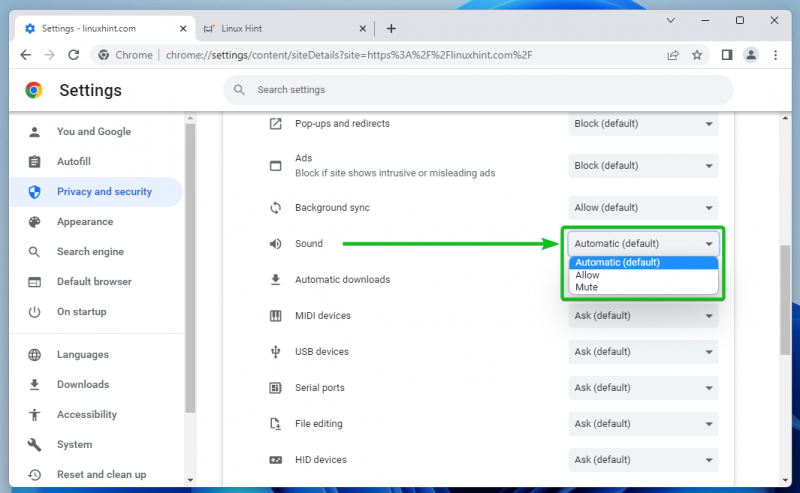
De vertrouwde site-instellingen beheren voor recent bezochte websites in Google Chrome
Ook kunt u met Google Chrome de machtigingen beheren voor de websites die u recent heeft bezocht.
Om dat te doen, klikt u op

> Instellingen vanuit de rechterbovenhoek van Google Chrome.
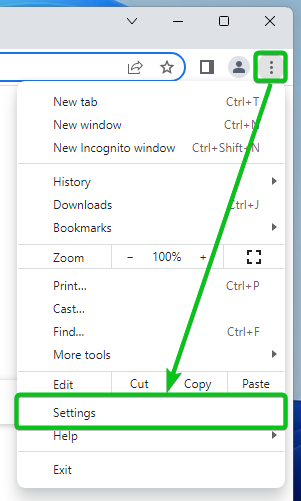
Klik op Privacy en veiligheid > Site-instellingen .
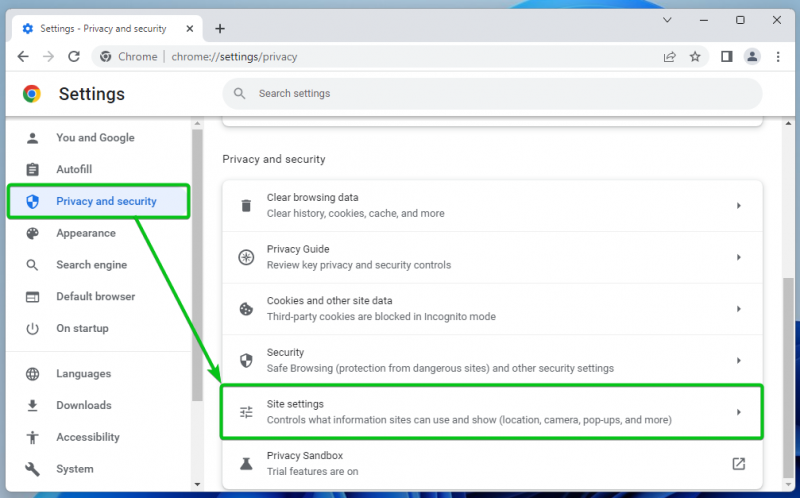
Klik op Bekijk machtigingen en gegevens die op verschillende sites zijn opgeslagen .
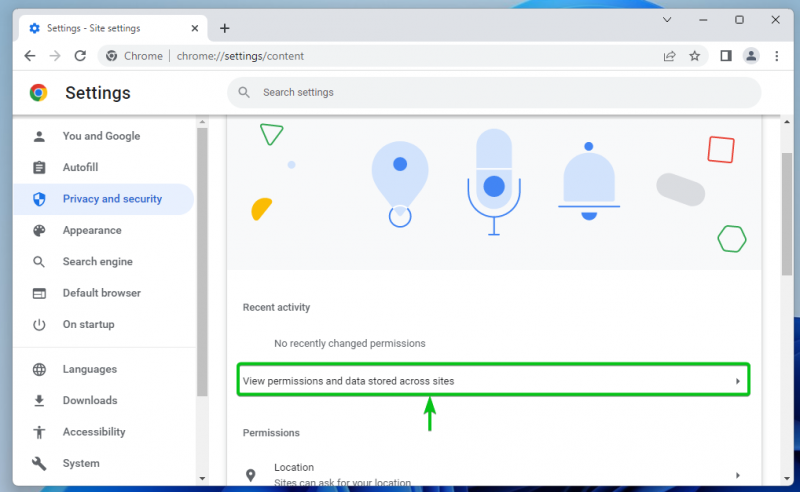
Alle websites die u hebt bezocht, moeten worden vermeld [een] .
Als u problemen ondervindt bij het vinden van de websites die u vertrouwt, kunt u de zoekbalk gebruiken om ze gemakkelijk te vinden [2] .
Zodra u de website heeft gevonden die u vertrouwt, klikt u erop.
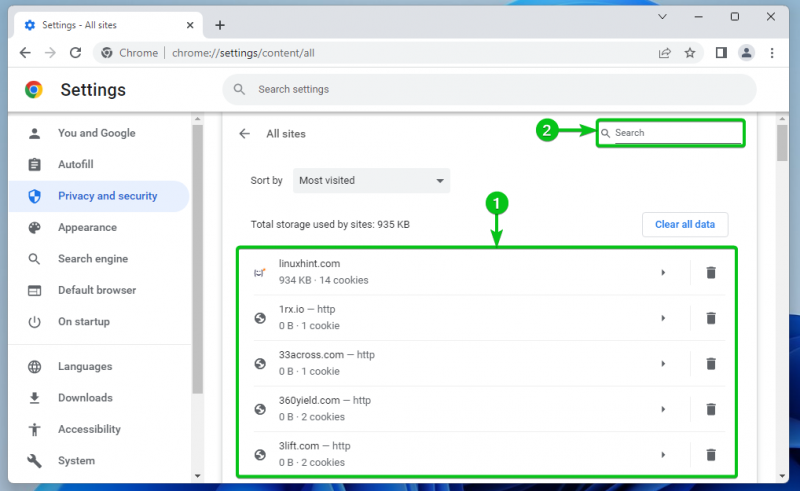
U ziet een lijst met machtigingen die u kunt configureren voor de vertrouwde site in de Rechten sectie zoals gemarkeerd in de volgende schermafbeelding.
We hebben alle beschikbare machtigingen uitgelegd in de Beschikbare machtigingen voor vertrouwde Google Chrome-sites gedeelte van dit artikel. Als u niet weet wat elk van de machtigingen doet, moet u dit controleren.
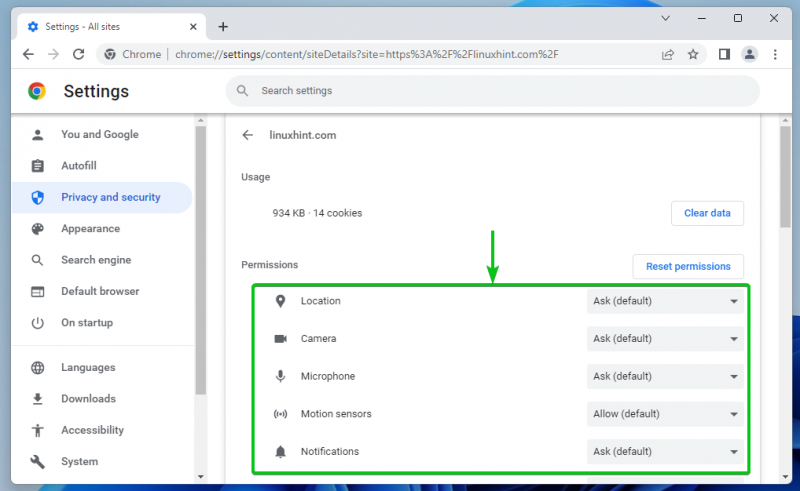
Om een specifieke toestemming voor de vertrouwde website te configureren, klikt u op het respectievelijke vervolgkeuzemenu en selecteert u een van de relevante opties. De optie die standaard is ingesteld door Google Chrome heeft het standaard trefwoord tussen haakjes - (standaard) .
Vragen : Google Chrome vraagt of u de toegang tot de hardware/apparaat/browserfunctie wilt toestaan of blokkeren wanneer de website hiertoe toegang nodig heeft.
Toestaan : Google Chrome staat toegang toe tot de hardware/apparaat/browserfunctie wanneer de vertrouwde website hiertoe toegang nodig heeft.
Blok : Google Chrome blokkeert de toegang tot de hardware-/apparaat-/browserfunctie wanneer de website hiertoe toegang nodig heeft.
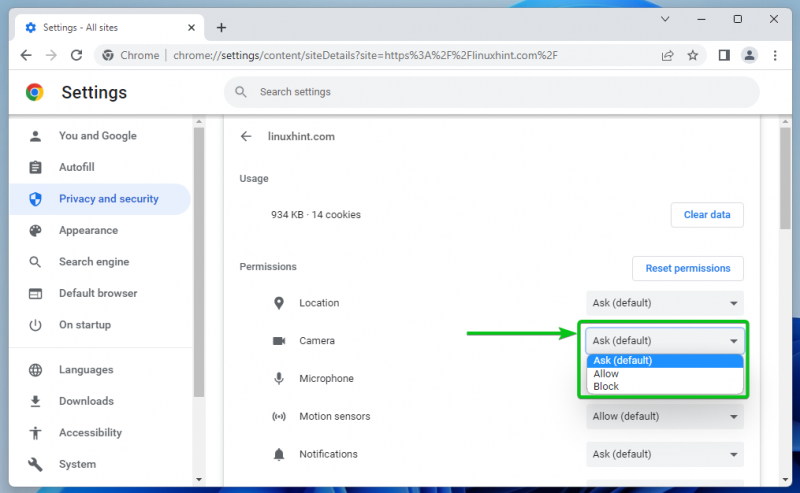
Geluid toestemming heeft andere opties dan de andere:
Automatisch : Afhankelijk van de globale configuratie van het besturingssysteem, staat Google Chrome het geluid op de website toe/speelt het af of dempt het geluid wanneer de video/audio wordt afgespeeld.
Toestaan : Google Chrome staat/speelt het geluid op de website toe wanneer de video/audio wordt afgespeeld.
Stom : Google Chrome dempt het geluid op de website wanneer de video/audio wordt afgespeeld.
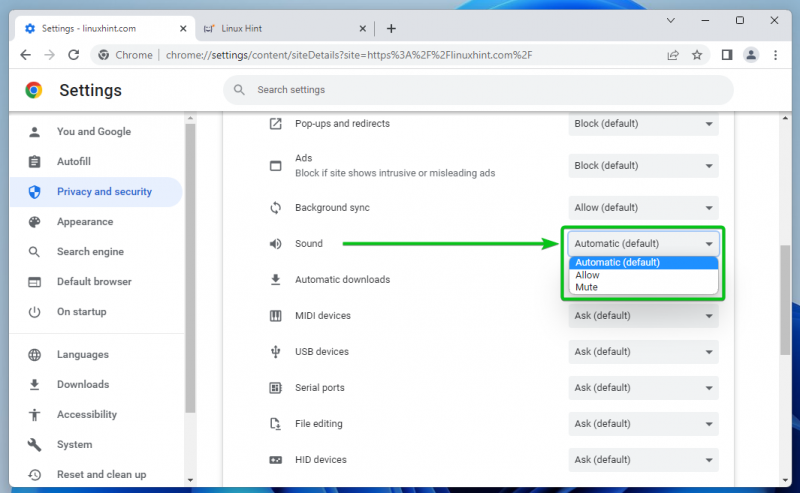
Beschikbare machtigingen voor vertrouwde Google Chrome-sites
Van de Rechten sectie, kunt u de volgende machtigingen configureren voor de vertrouwde site van Google Chrome:
Plaats : Configureer de toestemming voor locatietoegang voor de website.
Camera : Configureer de toegangsrechten voor de camera voor de website.
Microfoon : Configureer de toegangsrechten voor de microfoon voor de website.
Bewegingssensoren : Configureer de toegang tot de bewegingssensoren van uw computer voor de website.
Meldingen : configureer de meldingsrechten voor de website, afhankelijk van of u wilt dat de website u meldingen stuurt.
javascript : toestemming voor het uitvoeren van JavaScript voor de website toestaan of blokkeren.
Afbeeldingen : Sta toe of blokkeer de weergave van afbeeldingen op de website.
Pop-ups en omleidingen : Sta pop-ups en omleidingen voor de website toe of blokkeer ze.
Advertenties : Sta toe of blokkeer de weergave van advertenties op de website.
Achtergrondsynchronisatie : Sta een website toe of blokkeer sommige taken (d.w.z. bestanden uploaden, chatberichten synchroniseren) op de achtergrond.
Geluid : Configureer het geluid voor de muziek/video die op de website wordt afgespeeld.
Automatische downloads : Configureer het automatisch downloaden van gerelateerde bestanden voor de website om u tijd te besparen.
MIDI-apparaten : Toegang tot de website tot MIDI-apparaten (Musical Instrument Digital Interface) toestaan of blokkeren.
USB-apparaten : Configureer de websitetoegang tot de USB-apparaten van uw computer.
Seriële poorten : Configureer de websitetoegang tot de seriële poorten van uw computer.
Bestanden bewerken : Configureer de website toegang tot de bestanden van uw computer en sla de wijzigingen direct op in het bestandssysteem.
HID-apparaten : Configureer de websitetoegang tot de HID-apparaten (Human Interface Devices) van uw computer, d.w.z. toetsenbord, muis, gamecontrollers, enz.
Beveiligde inhoud-ID's : Sta toe of blokkeer het afspelen van beschermde inhoud op de website.
Klembord : Configureer de klembordtoegang voor de website.
Betalingsbehandelaars : Sommige websites installeren betalingsverwerkers om het afrekenen te vergemakkelijken. U kunt vanaf hier de betalingsafhandelaars voor de website toestaan of blokkeren.
Onveilige inhoud : Onveilige inhoud op de website toestaan of blokkeren.
Aanmelden door derden : een inlogfunctie van derden voor de website toestaan of blokkeren.
Augmented reality : geef de website toegang tot de camera van uw computer of blokkeer deze voor augmented reality (AR)-apps en -games.
Virtuele realiteit : Sta toe of blokkeer de website om de virtual reality (VR)-apparaten te gebruiken en deel te nemen aan de virtual reality-sessies.
Uw apparaatgebruik : toestaan of blokkeren dat de website detecteert wanneer u uw computer gebruikt om de beschikbaarheidsstatus op chat- of instant messaging-apps bij te werken.
Raam beheer : Toestemmingen van de website toestaan of blokkeren om de Windows-beheertaken te vergroten of verkleinen, maximaliseren, minimaliseren, enz.
lettertypen : Sta toe of blokkeer de website om toegang te krijgen tot de lettertypen die lokaal op uw computer zijn geïnstalleerd.
Kijk voor meer informatie over beschikbare toestemmingen voor Google Chrome-sites Siterechten wijzigen - Computer - Google Chrome Help .
Reset de machtigingen voor vertrouwde sites in Google Chrome
Om de permissies van de geselecteerde website terug te zetten naar de standaard, klik op Machtigingen resetten .
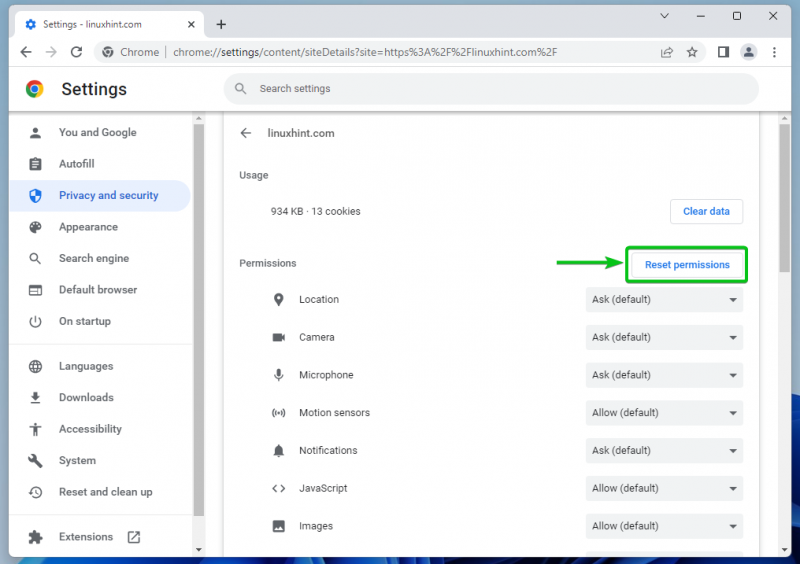
Wis de sitegegevens in Google Chrome
Om de cookiegegevens van de geselecteerde website te wissen, klikt u op Verwijder gegevens .
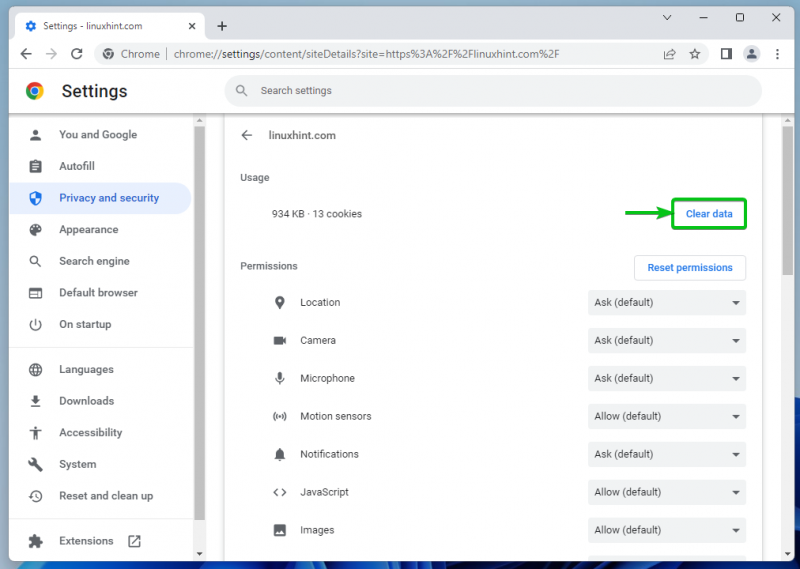
U kunt ook de cookiegegevens wissen van alle websites die u hebt bezocht.
Navigeer hiervoor naar

> Instellingen > Privacy en veiligheid > Site-instellingen > Bekijk machtigingen en gegevens die op verschillende sites zijn opgeslagen en klik op Wis alle gegevens.
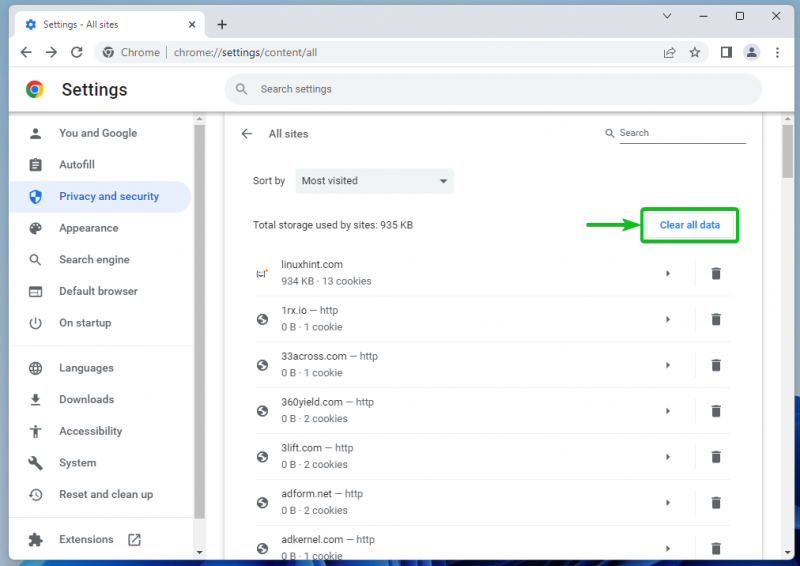
Sta vertrouwde sites toe om cookies te gebruiken in Google Chrome
Om de vertrouwde websites toe te staan cookies te gebruiken in Google Chrome, navigeert u naar

> Instellingen > Privacy en veiligheid en klik op Cookies en andere sitegegevens .

Scroll een beetje naar beneden en klik op Toevoegen van de Sites die altijd cookies kunnen gebruiken sectie.
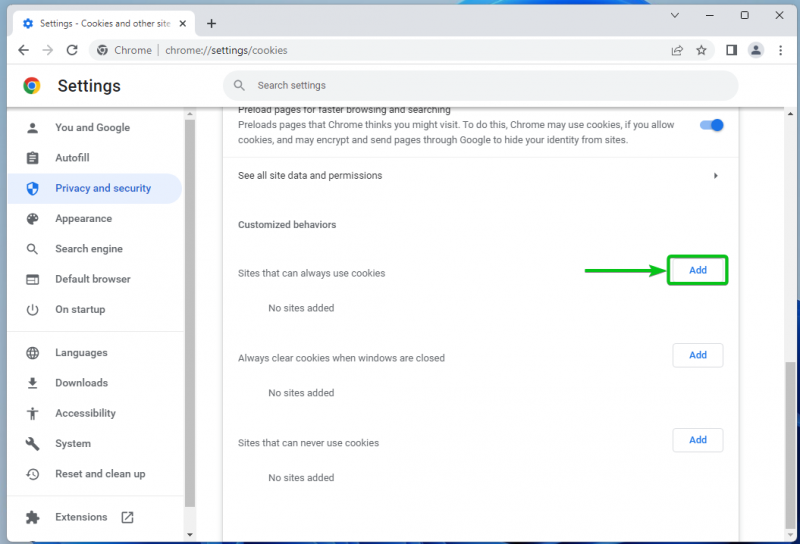
Typ de domeinnaam van de vertrouwde website die u toestemming wilt geven om de cookies te gebruiken in de Website sectie [een] .
Als je de cookies van derden op deze website ook wilt toestaan, vink dan aan Inclusief cookies van derden op deze site [2] .
Als u klaar bent, klikt u op Toevoegen [3] .
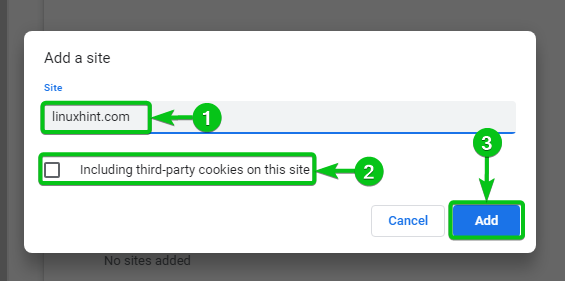
Uw gewenste vertrouwde website zou vanaf nu de cookies moeten kunnen gebruiken.
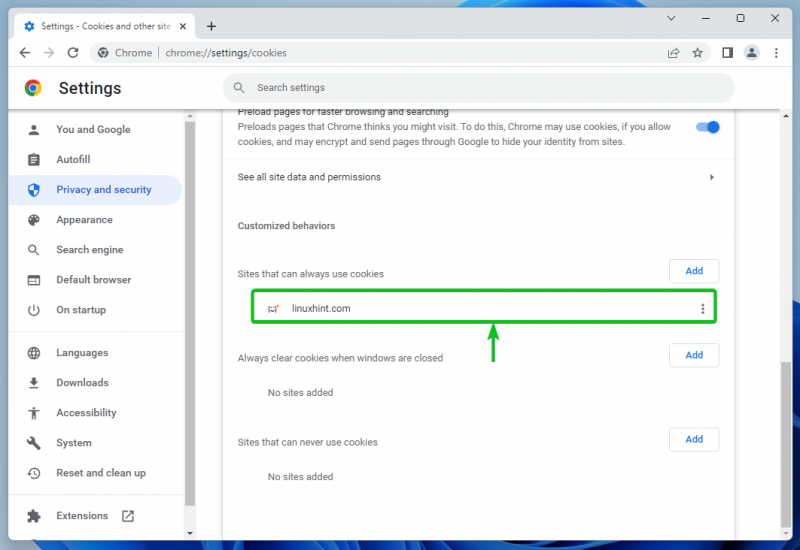
Om de cookietoestemming voor de vertrouwde website te wijzigen, klikt u op

:

U vindt de volgende toestemmingsopties voor cookies voor de vertrouwde website:
Blok : Sta de cookies voor de website niet toe.
Duidelijk bij vertrek : Sta de cookies toe voor de website maar verwijder ze wanneer je de website/browser sluit.
Bewerk : Bewerk de cookie-instellingen voor de website.
Verwijderen : Verwijder de website uit de Sites die altijd cookies kunnen gebruiken lijst. De standaard toestemming voor cookies wordt achteraf op de website toegepast.
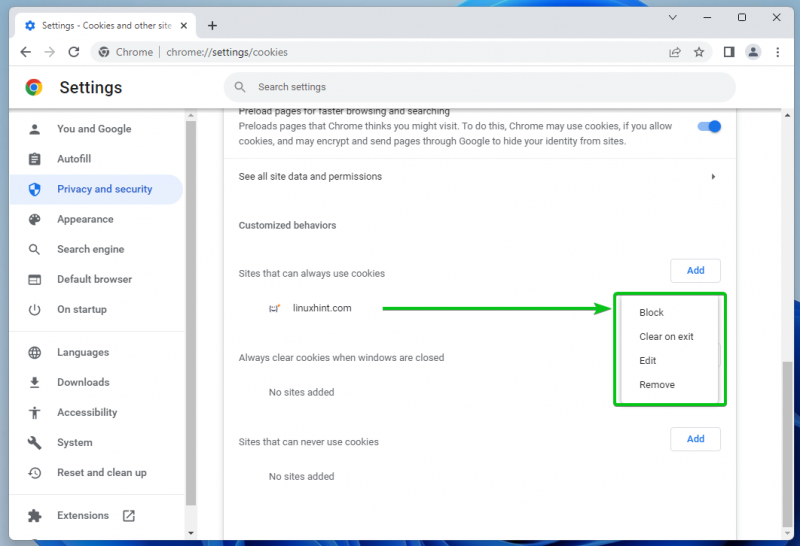
Lees het artikel op voor meer informatie over het beheren van de cookies in Google Chrome Hoe de cookies in Google Chrome te beheren .
Gevolgtrekking
In dit artikel hebben we u laten zien hoe u de beveiligingsmachtigingen voor vertrouwde sites in Google Chrome kunt beheren/opnieuw instellen. We hebben u ook laten zien hoe u de sitegegevens (d.w.z. cookies) voor specifieke/alle websites in Google Chrome kunt wissen. We hebben u laten zien hoe u vertrouwde sites ook in Google Chrome kunt toestaan cookies te gebruiken.