Wat is de veilige modus op een Windows-laptop?
De veilige modus of een diagnostische modus in Windows 10-laptops die u helpt systeemconflicten binnen uw besturingssysteem te verminderen, en het laadt niet alle stuurprogramma's en toepassingen van derden.
Er zijn verschillende versies van de veilige modus op Windows-laptops:
- Veilige modus: Dit is het basistype veilige modus met een zwart bureaublad en zonder grote pictogrammen aan de voorkant. Dit type veilige modus laadt slechts een beperkt aantal stuurprogramma's zoals een muis, toetsenbord, enz., u hebt toegang tot uw persoonlijke gegevens en er is geen netwerkstuurprogramma inbegrepen, wat betekent dat u in deze modus geen internetverbinding hebt.
- Veilige modus met netwerken: In deze modus zijn er nog steeds beperkte stuurprogramma's, inclusief netwerkstuurprogramma's; je hebt een internetverbinding in deze modus. Dus als je een internetverbinding nodig hebt om je probleem met de laptop op te lossen, dan heb je toegang tot deze modus.
- Veilige modus met opdrachtprompt: In de veilige modus met de opdrachtprompt heb je direct toegang tot de opdrachtprompt; er is geen internetstuurprogramma in deze modus. Deze modus is ingeschakeld wanneer u het probleem met opdrachten moet oplossen.
Ga naar de veilige modus op Windows Laptop
Er zijn verschillende manieren waarop u toegang krijgt tot de veilige modus op een Windows-laptop:
1: Ga naar de veilige modus via de instellingen van de laptop
U hebt toegang tot elke versie van de veilige modus via de instellingen van een Windows-laptop. Doorloop deze stappen om de veilige modus in te schakelen:
Stap 1: druk de Windows+I toets om de instellingen van uw laptop te openen en selecteer de Update & Beveiliging:
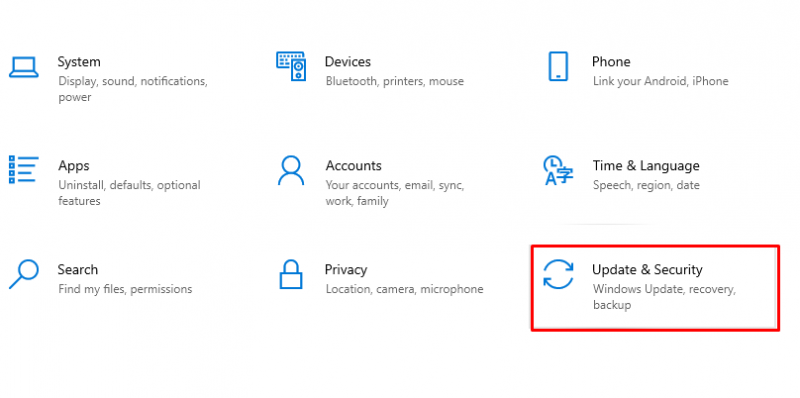
Stap 2: Selecteer vervolgens de Herstel optie in het linkerdeelvenster:
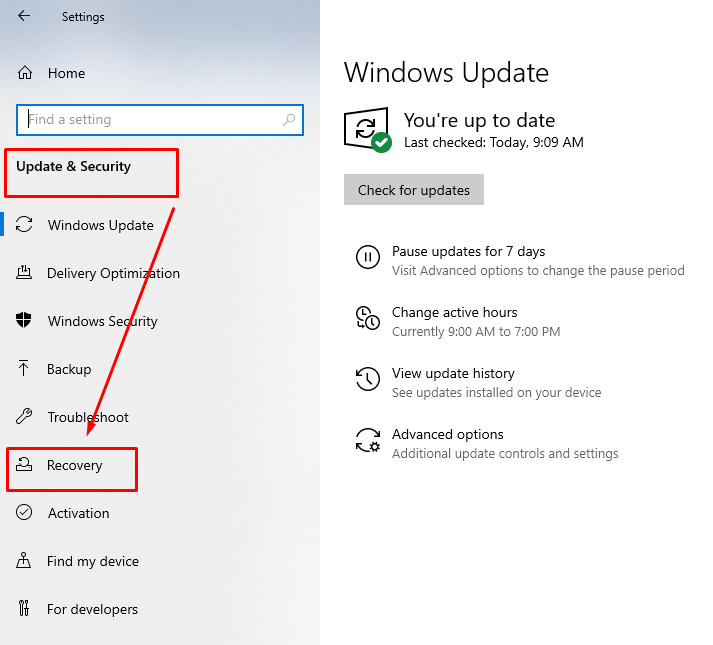
Stap 3: Onder de Geavanceerde opstart, Klik op Nu opnieuw opstarten :
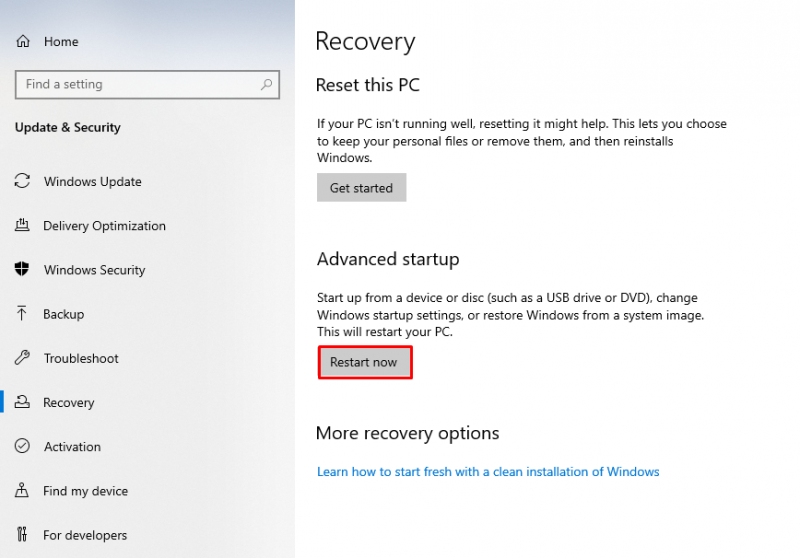
Stap 4: Wanneer uw pc opnieuw wordt opgestart, verschijnt een nieuw scherm met een optie om de . te selecteren Problemen oplossen om geavanceerde opties te zien:
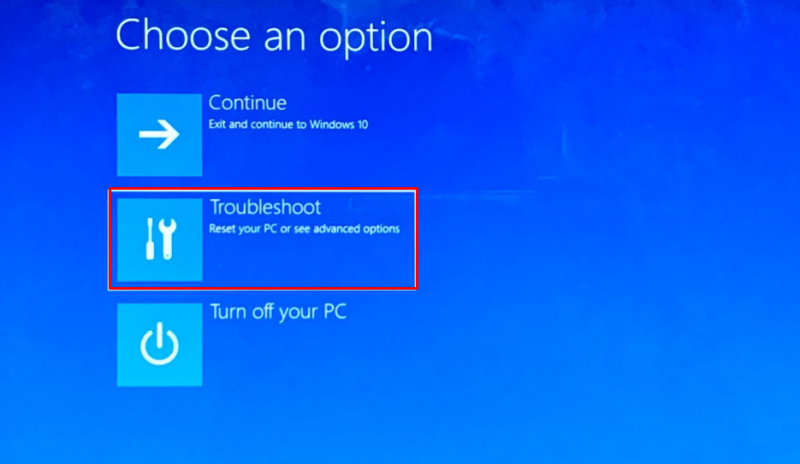
Stap 5: Selecteer nu de Geavanceerde mogelijkheden uit het verschenen menu:
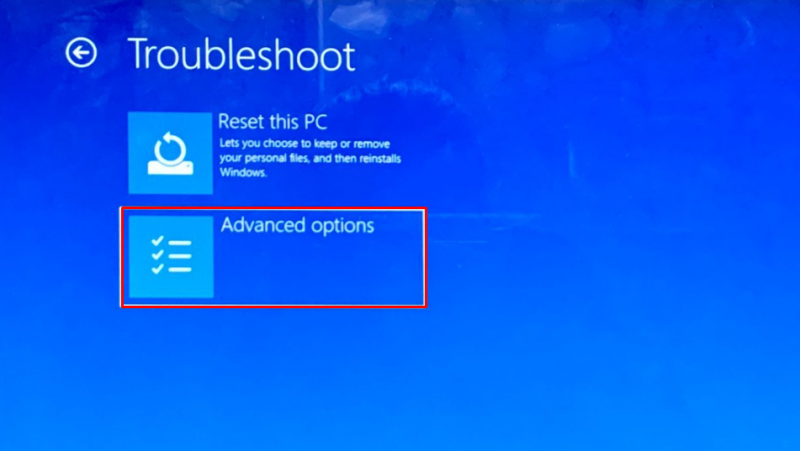
Stap 6: In de Geavanceerde mogelijkheden , tik op Opstartinstellingen en klik vervolgens op de herstartknop:
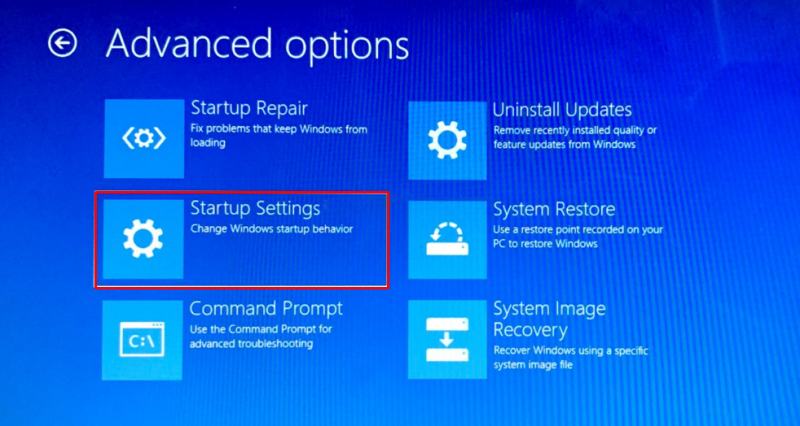
Stap 7: Zodra uw pc opnieuw is opgestart, ziet u drie opties veilige modus en veilige modus met het netwerk en de veilige modus met opdrachtprompt':
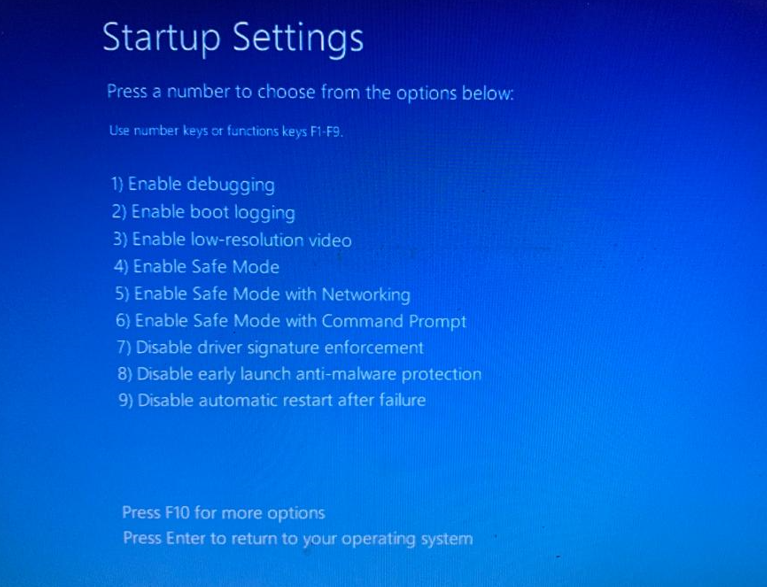
druk de F4 toets om uw laptop in de basis veilige modus te starten, druk op de F5 sleutel om uw pc te starten in de veilige modus met netwerkmogelijkheden, en druk op de F6-toets om naar de veilige modus te gaan met de opdrachtprompt op uw laptop
2: Ga naar de veilige modus vanaf het vergrendelscherm van de laptop
Een andere manier om de veilige modus op uw laptop in te schakelen, is wanneer uw scherm is vergrendeld:
Stap 1: druk de Windows+L sleutels.
Stap 2: Houd de Verschuiving toets van het toetsenbord en tik op de Stroom knop in de linkerbenedenhoek van het scherm.
Stap 3: Selecteer nu opnieuw opstarten terwijl u de Shift-toets ingedrukt houdt om uw laptop opnieuw op te starten in de herstelmodus.
Stap 4: Nadat de laptop opnieuw is opgestart, wordt een nieuw scherm weergegeven en klikt u op Problemen oplossen.
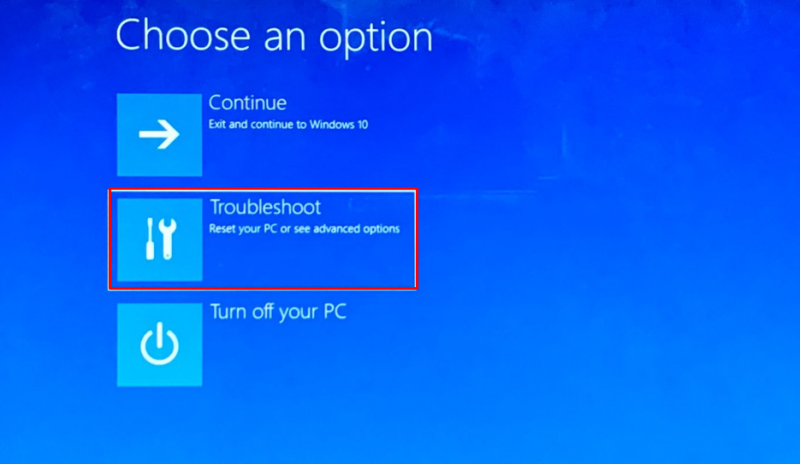
Stap 5: Selecteer de Geavanceerde mogelijkheden .
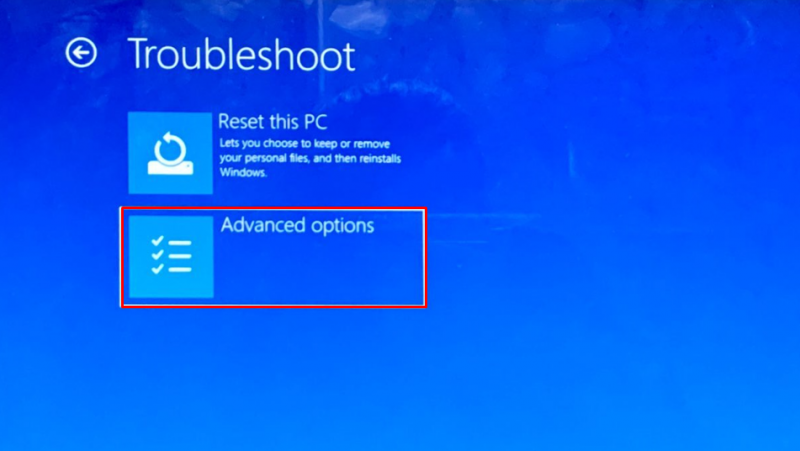
Stap 6: En selecteer nu de Beginnen Instellingen .
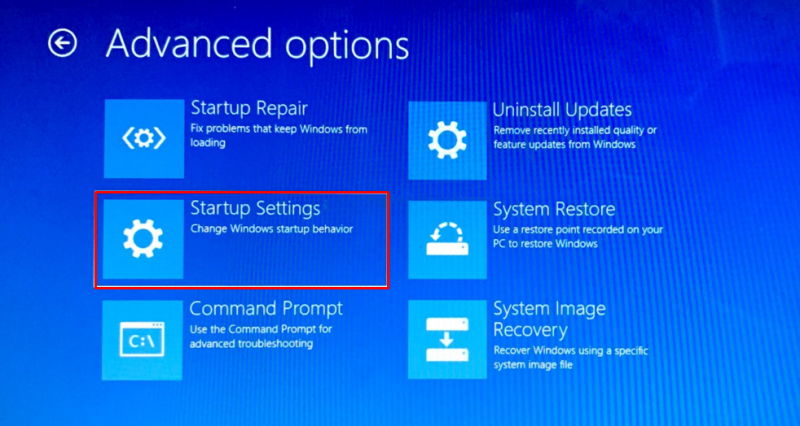
Stap 7: Tik op de Herstarten knop.
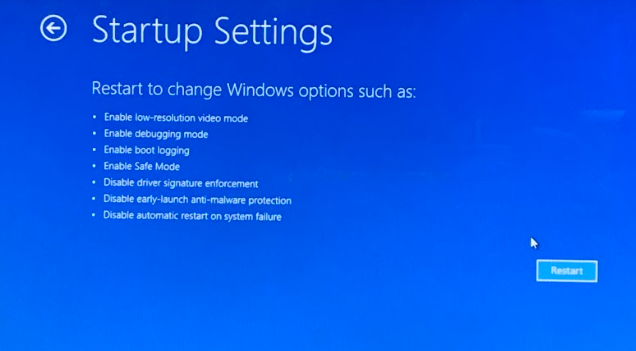
Stap 8: Nutsvoorzieningen, druk op 4 om de veilige modus op te starten, druk op 5 om de veilige modus met netwerken op te starten, en druk op 6 om op te starten met de opdrachtprompt.
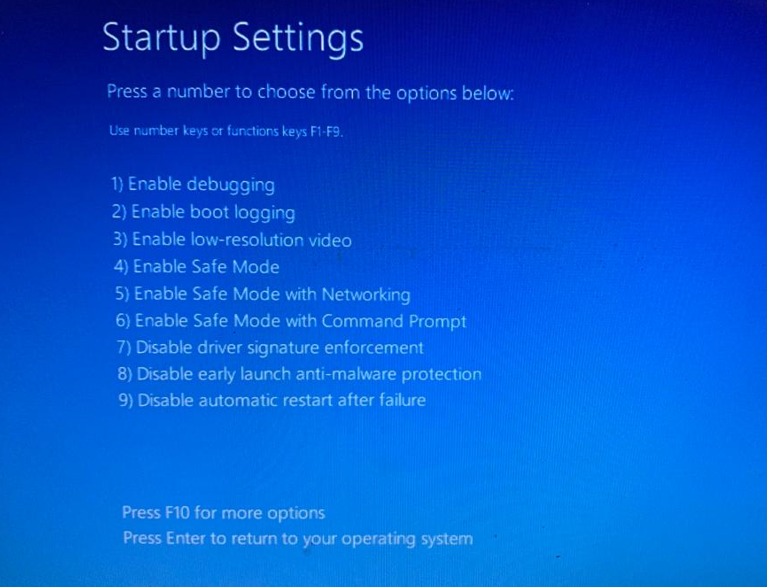
3: Ga naar de veilige modus via de opstartinstellingen van uw laptop
Dit is de eenvoudigste manier om de veilige modus op uw laptop in te schakelen:
Stap 1: druk op Windows+R toets om de Run Box te openen en typ msconfig en klik op Oké :
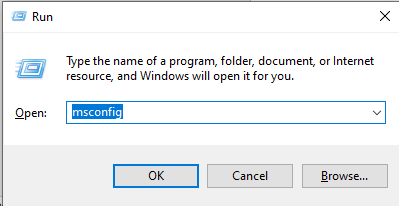
Stap 2: Selecteer de Opstarttabblad :
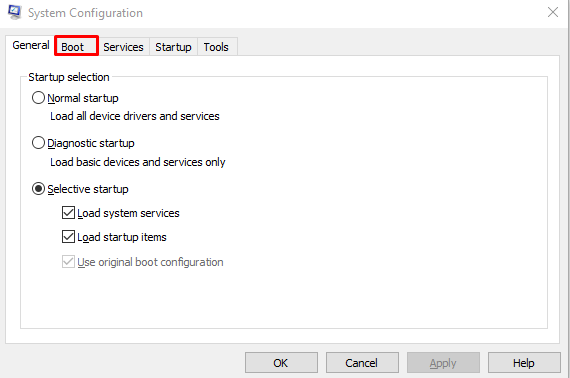
Stap 3: Onder de Opstartopties , controleer de veilige opstart en klik op Van toepassing zijn knop:
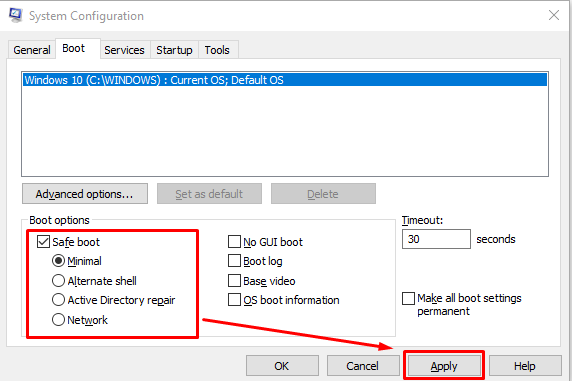
Stap 4: Start uw laptop opnieuw op om op te starten in de veilige modus.
Hoe de veilige modus op een Windows-laptop te verlaten?
Volg deze stappen om de veilige modus te verlaten:
Stap 1: druk op Windows+R sleutel om de te openen Rennen Doos en type msconfig en tik op Oké :
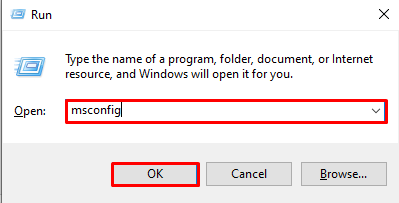
Stap 2: Selecteer de Laars tabblad:
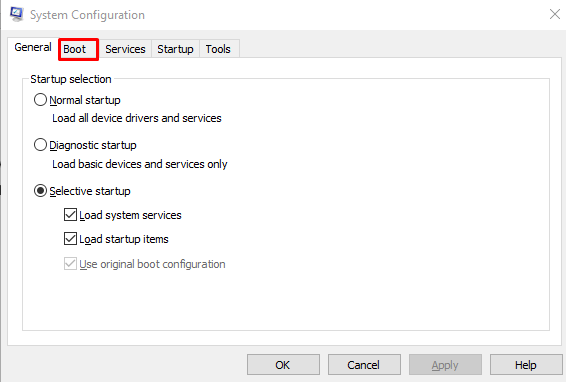
Stap 3: Schakel het vinkje uit Veilig opstarten en klik op Van toepassing zijn:

Stap 4: Start uw laptop opnieuw op om op te starten in de veilige modus.
Conclusie
Omdat de laptop een machine is, heeft hij wel wat gebruiksproblemen en lost u het probleem eenvoudig op, maar in sommige gevallen kunt u het probleem niet identificeren. In dat scenario moet u de veilige modus inschakelen. Er zijn drie soorten veilige modi en volg de hierboven genoemde gids om de veilige modus op uw laptop in te schakelen.