De Vim-editor is ontworpen als editor met alleen een toetsenbord, maar als het gaat om het aanbieden van functies is hij niet minder dan welke andere geavanceerde editor dan ook, omdat je in de Vim-editor ook de muis kunt gebruiken.
De muisfunctionaliteit kan handig zijn als u overschakelt van een GUI-gebaseerde teksteditor naar Vim, of als u met gesplitste vensters werkt en het moeilijk vindt om deze te beheren. Bovendien kan de muisfunctionaliteit u helpen snel van tabblad te wisselen als u in meerdere tabbladen werkt.
In deze tutorial zal ik onderzoeken hoe je de muisfunctionaliteit instelt en hoe je deze uitschakelt.
Zet Muis in Vim
Gebruik om de muis in de Vim-editor in te schakelen :set muis=a commando in de NORMAL-modus.
: set muis = een
Of plaats set mouse=a in het vimrc bestand met behulp van de volgende opdracht om de muisfunctionaliteit permanent in te schakelen.
echo 'zet muis=a' >> ~/. vimrc
De A optie wordt gebruikt om de muisfunctionaliteit in alle modi in te schakelen. Maar in sommige gevallen maakt de muis het gebruik van de A keuze. Om dit probleem op te lossen, gebruikt u de :set muis=nvi commando in plaats van te gebruiken A .
: set muis =nvU kunt de muis ook voor andere modi inschakelen:
| N | Schakel de muis alleen in voor de NORMALE modus. |
| in | Schakel de muis alleen in voor de VISUELE modus. |
| i | Schakel de muis alleen in voor de INSERT-modus. |
| C | Schakel de muis alleen in voor de COMMAND-modus. |
| H | Schakel de muis in voor de regelmodi NORMAL, VISUAL, INSERT en COMMAND om het Help-bestand te bewerken. |
| A | Schakel de muis in voor de lijnmodi NORMAL, VISUAL, INSERT en COMMAND. |
| R | Om de prompts voor hit-enter en meer aanwijzingen weer te geven. |
Merk op dat de :set muis=a opdracht schakelt de kopieer- en plakoptie uit. Zie het laatste gedeelte om deze beperking van de Vim-muisfunctionaliteit tegen te gaan.
Er zijn verschillende andere opties die u kunt gebruiken om de Vim-muiservaring aan te passen, zoals muisfocus , muizenhuid , En muisvorm ; Gebruik de help-opdracht om meer te lezen over Vim-muisbewerkingen:
: hulp muisMuisfuncties in Vim
U kunt de volgende taken uitvoeren als de muis is ingeschakeld in Vim:
- Selecteer de tekst zonder naar de VISUAL-modus te gaan.
- Wijzig de grootte van de gesplitste vensters verticaal en horizontaal.
- Wissel van tabblad.
- Sluit de tabbladen door op de X-knop te klikken.
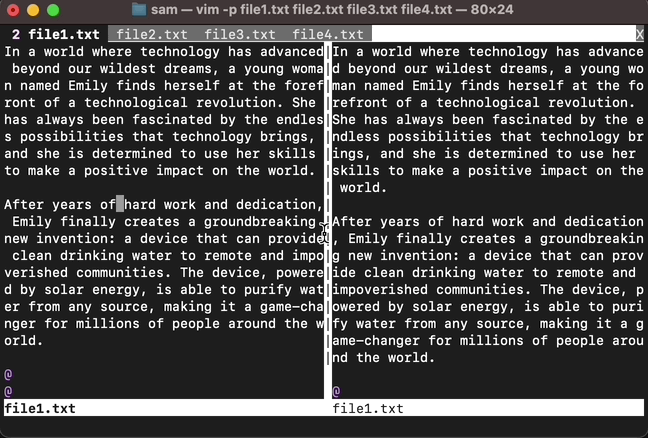
Schakel de muis uit in Vim
Er kunnen meerdere methoden worden gebruikt om de muis in de Vim-editor uit te schakelen, maar de eenvoudigste methode is om de :set muis-=a commando:
: set muis - = eenOf u kunt gebruik maken van:
: set muis = ''Of zet gewoon niets achter het gelijkteken:
: set muis =Om de muisfunctionaliteit permanent uit te schakelen, plaatst u gewoon een van de bovenstaande opdrachten in het vimrc bestand.
echo 'set muis-=a' >> ~/. vimrcSchakel de muisfunctionaliteit in Vim in
Muisfunctionaliteit kan handig zijn bij het werken met gesplitste vensters of bij het gebruik van meerdere tabbladen. Het nadeel van het inschakelen van de Vim-muis is echter dat u niet van en naar de terminal naar buiten de terminal kunt kopiëren en plakken. Mogelijk moet u de muisfunctionaliteit uitschakelen om toegang te krijgen tot de kopieer-/plakfunctionaliteit.
Het probleem kan worden opgelost door een aangepaste opdracht of een sneltoets te maken om de muisfunctionaliteit in of uit te schakelen.
functie ! Muis ( )als & muis == 'A'
set muis - = een
echo 'Muis uitgeschakeld'
anders
set muis = een
echo 'Muis ingeschakeld'
stop als
eindfunc
De functie Muis(). & wordt gebruikt met het muissleutelwoord om toegang te krijgen tot de waarde van de optie. Vervolgens worden de voorwaardelijke operatoren gebruikt om te controleren of de muis is ingeschakeld en vervolgens wordt uitgeschakeld, en omgekeerd. De echo opdracht zal een bericht in de statusbalk van de Vim-editor oproepen over de status van de muisfunctionaliteit.
Plak de bovenstaande functie in het vimrc bestand en gebruik :roep muis() commando in de Vim-editor om de muisbediening te wisselen.
: telefoongesprek Muis ( )De telefoongesprek commando in Vim wordt gebruikt om aangepaste Vim Script-functies met argumenten aan te roepen. In Vim 9-versies is de telefoongesprek opdracht is optioneel en de functie kan rechtstreeks worden aangeroepen door de naam ervan te typen.
U kunt de Vim-functie aan een sleutel toewijzen met behulp van de volgende opdracht in de vimrc bestand:
noremap M : telefoongesprek Muis ( ) 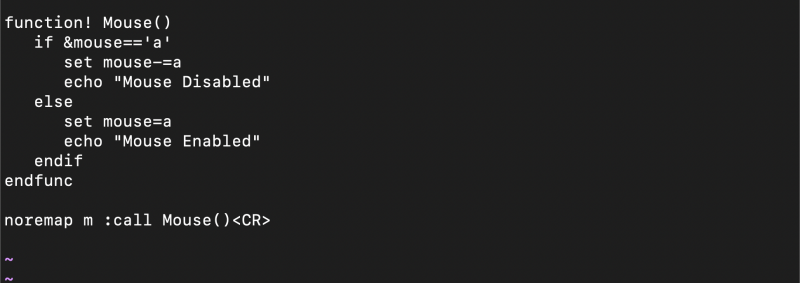
Druk nu eenvoudig op de M -toets om de muisfunctionaliteit op elk gewenst moment in of uit te schakelen.
Kopieer en plak in Vim met de muis
Zoals eerder vermeld, schakelt de instellingsmuis voor alle modi (:set mouse=a) de kopieer-en-plakoptie uit. Het inschakelen van de kopieer-/plakoptie terwijl de muis ingeschakeld blijft, is afhankelijk van het besturingssysteem waarmee u werkt.
Houd in macOS de knop ingedrukt fn toets om de tekst te selecteren en te kopiëren. De fn -toets blokkeert tijdelijk de muisfunctionaliteit in de Vim-editor. Op Linux kan dezelfde functionaliteit worden bereikt door gebruik te maken van de verschuiving sleutel.
Conclusie
Vim-muisfunctionaliteit kan op veel manieren nuttig zijn, zoals het besturen van de gesplitste vensters en het beheren van de meerdere tabbladen. Het kan worden ingeschakeld door het uitvoeren van de :set muis=a commando, terwijl A geeft aan dat de muisfunctionaliteit voor alle modi is ingeschakeld. Het kan echter ook voor een specifieke modus worden ingesteld, bijvoorbeeld voor gebruik in de NORMALE modus N , gebruik voor de INSERT-modus i, en voor gebruik in de VISUAL-modus in . Om de muis uit te schakelen, gebruikt u de :set muis-=a commando om het voor alle modi uit te schakelen. Ik zou graag een sleutel willen toewijzen om de muisfunctionaliteit te schakelen, omdat je mogelijk geen inhoud kunt kopiëren/plakken terwijl de muis is ingeschakeld voor Vim. Dus als u de kaart kopiëren en plakken wilt gebruiken, kunt u op elk gewenst moment de muisfunctionaliteit in- en uitschakelen.