In dit artikel laten we u zien hoe u The Littlest Jupyter Hub (TLJH) installeert op de besturingssystemen Debian 11, Debian 12, Ubuntu 20.04 LTS en Ubuntu 22.04 LTS. We laten u ook zien hoe u toegang krijgt tot Jupyter Hub, nieuwe TLJH-gebruikers kunt aanmaken en de TLJH-gebruikerssessies kunt beheren. We laten u ook zien hoe u de nieuwe Python-bibliotheken voor alle TLJH-gebruikers installeert.
Onderwerp van inhoud:
- De afhankelijkheidspakketten voor TLJH installeren
- De Littlest Jupyter Hub (TLJH) installeren
- Controleren of TLJH werkt
- Toegang tot TLJH
- TLJH-gebruikers aanmaken en de TLJH-gebruikerssessies beheren
- Python-bibliotheken installeren voor alle Jupyter Hub-gebruikers
- Conclusie
- Referenties
De afhankelijkheidspakketten voor TLJH installeren
Werk eerst de databasecache van het APT-pakket bij met de volgende opdracht:
$ sudo passende update
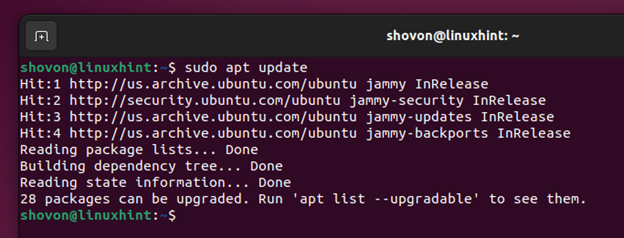
Voer de volgende opdracht uit om de vereiste afhankelijkheidspakketten voor Jupyter Hub te installeren:
$ sudo geschikt installeren python3 python3-dev python3-pip git Krul

Om de installatie te bevestigen, drukt u op “Y” en vervolgens op
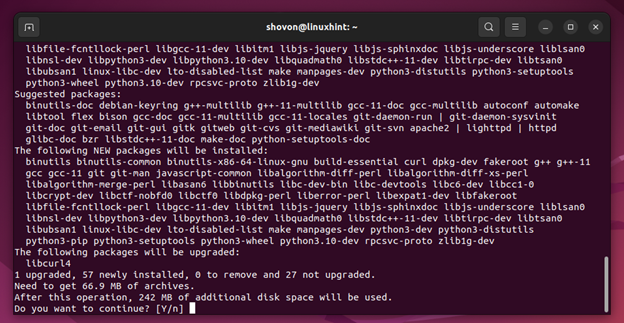
De afhankelijkheidspakketten worden gedownload. Het duurt even voordat het klaar is.
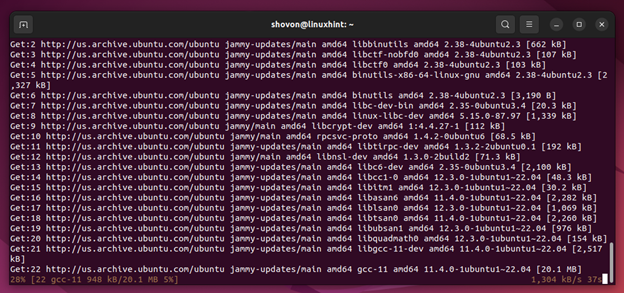
De afhankelijkheidspakketten worden gedownload. Het duurt even voordat het klaar is.
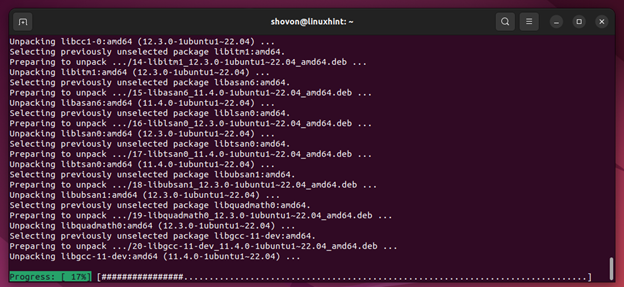
De afhankelijkheidspakketten moeten nu op uw Ubuntu/Debian-machine worden geïnstalleerd.
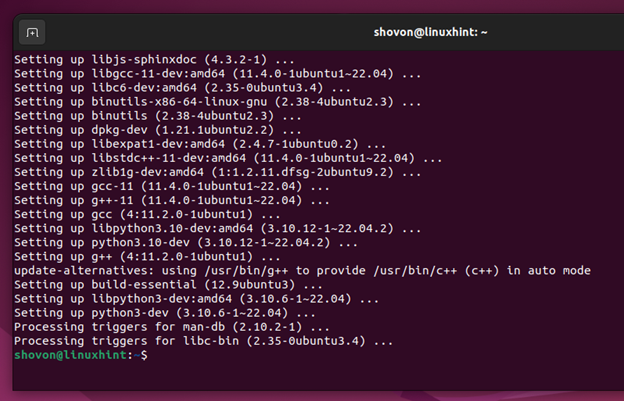
De Littlest Jupyter Hub (TLJH) installeren
Voordat u TLJH op uw Ubuntu/Debian-machine installeert, moet u de gebruikersnaam vinden van de gebruiker die u als TLJH-beheerder wilt configureren. Normaal gesproken configureert u de login-gebruiker van uw Ubuntu/Debian-machine als een TLJH-beheerder, tenzij u iets anders in gedachten heeft. U kunt elke gebruiker configureren als TLJH-beheerder, afhankelijk van uw vereisten.
U kunt de gebruikersnaam van uw login-gebruiker vinden met het volgende commando:
$ wie ben ikIn ons geval is de login-gebruikersnaam “shovon”.
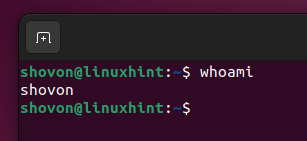
Om TLJH op uw Ubuntu/Debian-machine te installeren, voert u de volgende opdracht uit:
$ Krul -L https: // tljh.jupyter.org / bootstrap.py | sudo -EN python3 - --beheerder $ ( wie ben ik )OPMERKING : We configureren onze login-gebruiker als TLJH-beheerder. Als u een andere gebruiker als TLJH-beheerder wilt configureren, vervangt u –admin $(whoami) door –admin in de vorige opdracht.
TLJH wordt geïnstalleerd op uw Ubuntu/Debian-machine. Het duurt even om alle TLJH-componenten te downloaden en te installeren.
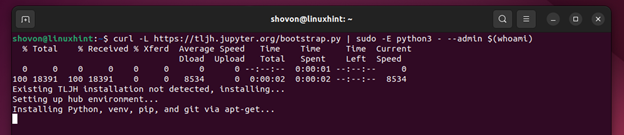
Op dit punt zou TLJH op uw Ubuntu/Debian-machine moeten zijn geïnstalleerd.
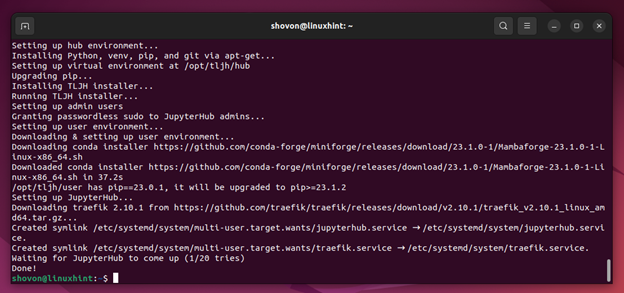
Controleren of TLJH werkt
Om te verifiëren dat TLJH op uw computer werkt, controleert u eerst of de TLJH-proxyservice traefik werkt met het volgende commando:
$ sudo systemctl-status traefik.serviceZoals u kunt zien, is de traefik-proxyservice actief en is deze geconfigureerd om automatisch te starten bij het opstarten van het systeem.
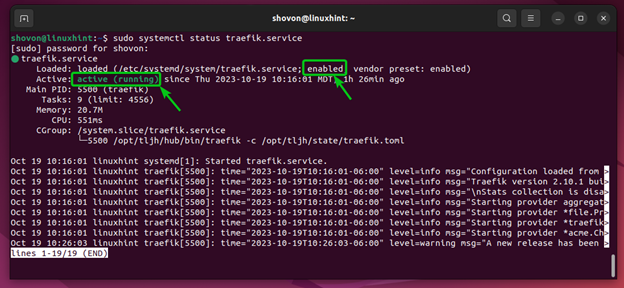
Controleer ook of de JupyterHub-service werkt met de volgende opdracht:
$ sudo systemctl-status jupyterhub.serviceZoals u kunt zien, is de JupyterHub-service ook actief en is deze geconfigureerd om automatisch te starten bij het opstarten van het systeem.
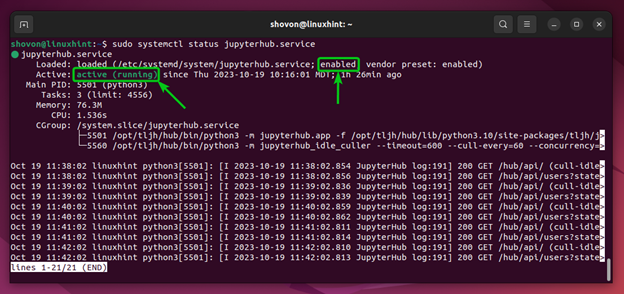
Omdat de traefik-proxy en JupyterHub “systemd” -services correct werken, werkt The Littelest Jupyter Hub (TLJH) prima.
Toegang tot TLJH
Om toegang te krijgen tot TLJH vanuit een webbrowser, moet u het IP-adres (of de DNS-naam, indien geconfigureerd) van uw Ubuntu/Debian-machine kennen. In ons geval is het IP-adres 192.168.189.128. Voor jou is het misschien anders. Zorg er dus voor dat u deze vanaf nu vervangt door de uwe.
$ ik p A 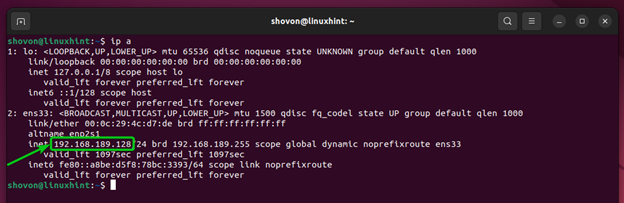
Open een webbrowser-app en bezoek http://192.168.189.128 en u ziet de JupyterHub-inlogpagina.
Typ uw beheerdersgebruikersnaam en het gewenste inlogwachtwoord (dat u wilt instellen voor de beheerdersgebruiker van JupyterHub) en klik op 'Aanmelden'.
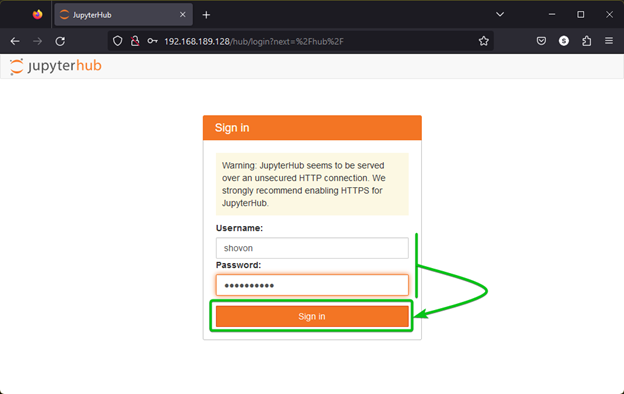
U moet ingelogd zijn bij JupyterHub.
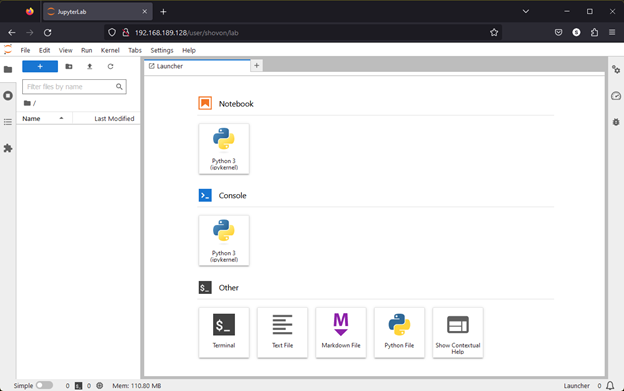
TLJH-gebruikers aanmaken en de TLJH-gebruikerssessies beheren
Om nieuwe TLJH-gebruikers aan te maken, logt u in bij JupyterHub als admin-gebruiker en klikt u op Bestand > Hub-configuratiescherm.
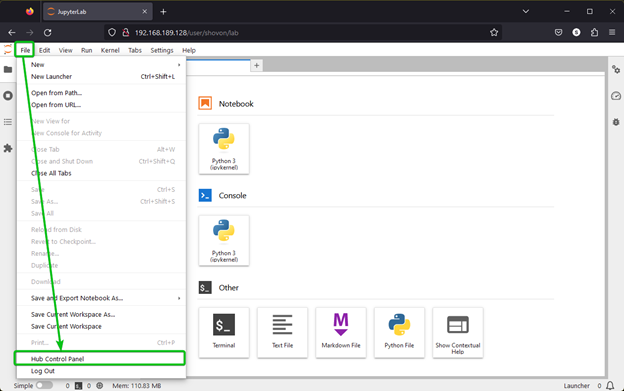
Klik op “Beheerder”.
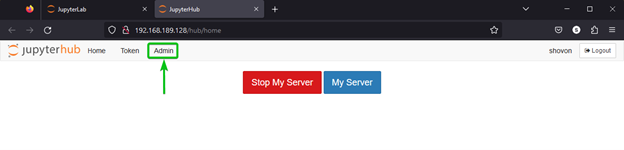
Alle TLJH-gebruikers en gebruikerssessies/hubs moeten worden vermeld.
Klik op “Gebruikers toevoegen”.
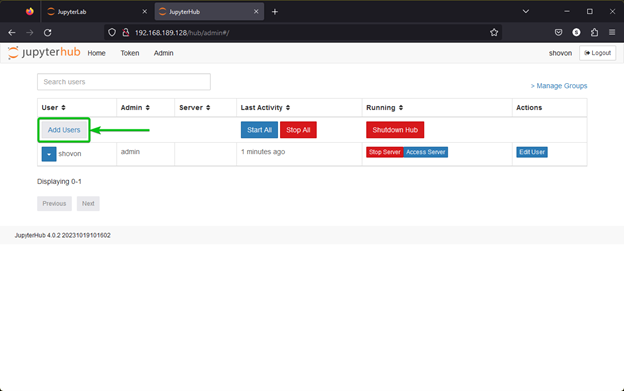
Typ de gebruikersnamen die u aan TLJH[1] wilt toevoegen. U kunt één gebruiker of meerdere gebruikers tegelijk aan TLJH toevoegen. Om meerdere gebruikers aan TLJH toe te voegen, typt u elke gebruikersnaam op een aparte regel.
Als u wilt dat de nieuw aangemaakte gebruikers beheerderstoegang hebben tot TLJH, vink dan “Admin” aan [2] .
Als u klaar bent, klikt u op 'Gebruikers toevoegen' [3] .
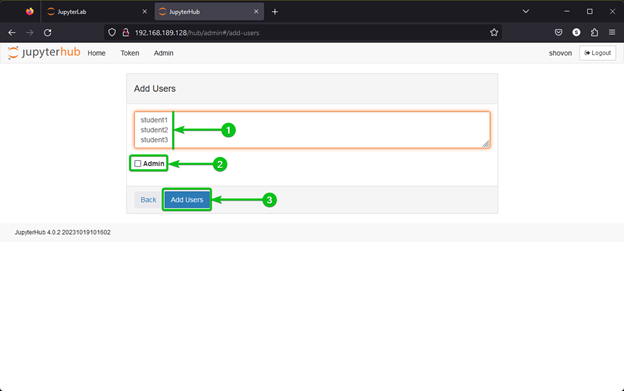
De nieuwe TLJH-gebruikers moeten worden aangemaakt [1] .
Vanaf de “Admin”-pagina kunt u de TLJH-gebruikerssessies/hubs beheren (Start/Stop) voor elke gebruiker[2] en alle gebruikers [3] .
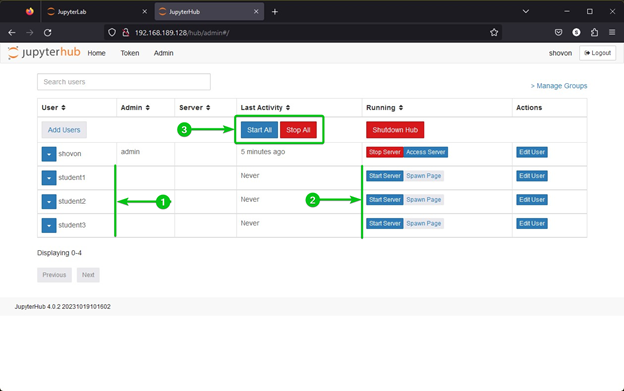
Om in te loggen als een van de TLJH-gebruikers typt u de gebruikersnaam en het wachtwoord dat u voor de nieuwe gebruiker wilt instellen en klikt u op “Aanmelden”.
OPMERKING : Het wachtwoord dat u gebruikt om voor de eerste keer in te loggen, wordt ingesteld als het inlogwachtwoord voor de nieuwe gebruiker.
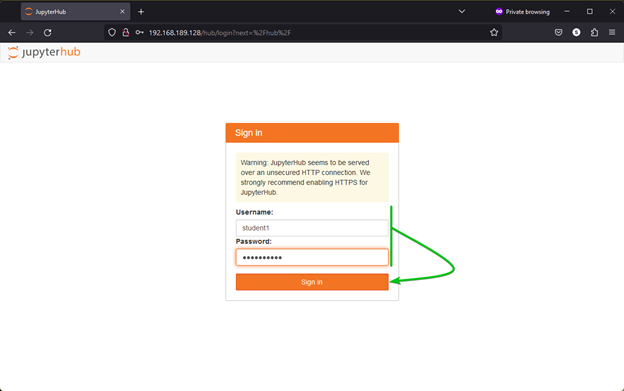
U moet als de nieuwe gebruiker zijn ingelogd bij JupyterHub.
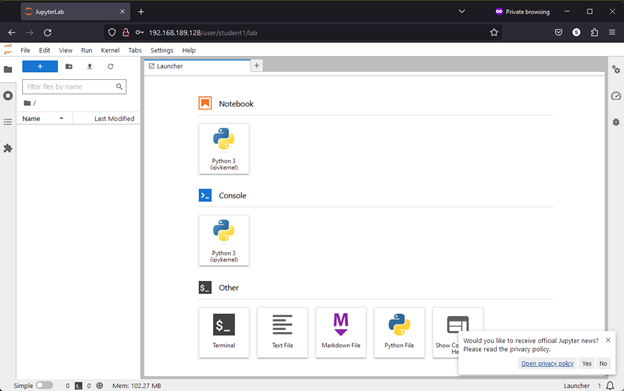
De TLJH-beheerder kan de gebruikers zien die zijn aangemeld bij TLJH en de gebruikerssessies/hub beheren.
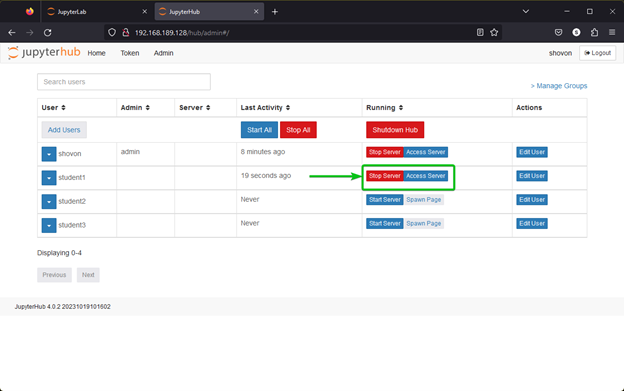
De Python-bibliotheken installeren voor alle Jupyter Hub-gebruikers
Elke TLJH-gebruiker kan alle Python-bibliotheken met Python PIP installeren vanuit zijn Jupyter Hub-sessie. Maar om schijfruimte te besparen, kunt u de meest gebruikte Python-bibliotheken over het hele systeem installeren, zodat alle Jupyter Hub-gebruikers er toegang toe hebben zonder ze opnieuw te hoeven installeren.
Meld u eerst aan bij TLJH als beheerder en klik op “Terminal” op het tabblad “Launcher”.
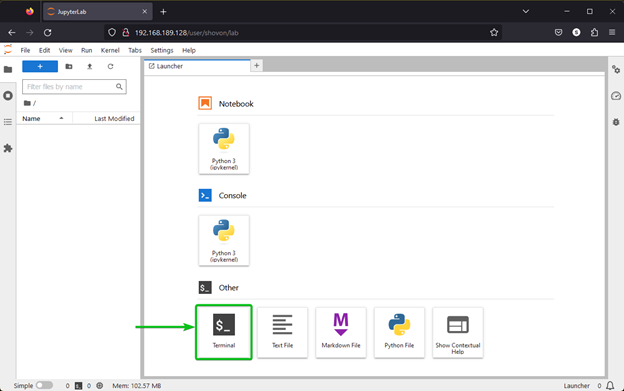
Om de matplotlib Python-bibliotheek (laten we zeggen) voor alle TLJH-gebruikers te installeren, voert u de volgende opdracht uit:
$ sudo -EN pip3 installeren matplotlibMatplotlib wordt geïnstalleerd. Het duurt even voordat het klaar is.
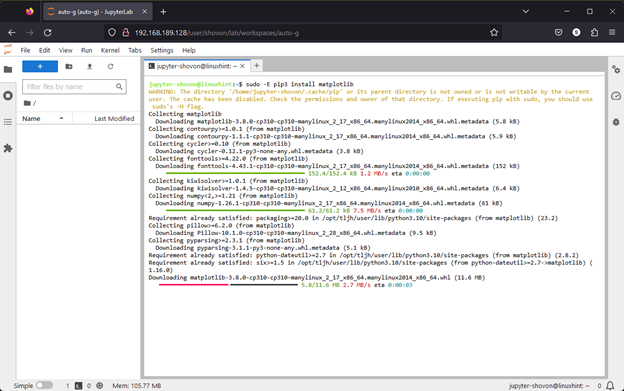
Op dit punt moet de matplotlib Python-bibliotheek voor alle TLJH-gebruikers worden geïnstalleerd.
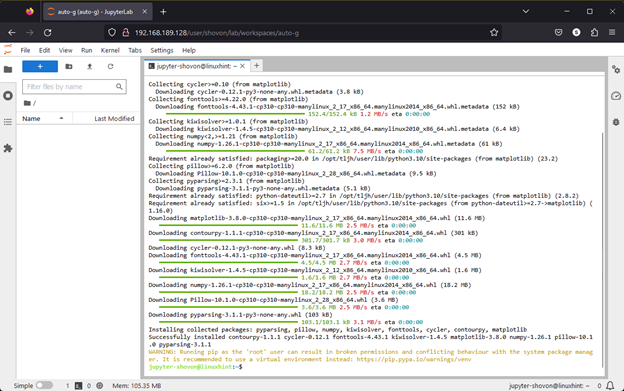
Om te controleren of andere TLJH-gebruikers de matplotlib Python-bibliotheek kunnen gebruiken, logt u in als een van de TLJH-gebruikers, maakt u een nieuw Jupyter Notebook en voert u de volgende regels met codes uit (die we hebben gekopieerd uit de matplotlib-documentatie):
importeer matplotlib.pyplot als pltplt.plot ( [ 1 , 2 , 3 , 4 ] )
plt.ylabel ( 'enkele cijfers' )
plt.show ( )
Als de TLJH-gebruiker toegang heeft tot matplotlib, zou de code een grafiek moeten genereren zoals weergegeven in de volgende schermafbeelding:
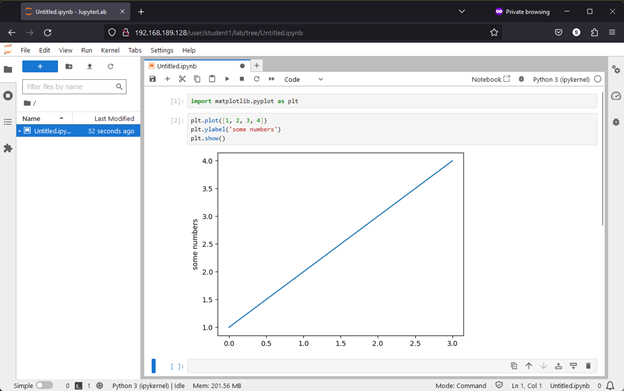
Conclusie
In dit artikel hebben we u laten zien hoe u The Littlest Jupyter Hub (TLJH) installeert op de besturingssystemen Debian 11, Debian 12, Ubuntu 20.04 LTS en Ubuntu 22.04 LTS. We hebben u ook laten zien hoe u via een webbrowser toegang krijgt tot TLJH, nieuwe TLJH-gebruikers kunt aanmaken en de TLJH-gebruikerssessies kunt beheren. We hebben u laten zien hoe u de nieuwe Python-bibliotheken ook voor alle TLJH-gebruikers kunt installeren.