GRUB-bootloader heeft een krachtige opdrachtregelinterface die kan worden gebruikt om opstartproblemen op te lossen. Het heet GRUB Rescue.
In dit artikel zal ik je laten zien hoe je de GRUB Rescue-opdrachtregelinterface van GRUB kunt gebruiken. Ik gebruik Ubuntu 18.04 LTS voor de demonstratie. Laten we beginnen.
In de GRUB Rescue Command Line Interface komen:
Standaard, als alles in orde is, zou je bij het opstarten van je computer direct moeten opstarten in het besturingssysteem dat je hebt geïnstalleerd. In mijn geval is dat het Ubuntu 18.04 LTS-besturingssysteem.
Als er iets fout gaat en het veroorzaakt opstartproblemen, dan zul je hoogstwaarschijnlijk de GRUB reddingsopdrachtregelinterface zien. Het lijkt ongeveer op de onderstaande schermafbeelding.

Soms kun je het GRUB-menu zien zoals in de onderstaande schermafbeelding. Om vanaf hier naar GRUB Rescue te gaan, drukt u op c .
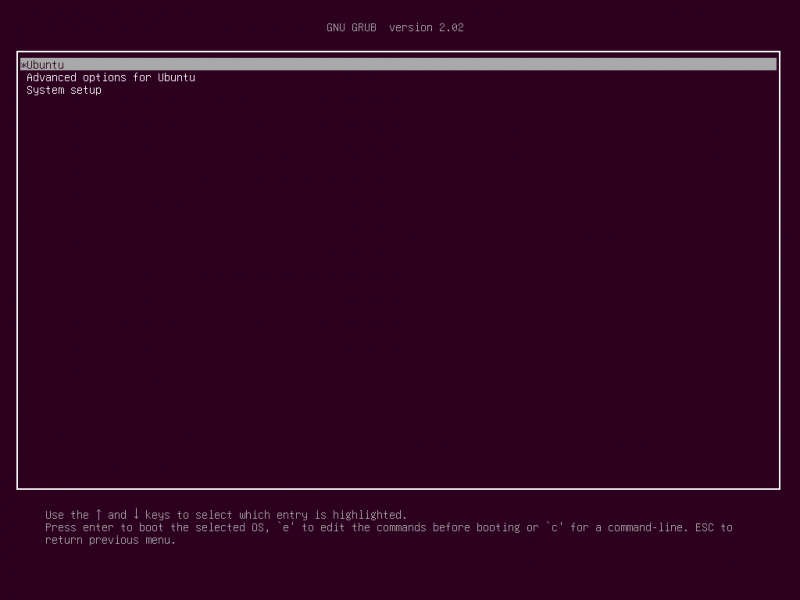
Je zou in staat moeten zijn om naar de GRUB Rescue-opdrachtregelmodus te gaan, zoals je kunt zien in de onderstaande schermafbeelding.

In de volgende sectie zal ik je laten zien hoe je GRUB Rescue gebruikt. Eerst zal ik je laten zien hoe je kunt opstarten in het Ubuntu 18.04 LTS-besturingssysteem dat ik heb geïnstalleerd. Daarna zal ik enkele van de algemene GRUB Rescue-commando's bespreken.
GRUB Rescue gebruiken om op te starten in Ubuntu 18.04 LTS:
In de opdrachtregelinterface van GRUB Rescue kun je de harde schijven en partities weergeven die je hebt geïnstalleerd met de volgende opdracht:
eten > lsZoals je kunt zien, heb ik dat (hd0) , (hd0, gpt1) en (hd0,gpt2) verkrijgbaar. (hd0) vertegenwoordigt de onbewerkte harde schijf. (hd0,gpt1) en (hd0,gpt2) zijn de eerste en tweede GPT-partities van (hd0) respectievelijk.

Ik heb Ubuntu 18.04 LTS geïnstalleerd op UEFI-hardware. Dus de eerste partitie (hd0,gpt1) is de EFI-partitie en de tweede partitie (hd0,gpt2) is de rootpartitie. De bestanden die nodig zijn om op te starten in het besturingssysteem bevinden zich in het /bagageruimte map van (hd0,gpt2) partitie in mijn geval. Je mag hebben /bagageruimte directory in een aparte partitie, breng in dat geval naar eigen goeddunken wijzigingen aan in de opdrachten.
U kunt een lijst maken met welke bestanden u op een bepaalde partitie hebt ls opdracht van de GRUB Rescue-opdrachtregelinterface.
Maak een lijst van de bestanden en mappen van de rootpartitie (hd0,gpt2) met het volgende commando:
eten > ls ( hd0, gpt2 ) / 
Zoals u kunt zien, worden de bestanden en mappen weergegeven.

We zijn geïnteresseerd in de bestanden die we hebben in de /bagageruimte mappen.
eten > ls ( hd0, gpt2 ) / bagageruimteJe zou twee bestanden moeten vinden in de /bagageruimte map, vmlinuz en begin zoals aangegeven in de onderstaande schermafbeelding. Deze bestanden zijn nodig om correct op te starten.

Stel nu de wortel variabele om naar de rootpartitie te verwijzen (hd0,gpt2) met het volgende commando:
eten > set wortel = ( hd0, gpt2 ) 
Nu moet je de linux opdracht om het relatieve pad van te maken vmlinuz bestand bekend bij de GRUB-bootloader.
Dat doe je met het volgende commando:
eten > linux / bagageruimte / vmlinuz-4.15.0- twintig -algemeen wortel = / ontwikkelaar / sda2 
Hier root=/dev/sda2 Is benodigd. Anders kunt u mogelijk niet opstarten. /dev/sda2 betekent dat het de tweede partitie is van de eerste harde schijf. Ik heb een tabel toegevoegd om u te helpen begrijpen hoe het werkt.
| GRUB-identificatie | Harde schijf | Partitie | Linux-identificatie |
| (hd0) | Eerst | /dev/sda | |
| (hd0,gpt1) | Eerst | Eerst | /dev/sda1 |
| (hd0,gpt2) | Eerst | Tweede | /dev/sda2 |
| (hd1) | Tweede | /dev/sdb | |
| (hd1,gpt2) | Tweede | Tweede | /dev/sdb2 |
| (hd1,gpt5) | Tweede | Vijfde | /dev/sdb5 |
Weet ook dat automatisch aanvullen van bestanden en mappen met de
Nu moet je de begin commando om de initrd-afbeelding bekend te maken aan de GRUB-bootloader.
Dat doe je met het volgende commando:
eten > begin / bagageruimte / initrd.img-4.15.0- twintig -algemeen 
Nu alles is ingesteld, kunt u de volgende GRUB-opdracht uitvoeren om op te starten in uw Ubuntu 18.04 LTS-besturingssysteem.
eten > bagageruimte 
Het opstartproces zou moeten beginnen, zoals u kunt zien in de onderstaande schermafbeelding.
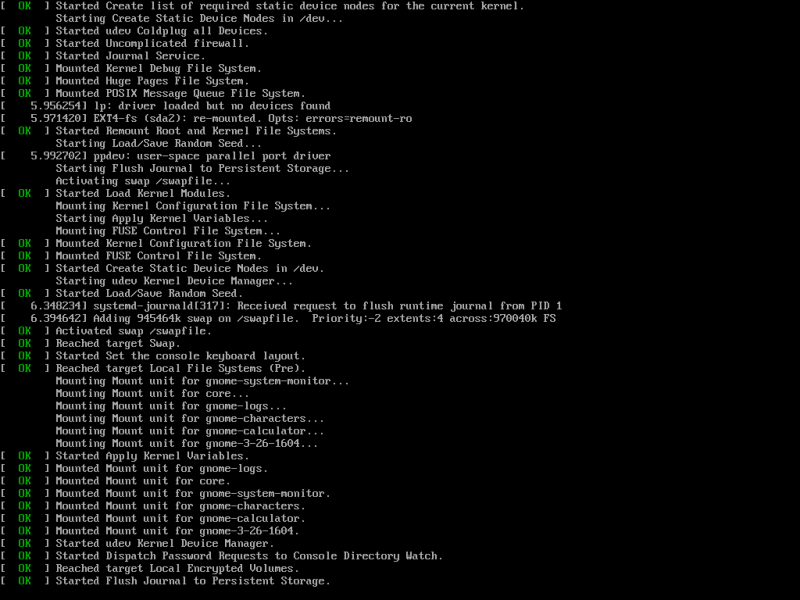
U zou daarna het inlogscherm moeten zien. Log in op uw Ubuntu 18.04 LTS-systeem.
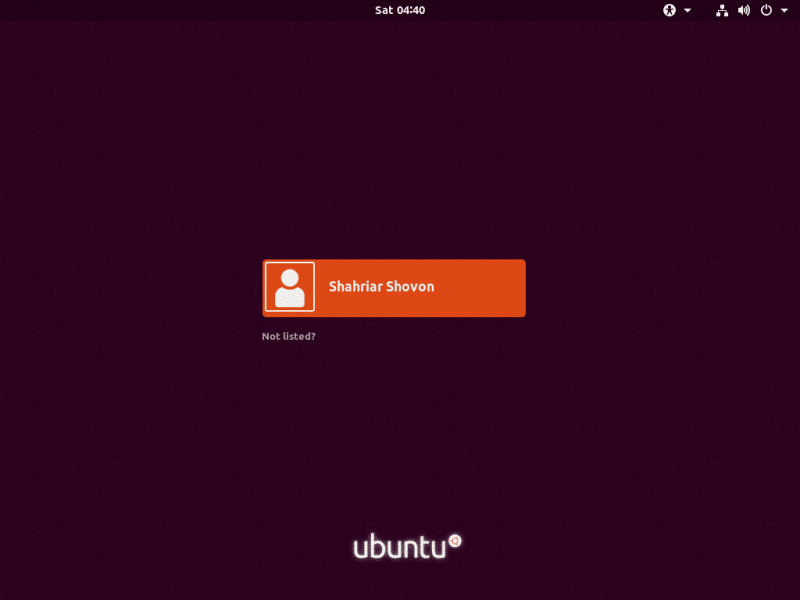
Nu je bent ingelogd, voer je de volgende opdracht uit om het GRUB 2-configuratiebestand bij te werken:
$ sudo update-grub2 
De GRUB 2-configuratie zou moeten worden bijgewerkt.
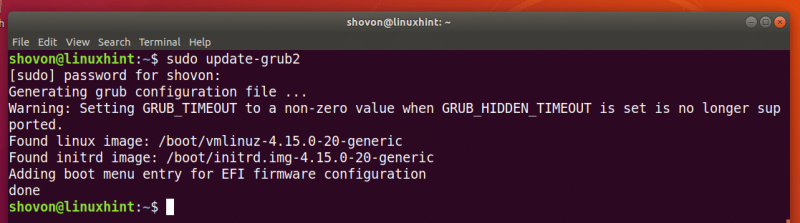
Mogelijk moet je GRUB-bootloader ook opnieuw installeren met het volgende commando:
$ sudo grub-installatie / ontwikkelaar / sdaHier /dev/sda is de harde schijf waarop je de GRUB-bootloader wilt installeren. Meestal is dit de harde schijf waar je je rootpartitie hebt.

Nu alles werkt, zou je normaal moeten kunnen opstarten. Als je nog steeds iets moet laten repareren, kun je dat nu meteen doen.
Extra modules laden:
Soms zou de prompt van de GRUB-opdrachtregelinterface moeten zijn grub-redding> in plaats van
eten >In dat geval moet u 2 extra opdrachten uitvoeren. Ze worden gebruikt om GRUB-modules te laden die standaard niet worden geladen. Maar zijn erg belangrijk om het systeem op te starten.
De commando's zijn:
grub redding > insmod normaalgrub redding > insmod linux
Nuttige GRUB-reddingscommando's:
In deze sectie ga ik een aantal algemene GRUB-reddingscommando's opsommen die je mogelijk nodig hebt om opstartproblemen op te lossen.
semafoon instellen=1 - Als de uitvoer van een opdracht lang genoeg is om niet op het scherm te passen, dan toont deze opdracht de uitvoer in een pager, zoals minder in Linux-terminal.
lsmod – Het vermeldt alle GRUB-modules die zijn geladen.
kat - gebruikt om bestanden te lezen.
USB - maak een lijst van alle USB-apparaten die op uw systeem zijn aangesloten.
Doorzichtig – wist alle tekst uit het GRUB-opdrachtregelvenster.
configuratiebestand grub.cfg_filePath – U kunt een grub.cfg bestand met deze opdracht.
insmod – laad de GRUB-module.
lspci - maak een lijst van alle aangesloten PCI-apparaten.
ls - lijst bestanden, mappen en blokkeer apparaten van uw computer.
Hoewel dit artikel is gericht op Ubuntu 18.04 LTS, zou het moeten werken voor elke andere moderne Linux-distributie die GRUB-bootloader gebruikt. Bedankt voor het lezen van dit artikel.