Deze gids bespreekt het gebruik van GitLab.
Hoe GitLab te gebruiken?
Volg de gegeven stappen om GitLab te gebruiken:
- Ga naar de Git-repository.
- Maak en voeg een nieuw bestand toe.
- Bewaar alle toegevoegde wijzigingen in de Git-repository.
- Redirect naar het GitLab-account en kopieer de gewenste externe project-URL.
- Voeg een externe URL toe door de opdracht ' git remote add
- Gebruik de ' git push -u
Stap 1: Navigeer naar Local Repository
Open allereerst het Git-hulpprogramma en ga naar de lokale repository door de volgende opdracht uit te voeren:
CD 'C:\Gebruikers \N azma\Git\demo8'
Stap 2: initialiseer de opslagplaats
Voer vervolgens de ' het is heet ” commando om de huidige repository te initialiseren:
het is heet
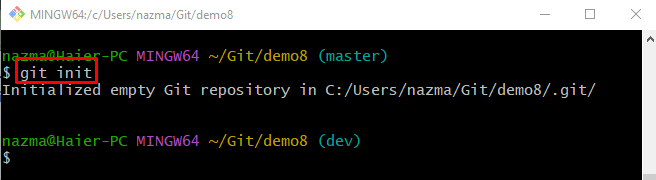
Stap 3: maak een bestand aan
Voer de gegeven opdracht uit om een nieuw bestand in de repository te maken:
aanraken bestand1.txt 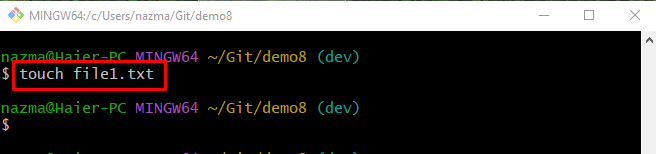
Stap 4: houd wijzigingen bij
Duw daarna alle toegevoegde wijzigingen naar de volgindex door de meegeleverde opdracht te gebruiken:
git toevoegen . 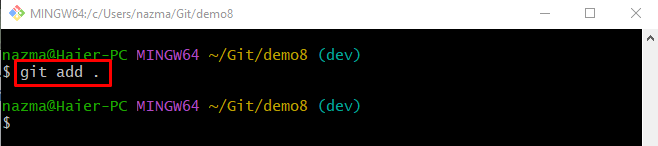
Stap 5: Wijzigingen opslaan
Voer nu de ' git vastleggen ”commando samen met de -M ' vlag voor het commit-bericht om alle toegevoegde wijzigingen aan de Git-repository op te slaan
git vastleggen -M 'nieuw bestand gemaakt' 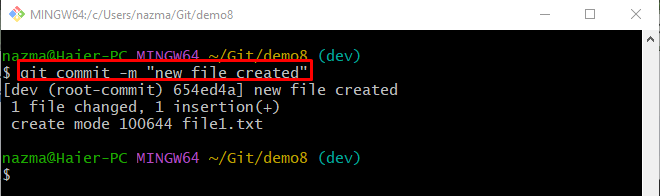
Stap 6: Kopieer de URL van het GitLab-project
Ga daarna naar uw GitLab-account en kopieer de HTTPS-URL:
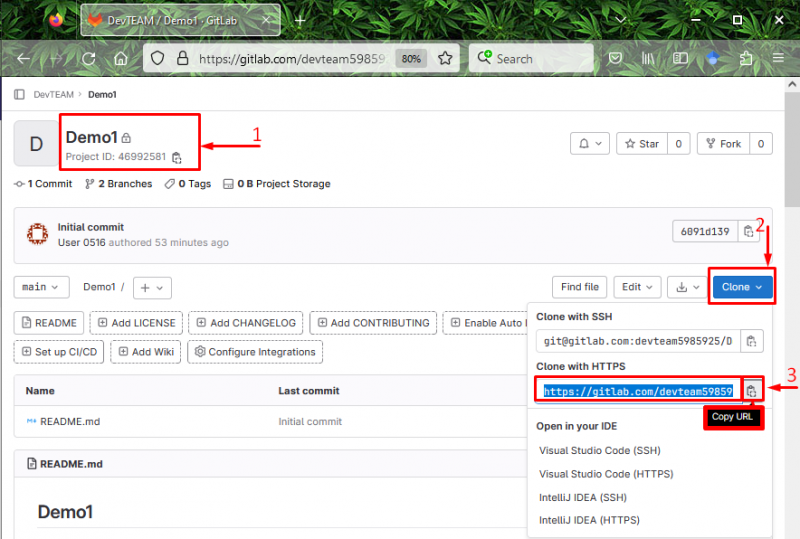
Stap 7: externe URL toevoegen
Voeg nu de externe URL toe aan de Git lokale repository door de volgende opdracht samen met de externe naam uit te voeren:
git afstandsbediening oorsprong https toevoegen: // gitlab.com / ontwikkelteam5985925 / demo1.git 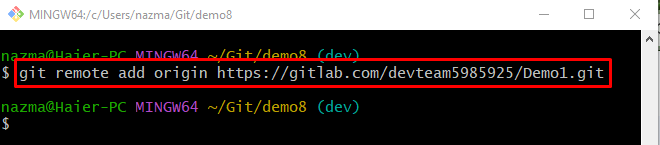
Stap 8: Controleer toegevoegde externe URL
Om te controleren of de externe URL niet is toegevoegd, gebruikt u de ' git afstandsbediening -v ” commando:
git afstandsbediening -in 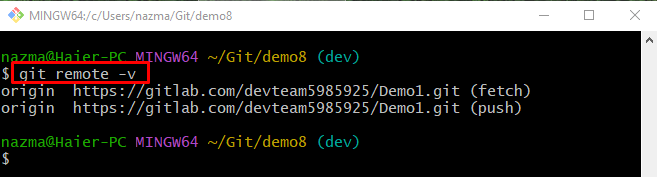
Stap 9: Lokale wijzigingen doorgeven aan GitLab Remote Host
Voer de ... uit ' git push ” commando samen met de “ -in ”vlag gebruikt voor het instellen van de gespecificeerde branch als een tracking branch en de remote naam:
git push -in oorsprong ontwikkelaarWanneer gebruikers voor het eerst lokale wijzigingen naar de externe server pushen, zal deze vragen om in te loggen met uw browser bij GitLab. Geef hiervoor referenties op in de vereiste velden:
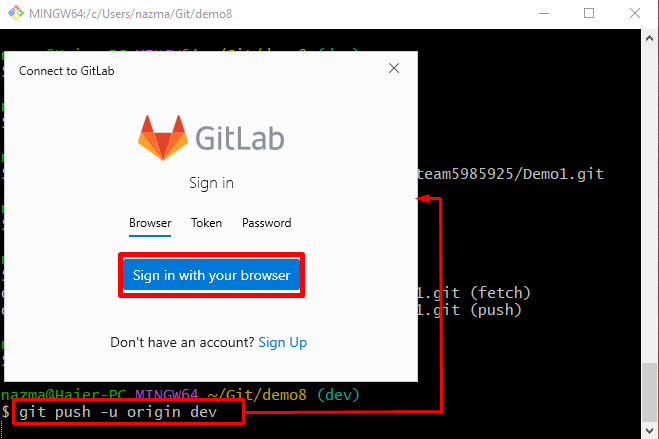
Hierna worden alle lokale wijzigingen naar de externe server gepusht:
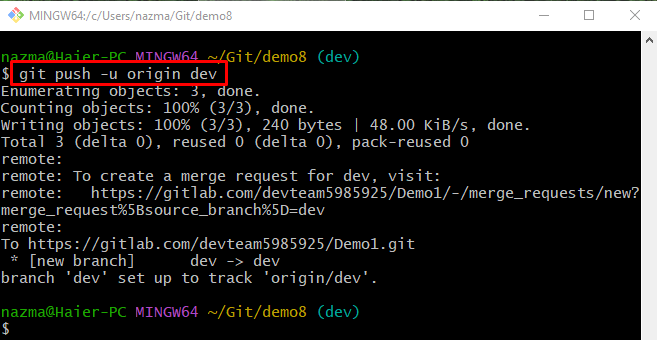
Stap 10: Controleer gepushte wijzigingen
Leid ten slotte om naar uw GitLab-server en controleer het hieronder gemarkeerde bericht dat aangeeft dat de lokale wijzigingen met succes zijn gepusht:
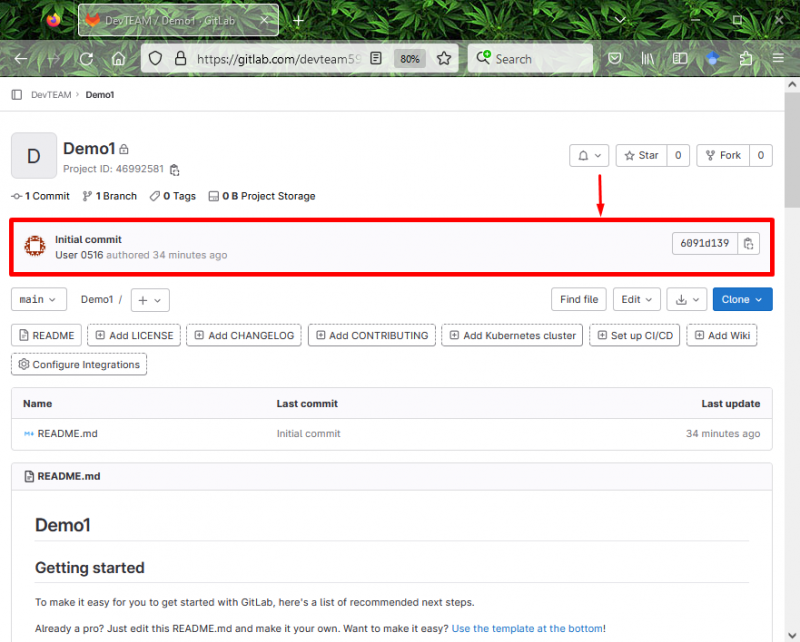
Dat is alles over het gebruik van GitLab.
Conclusie
Om de externe host van GitLab met de lokale machine te gebruiken, gaat u eerst naar de lokale Git-repository en initialiseert u deze. Maak vervolgens een nieuw bestand, volg het en sla de wijziging op in de Git-repository. Ga vervolgens naar het GitLab-account en kopieer de gewenste externe project-URL. Voer daarna de ' git remote add