Een spreidingsdiagram in Power BI is een diagram waarin de gegevenspunten langs een horizontale (x) en verticale (y) as worden weergegeven om de relatie tussen twee numerieke waarden weer te geven. Spreidingsplots hebben dus altijd twee waardeassen om één set numerieke gegevens langs een horizontale as en een andere set numerieke waarden langs een verticale as weer te geven.
Telkens wanneer de gegevens van de twee assen elkaar kruisen, wordt in Power BI een gegevenspunt gemaakt en weergegeven. Deze datapunten kunnen een gelijkmatige of ongelijkmatige verdeling over de horizontale toegang weergeven. Bovendien heeft u het gemak om het aantal gegevenspunten in uw rapport in te stellen tot maximaal 10.000. Door deze punten te analyseren, kunt u de relaties in uw rapport of gegevens bepalen.
In dit artikel worden de soorten spreidingsdiagrammen onderzocht en hoe u spreidingsdiagrammen kunt maken voor uw analyse en presentaties.
Type spreidingsdiagrammen
Met name spreidingsdiagrammen zijn er in drie hoofdcategorieën. Ze kunnen de vorm hebben van spreidingsdiagrammen, bellendiagrammen en puntdiagrammen. Het verschil tussen deze drie vormen van gegevensgrafieken is als volgt:
Spreidingsdiagrammen
Spreidingsdiagrammen geven de afzonderlijke gegevenspunten weer als punten op een tweedimensionaal raster. Ze worden gebruikt om de relatie tussen twee numerieke variabelen weer te geven, met één variabele op de x-as en een andere op de y-as. U zult ze het meest toepasbaar vinden in correlatieanalyse, uitbijterdetectie en clusteranalyse.
Bellendiagrammen
Bellendiagrammen zijn een uitbreiding van spreidingsdiagrammen waarbij een extra dimensie van gegevens wordt weergegeven met behulp van de grootte van de bellen. Naast de x- en y-asvariabelen vertegenwoordigt de grootte van elke bel een derde numerieke variabele. U kunt dit soort spreidingsdiagrammen gebruiken voor gegevensvergelijkingen met drie variabelen, multivariate analyse en portfolioanalyse.
Gegevensplotgrafieken
Ten slotte zijn er gegevensplotdiagrammen die ideaal zijn voor het weergeven van de verdeling van een enkele numerieke variabele langs een enkele as. Elk gegevenspunt wordt weergegeven als een punt, en de punten worden verticaal gestapeld om de frequentie of dichtheid aan te geven. Ze zijn handig bij het visualiseren van distributies, waarbij meerdere groepen worden vergeleken en worden weergegeven hoe de distributie in de loop van de tijd kan veranderen.
Hoe u de Power BI-spreidingsdiagrammen maakt
Nu we de basisprincipes van de typen Power BI-spreidingsdiagrammen hebben besproken, gaan we nu de stapsgewijze handleiding voor het maken en gebruiken van spreidingsdiagrammen doornemen.
Stap 1: Open de Power BI Desktop en laad de gegevens
Open eerst de Power BI Desktop op uw machine en laad de gegevens waarvan u een spreidingsdiagram wilt maken. U kunt een rapport laden door op het tabblad “Gegevens ophalen” op het lint “Start” van uw Power BI Desktop te klikken.

Stap 2: Voeg een spreidingsdiagram visueel toe
Ga naar het deelvenster “Visualisaties” uiterst rechts op uw Power BI Desktop en zoek het pictogram voor de spreidingsdiagramvisual. Klik er vervolgens op. Er verschijnt een niet-ingevuld rapport in het deelvenster “Rapporten”, zoals weergegeven in de volgende afbeelding:
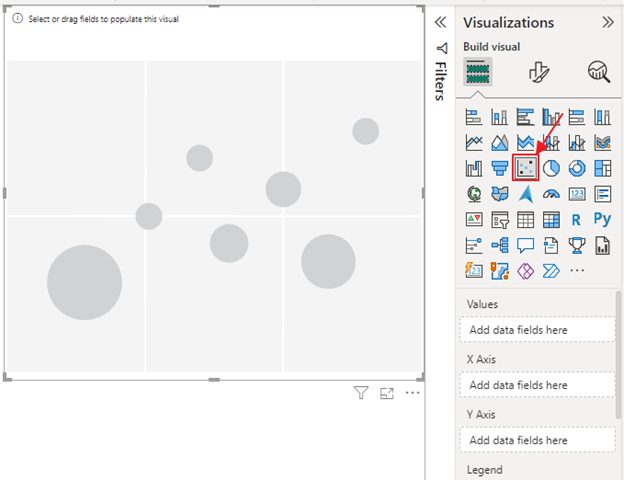
Stap 3: Configureer het spreidingsdiagram
U kunt nu het spreidingsdiagram configureren door de numerieke gegevenssets naar de horizontale en verticale assen te slepen en neer te zetten. Met behulp van onze financiële gegevens kunnen we bijvoorbeeld een spreidingsdiagram maken dat de “Som van de omzet en de som van de winst per maand” weergeeft. Dit houdt in dat we de component “Maand” naar de sectie “Waarden” slepen, de “Som van de omzet” naar de “X-as” en de “Som van de winst” naar de “Y-as”. Er verschijnt een spreidingsdiagram waarin deze informatie wordt weergegeven op basis van onze gegevens, zoals hieronder weergegeven:
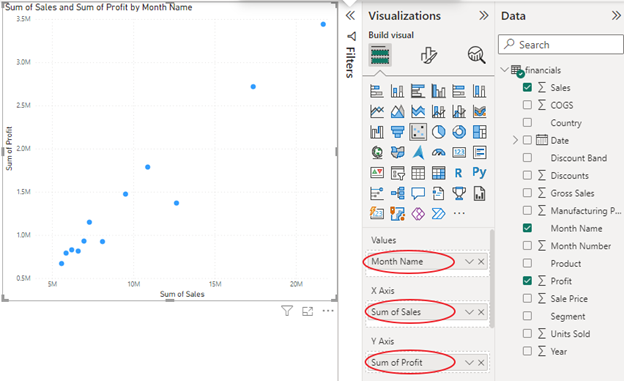
Stap 4: Formatteer en pas het spreidingsdiagram aan
U kunt uw spreidingsdiagram opmaken en aanpassen door een andere dimensie naar het diagram te slepen en neer te zetten. Het is ook mogelijk om de bellengrootte of kleuren van uw bellen of stippen te wijzigen. De deelvensters “Opmaak en Analyse” kunnen u ook helpen om meer aanpassingen toe te voegen, zoals het opnemen van verschillende soorten lijnen, zoals onder meer verhoudingslijnen, maximum/minimumlijnen, mediaan/gemiddelde lijnen.
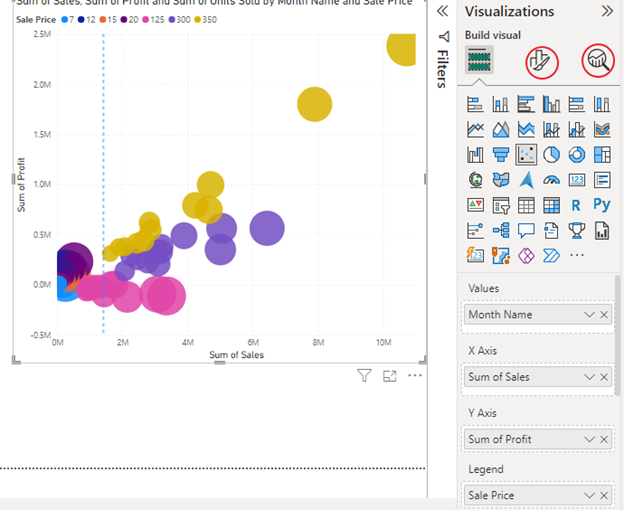
Conclusie
Met de gegeven stappen kunt u een Power BI-spreidingsdiagram maken en aanpassen om de gewenste gegevenspunten en dimensies weer te geven. U kunt het vervolgens gebruiken om de plot in Power BI te verspreiden om de relatie tussen twee numerieke variabelen in uw gegevens te visualiseren.