In deze blog zullen we enkele oplossingen bespreken om de ' C:\Windows\system32\config\systemprofile\Desktop is niet beschikbaar ' probleem.
Hoe los ik de fout 'C:\Windows\system32\config\systemprofile\Desktop is niet beschikbaar' op?
Probeer de volgende oplossingen om de vermelde fout Desktop niet beschikbaar op te lossen:
- Herstel het standaardpad
- Kopieer de bureaubladmap vanuit de standaardmap
- Controleer de bureaubladlocatie in de Register-editor
- Voer SFC uit
- Controleer op Windows-updates
Oplossing 1: herstel het standaardpad
Om te repareren dat het bureaublad een niet-beschikbare fout is, probeert u het standaardpad van het bureaublad handmatig te herstellen vanuit de eigenschappen van het bureaublad. Volg hiervoor het onderstaande commando.
Stap 1: Open Windows Verkenner
Druk eerst op de “ Venster+E ”-toets om Windows Verkenner te starten. Klik daarna eerst op “ Deze computer ”. Als u dit doet, verschijnen het hoofdonderdeel en de mappen in Windows Verkenner. Klik met de rechtermuisknop op de ' Bureaublad ” en kies de “ Eigenschappen ” optie om de Desktop-eigenschappen te bezoeken:
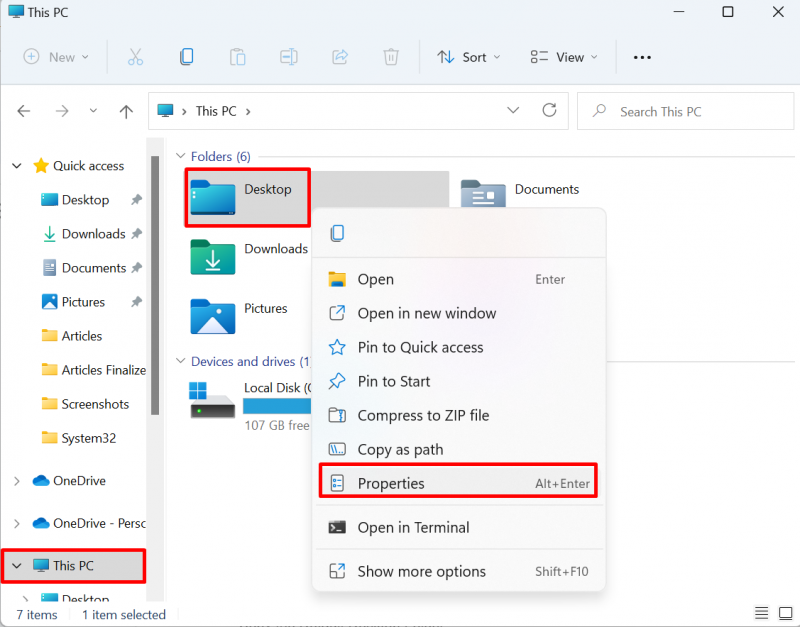
Stap 2: herstel het standaardpad
Onder de ' Plaats ' menu, druk op de ' Standaard herstellen ” optie om het standaardpad van Desktop te herstellen:
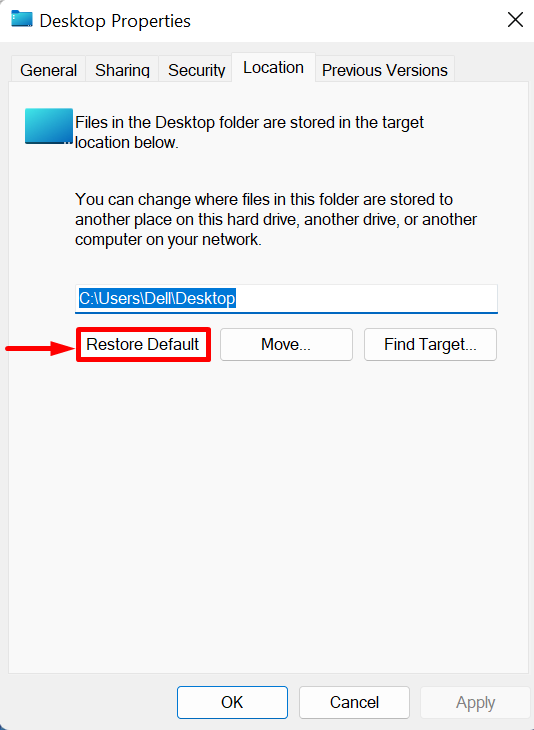
Oplossing 2: kopieer de bureaubladmap vanuit de standaardmap
Om de “ C:\Windows\system32\config\systemprofile\Desktop is niet beschikbaar '-fout op Windows, start u opnieuw de Windows-verkenner met de ' Venster +E '-toets en kopieer de map Bureaublad van de ' C: Gebruikers\Standaard ' map en plak deze in de ' systeemprofiel ” map. Volg voor de demonstratie de vermelde stappen.
Stap 1: Bekijk verborgen mappen
Klik eerst op de ' Weergave ' drop-down menu, open dan de ' Show ' optie en markeer de ' Verborgen voorwerpen ” vanuit het weergegeven contextmenu:
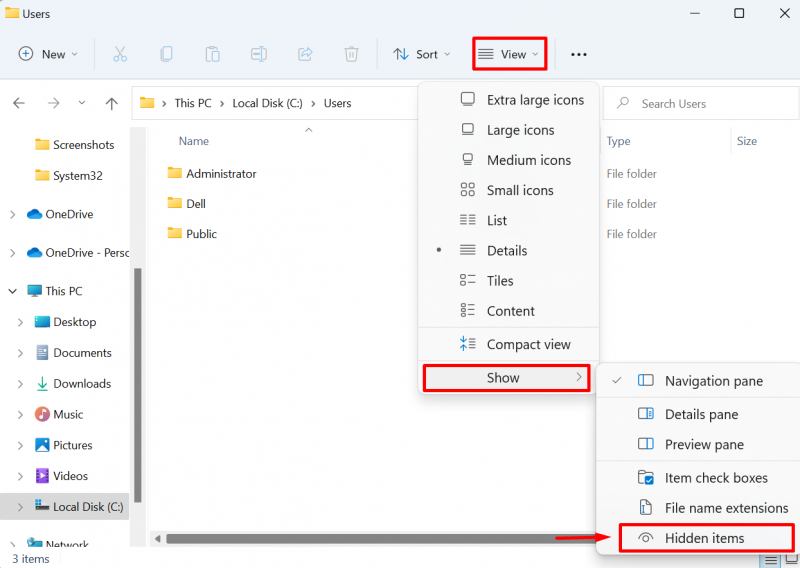
Stap 2: Open de standaardmap
Hierna verschijnen de verborgen mappen op het scherm. Open de ' C: Gebruikers ' map van Windows verkenner en open de ' Standaard ” map:
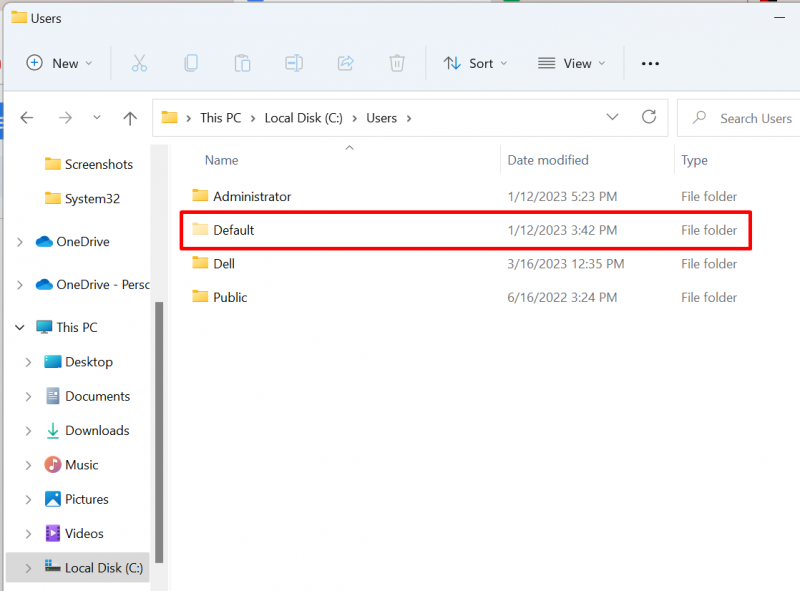
Stap 3: Kopieer de bureaubladmap
Selecteer daarna de ' Bureaublad ' map en druk op de knop ' CTRL+C ”-toets om de geselecteerde directory te kopiëren:
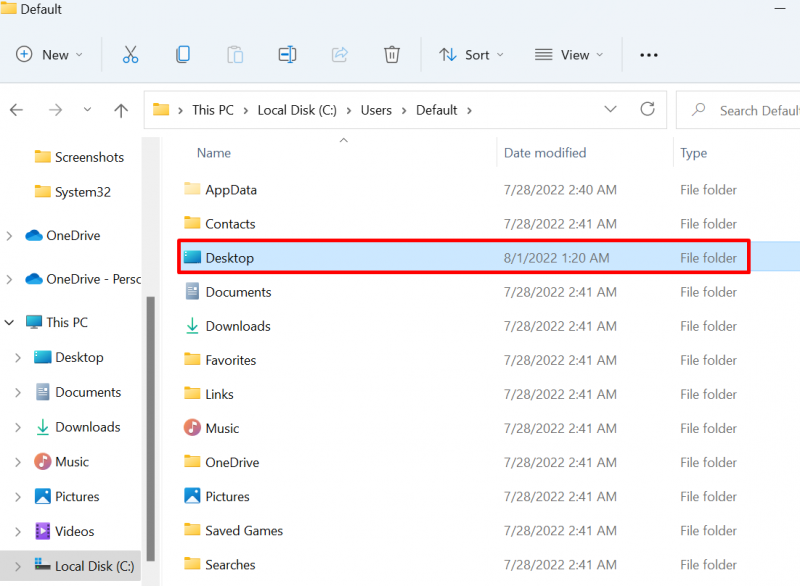
Stap 4: plak de bureaubladmap in 'systeemprofiel'
Navigeer vervolgens naar de “ C:\Windows\system32\config\systemprofile ' pad en plak de ' Bureaublad ' map met behulp van de ' CTRL+V ' sleutel:
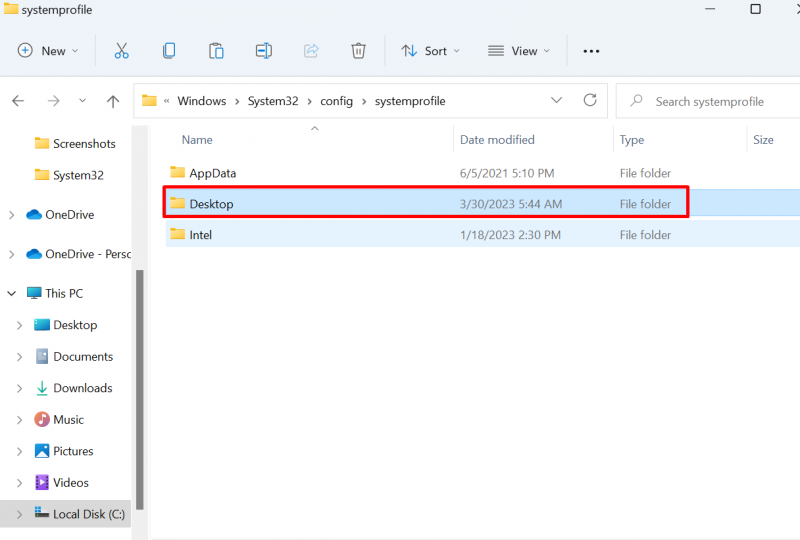
Start daarna het venster opnieuw en controleer of het probleem is verholpen.
Oplossing 3: controleer de bureaubladlocatie in de Register-editor
Soms is de bureaubladlocatie mogelijk beschadigd of ontbreekt deze in het register, waardoor de ' C:\Windows\system32\config\systemprofile\Desktop is niet beschikbaar ' fout. Volg de gegeven procedure om het genoemde probleem op te lossen.
Stap 1: Start de Register-editor
Start de toepassing Register-editor via het menu Start:
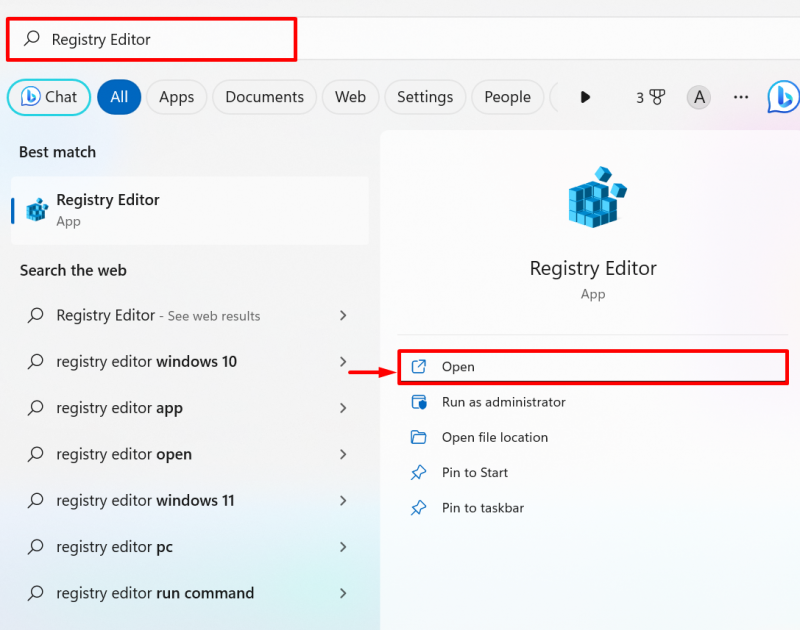
Stap 2: Open Bureaubladlocatie
Navigeer vervolgens naar de “ HKEY_CURRENT_USER > Software > Microsoft > Windows > CurrentVersion > Explorer > Shell-mappen voor gebruikers ' pad en open de ' Bureaublad ” register:
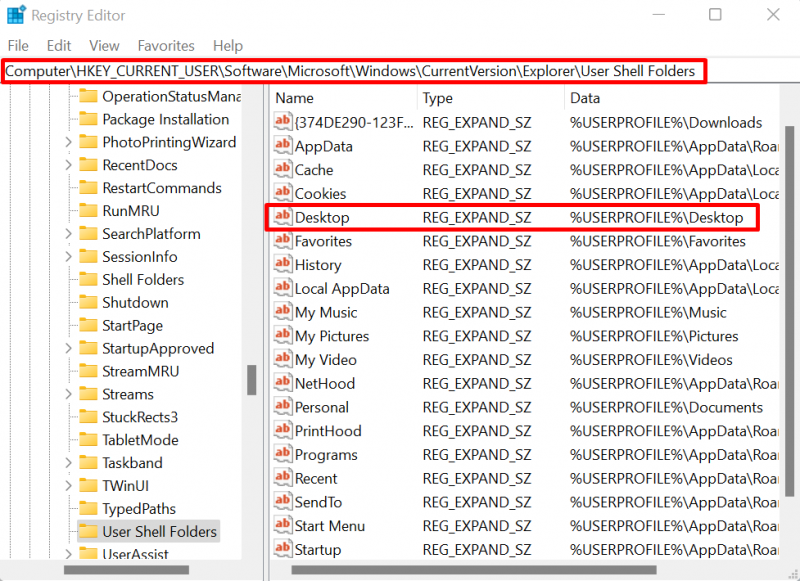
Stap 3: controleer de bureaubladlocatie
Controleer de locatie van het bureaublad. De locatie moet zijn “ %USERNAME%\Desktop ”. Als de waarde verkeerd is, wijzigt u de waarde zoals hieronder weergegeven en drukt u op de ' OK ' knop:
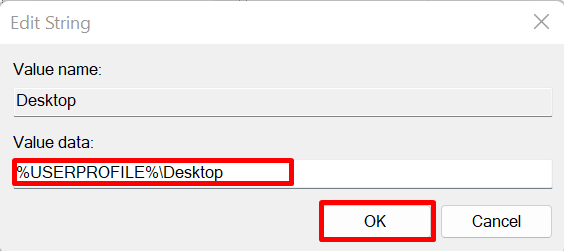
Start het apparaat vervolgens opnieuw op en controleer of het probleem is verholpen of niet.
Oplossing 4: voer SFC uit
De fout Desktop niet beschikbaar kan optreden als gevolg van beschadigde of beschadigde systeembestanden. Om het problematische bestand automatisch te detecteren en op te lossen, voert u de SFC-scan uit via de meegeleverde stappen.
Stap 1: start de opdrachtprompt
Start de opdrachtprompt Windows-terminal met beheerdersrechten vanuit het menu Start:
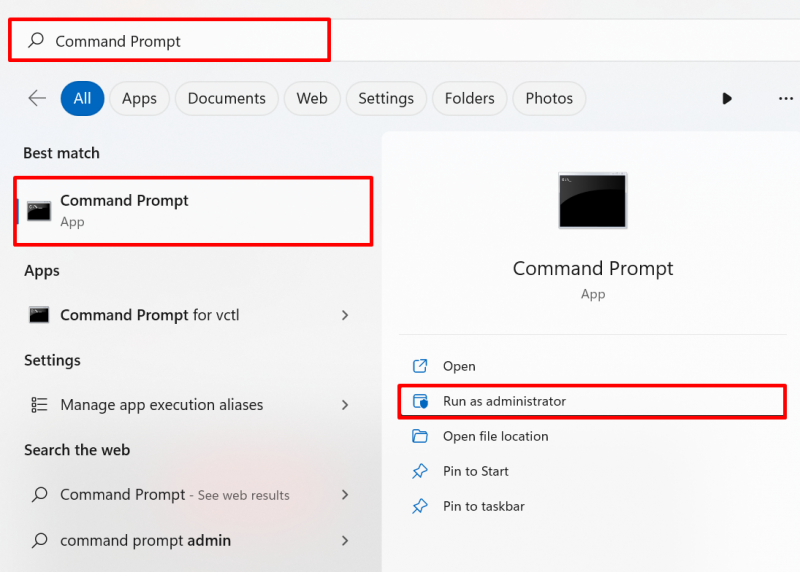
Stap 2: Voer SFC uit
Voer vervolgens de SFC-scan uit om het problematische systeembestand te detecteren en te repareren via de genoemde opdracht:
sfc / nu scannen 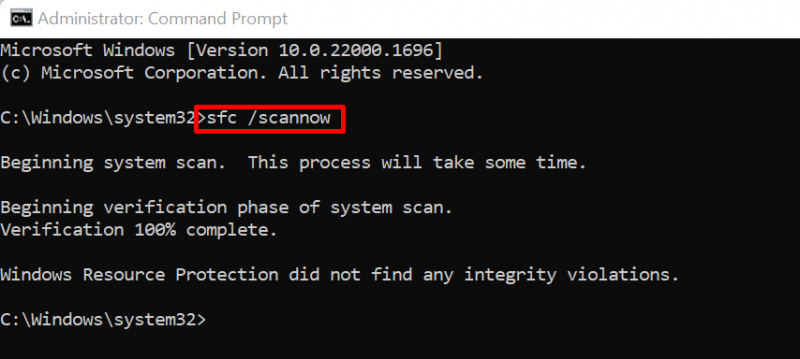
Oplossing 5: controleer op Windows-updates
Soms wordt Windows niet correct bijgewerkt of kan een in afwachting of onvolledige Windows-update de fout Desktop niet beschikbaar in Windows veroorzaken. Om de fout op te lossen, gaat u naar de ' Controleer op updates ” Systeeminstelling vanuit het menu Start:
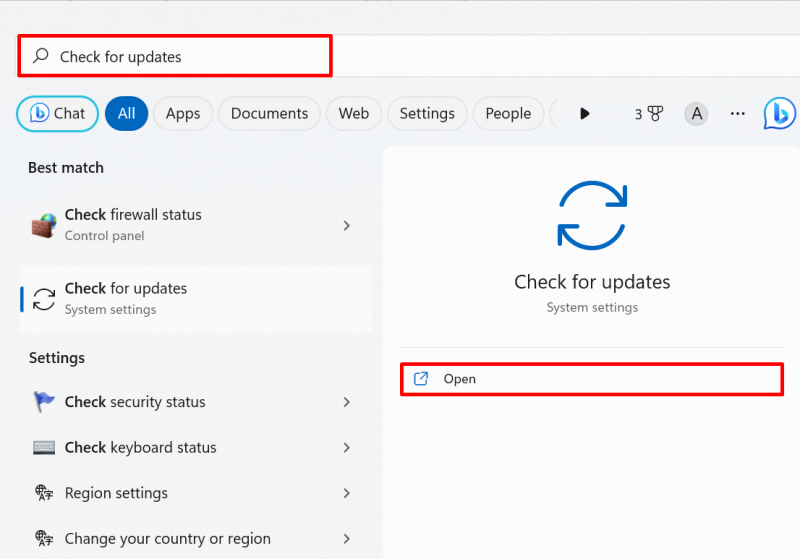
Druk de ' Controleer op updates ”-knop om Windows-updates te controleren. Als er updates in behandeling zijn, installeer deze dan om de gegeven fout op te lossen:
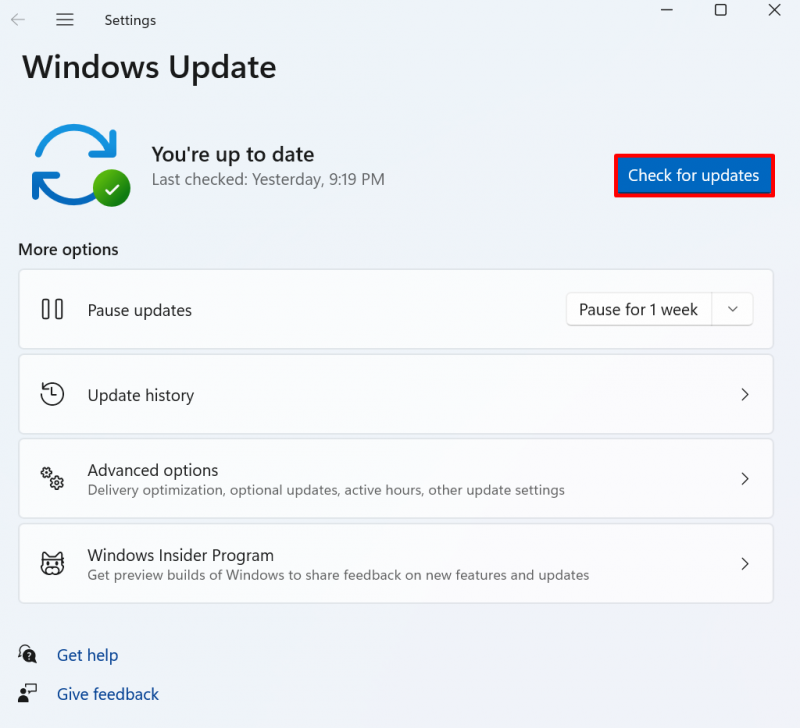
Dat is alles over het oplossen van de fout Desktop-directory niet beschikbaar.
Conclusie
Om de ' C:\Windows\system32\config\systemprofile\Desktop is niet beschikbaar ' fout, herstel het standaardpad van het bureaublad, kopieer de map Desktop uit de standaardmap en plak deze ' systeemprofiel ” map, controleer de locatie van het bureaublad in de Register-editor, voer de SFC-scan uit, controleer op Windows-updates. Dit bericht heeft enkele oplossingen beschreven om de ' C:\Windows\system32\config\systemprofile\Desktop is niet beschikbaar ”.