Het schrijven van vandaag leert de volgende inhoud:
- De gecontroleerde maptoegang begrijpen.
- Hoe de gecontroleerde maptoegang in Windows 10/11 inschakelen / configureren vanuit Windows-beveiliging?
- Gecontroleerde maptoegang inschakelen/configureren vanuit Groepsbeleid in Windows 10/11?
- Hoe belangrijke/waardevolle mappen te beschermen met door Microsoft gecontroleerde maptoegang?
De 'Gecontroleerde maptoegang' begrijpen
De ' Gecontroleerde toegang tot mappen ' fungeert als de antimalwaresoftware die is ingebed in Microsoft Windows om belangrijke mappen te beschermen tegen kwaadaardige aanvallen. Het werd in 2017 opgenomen in Microsoft Windows. Het stopt alle mogelijke malware-aanvallen op de kritieke mappen die ook kunnen worden geconfigureerd.
Hoe de 'Gecontroleerde maptoegang' in Windows 10/11 inschakelen / configureren vanuit Windows-beveiliging?
“ Windows-beveiliging ” combineert verschillende tools in Microsoft Windows om de beveiliging ondoordringbaar te maken. Een van de kenmerken is “ Gecontroleerde toegang tot mappen ”, en om het in te schakelen, volgt u deze stappen:
Stap 1: Start de app 'Windows-beveiliging'.
De app 'Windows Security' wordt gestart door op de toets 'Windows' te drukken en 'Windows Security' in te voeren:
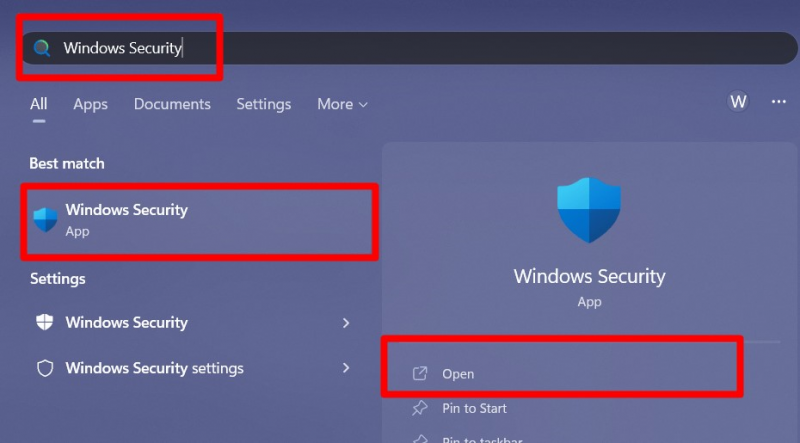
Stap 2: Gecontroleerde maptoegang inschakelen
Selecteer in 'Windows-beveiliging' 'Beveiliging tegen virussen en bedreigingen':
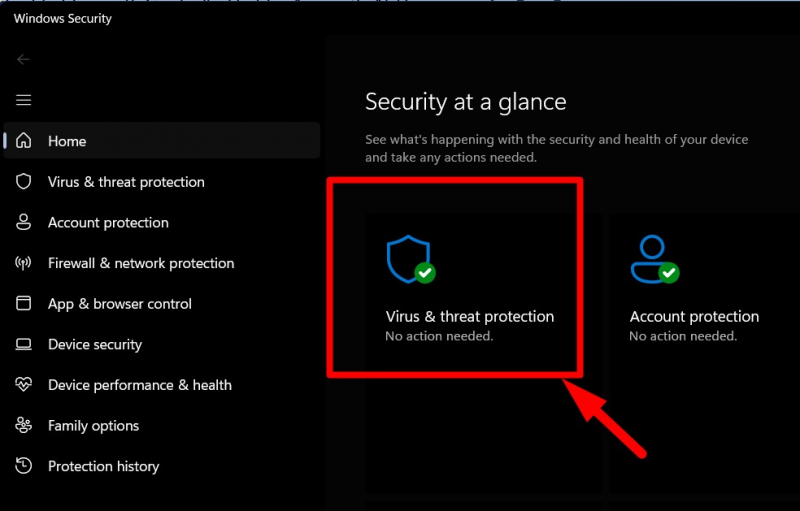
Blader nu naar beneden, zoek de gemarkeerde optie in het gedeelte 'Ransomware-bescherming' en klik erop:
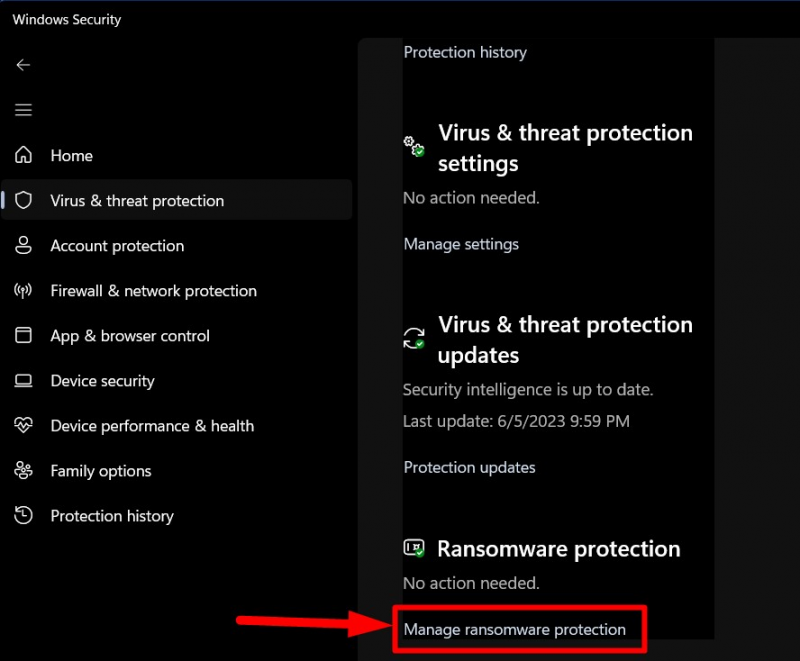
De ' Gecontroleerde toegang tot mappen ” optie is nu zichtbaar. Trigger-knop ertegen om het in te schakelen indien uitgeschakeld:
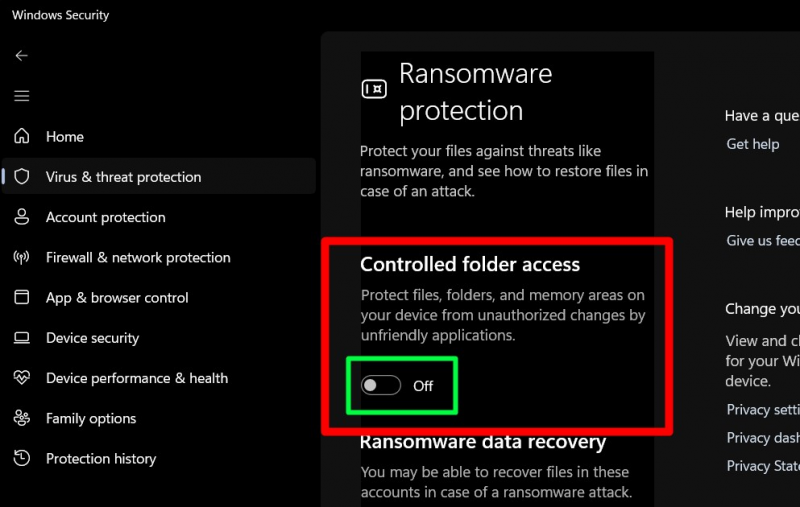
Het is nu ingeschakeld en als u het 'Groepsbeleid' gebruikt, probeer dit dan.
Gecontroleerde maptoegang inschakelen vanuit Groepsbeleid in Windows 10/11?
De ' Groepsbeleid ” is een geordende structuur in Microsoft Windows waarmee beheerders de gebruikers in Active Directory vanaf één centrale locatie kunnen beheren. De ' Gecontroleerde toegang tot mappen ” kan ook worden ingeschakeld/geconfigureerd via het “Groepsbeleid” door deze stappen te volgen:
Stap 1: Open de Windows 'Groepsbeleid-editor'
De 'Groepsbeleid-editor' wordt gestart door op de 'Windows' -toets te drukken en 'Groepsbeleid bewerken' in te voeren:
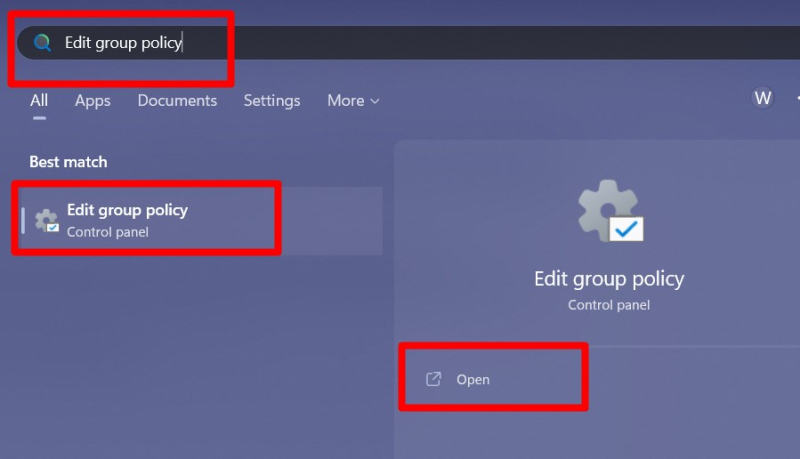
Stap 2: bewerk het groepsbeleid om 'Gecontroleerde maptoegang' in te schakelen
Volg vanuit het 'Groepsbeleid' het pad “Computerconfiguratie > Beheersjablonen > Windows-componenten > Microsoft Defender Antivirus > Microsoft Defender Exploit Guard > Gecontroleerde maptoegang”:
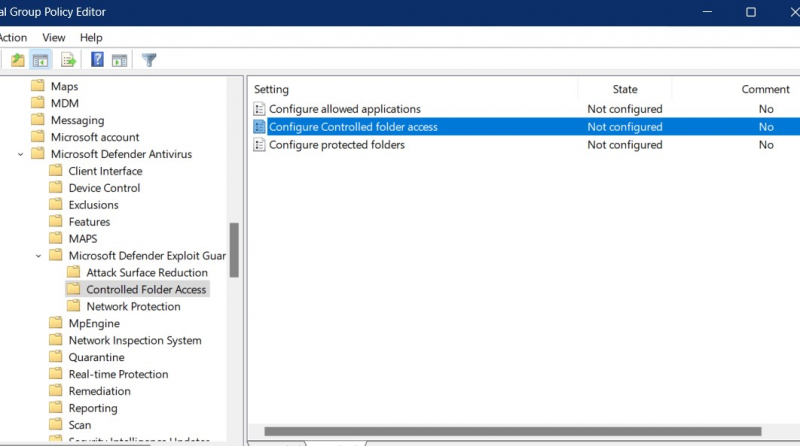
Klik vanaf hier met de rechtermuisknop op de optie 'Gecontroleerde maptoegang configureren' en activeer 'Bewerken':
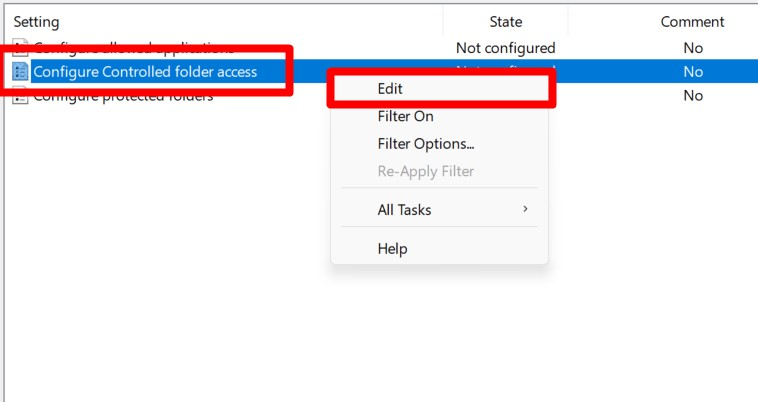
In het volgende venster, 'Inschakelen' door het gemarkeerde selectievakje aan te vinken en 'Blokkeren' te selecteren in de vervolgkeuzelijst onder de optie 'Configureer de bewaker mijn mappen-functie' en klik op 'OK':
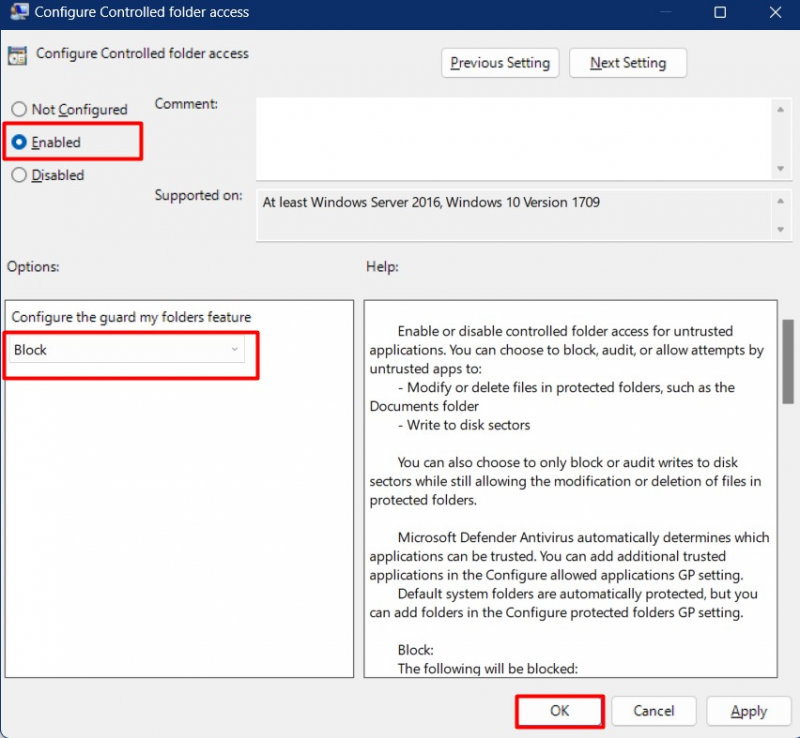
Het zal de “ Gecontroleerde toegang tot mappen ” voor alle “Active Directory”-gebruikers.
Hoe belangrijke/waardevolle mappen te beschermen met Microsoft 'Gecontroleerde maptoegang'?
Laten we u op weg helpen met wat u kunt configureren met de ' Gecontroleerde toegang tot mappen ”:
Hoe 'Blokkeergeschiedenis' te controleren in gecontroleerde maptoegang?
De 'Blokkeergeschiedenis' in de ' Gecontroleerde toegang tot mappen ” toont de app/software die is geblokkeerd. Om het te bekijken, start u 'Windows-beveiliging' en volgt u dit pad 'Bescherming tegen virussen en bedreigingen => Bescherming tegen ransomware beheren => Geschiedenis blokkeren':
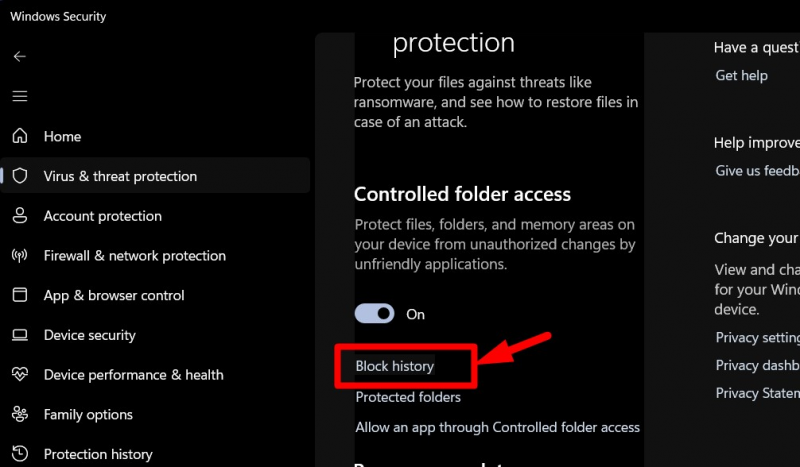
In de 'Blokkeergeschiedenis' kunnen gebruikers de geblokkeerde apps/software bekijken met behulp van verschillende mappen:
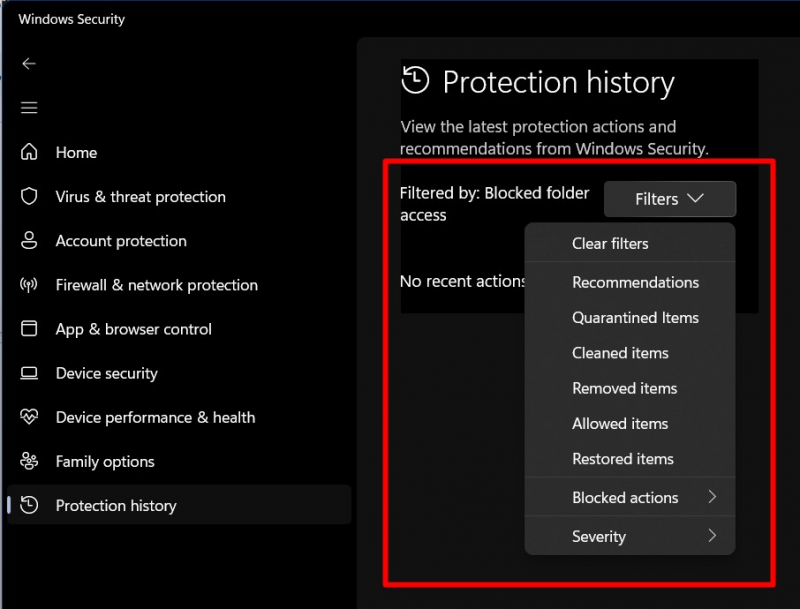
Hoe 'nieuwe locaties' toevoegen aan gecontroleerde maptoegang?
Om nieuwe locaties toe te voegen in ' Gecontroleerde toegang tot mappen ”, ga naar 'Beveiliging tegen virussen en bedreigingen => Bescherming tegen ransomware beheren => Beveiligde mappen':
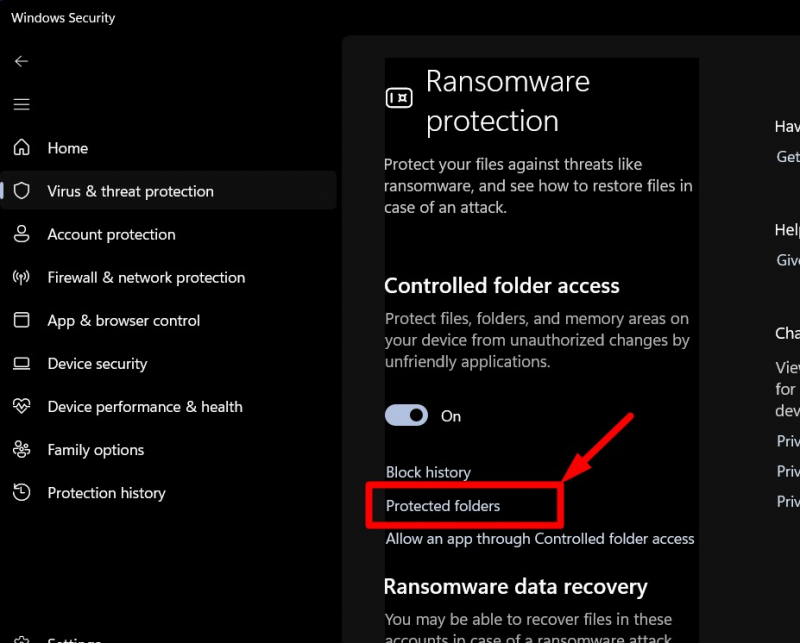
Vanuit het venster 'Beveiligde mappen' kan de lijst met beveiligde mappen worden bekeken en door te klikken op de '+ Voeg een beveiligde map toe' optie kunnen gebruikers een nieuwe map aan de lijst toevoegen:
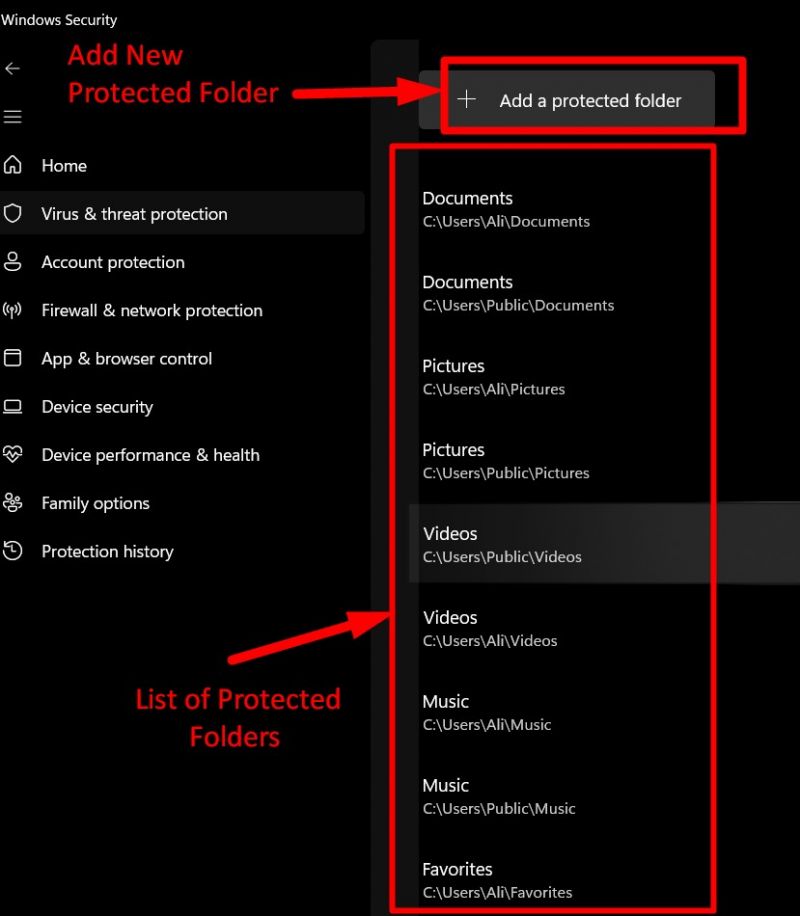
Hierna moeten gebruikers naar de map navigeren die ze aan de lijst willen toevoegen. Laten we aannemen dat we de map 'iTunes' eraan toevoegen. Om dit te doen, kiest u voor de map en klikt u op 'Map selecteren':
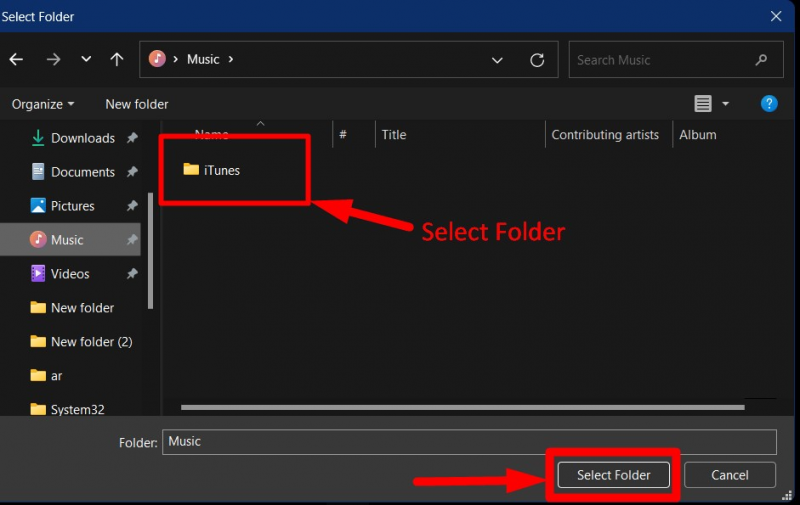
Eenmaal toegevoegd, kan het worden verwijderd door erop te klikken en 'Verwijderen' te activeren:
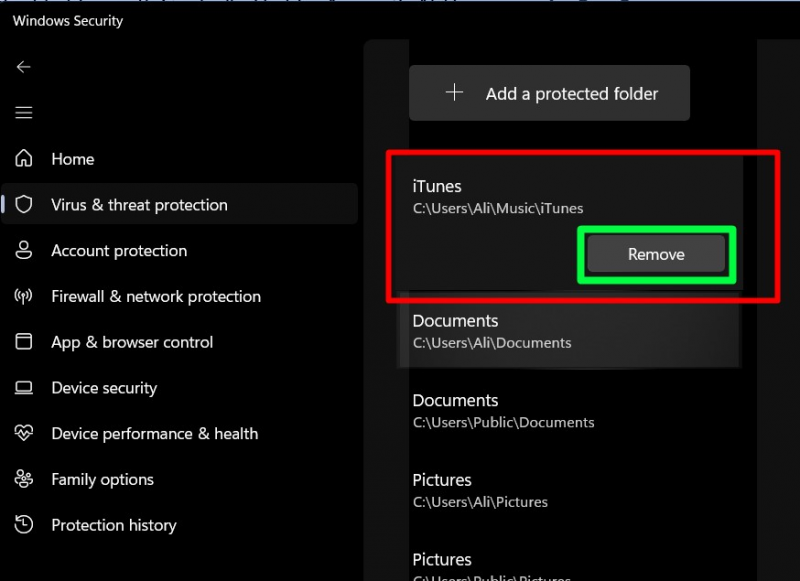
Zo kunt u 'Toevoegen/Verwijderen' uit de lijst met 'Beveiligde mappen' in ' Gecontroleerde toegang tot mappen ”.
Hoe 'apps op de witte lijst' plaatsen met door Microsoft gecontroleerde maptoegang?
Sommige gebruikers willen misschien 'de apps op de witte lijst zetten' en hen in staat stellen de inhoud van de 'beveiligde mappen' te wijzigen/verwijderen. Ga hiervoor naar 'Beveiliging tegen virussen en bedreigingen => Bescherming tegen ransomware beheren => Een app toestaan via gecontroleerde maptoegang':
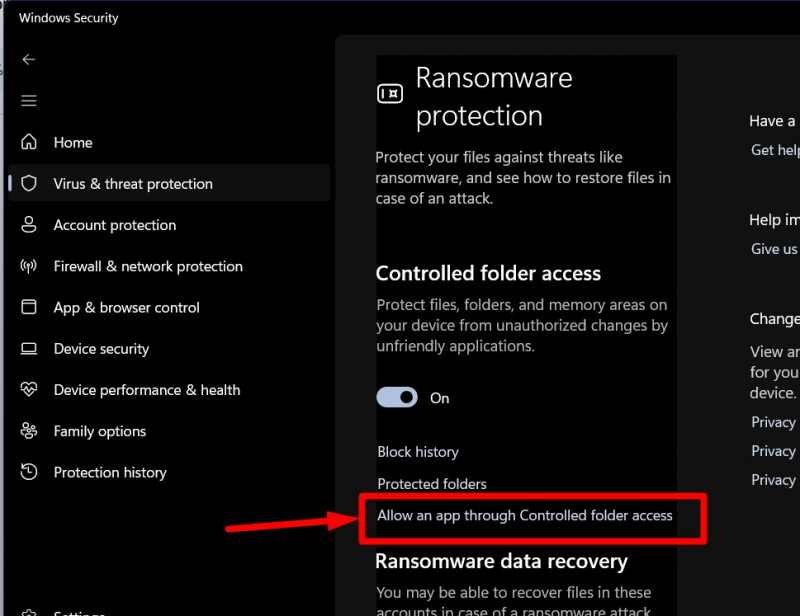
Activeer in het volgende venster 'Een toegestane app toevoegen' en u wordt gevraagd om 'Recent geblokkeerde apps' of 'Bladeren door alle apps' voor de nieuwe apps toe te staan:
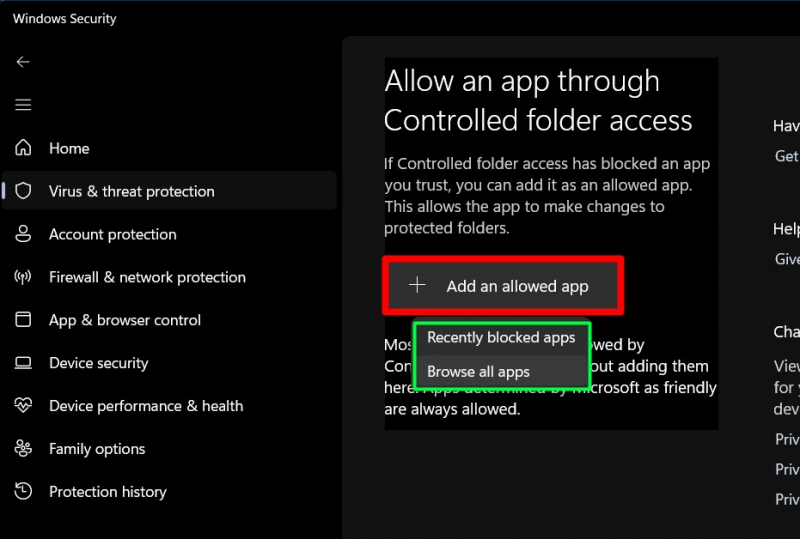
Laten we aannemen dat we 'Opera Browser' willen toevoegen aan de 'Witte lijst' van de 'Gecontroleerde maptoegang', we zoeken naar de locatie en klikken op 'Openen' om het toe te voegen:
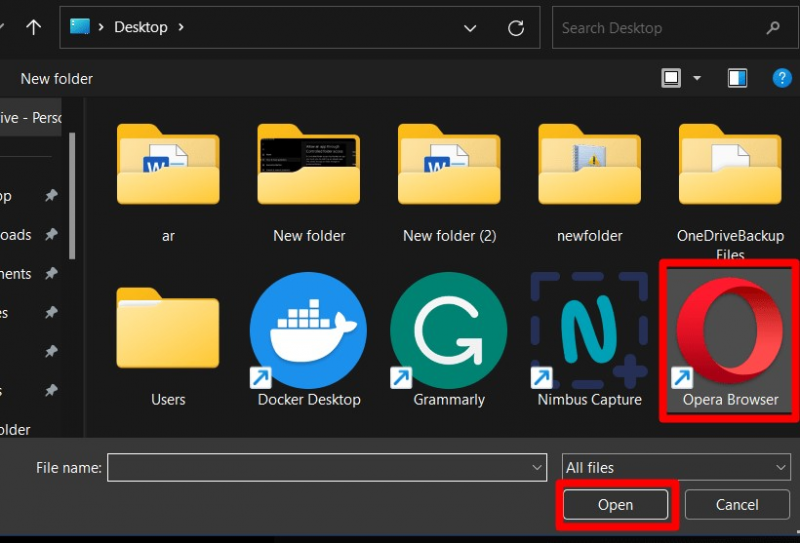
Wanneer toegevoegd, zal het zichtbaar zijn in de toegestane apps. Om het te verwijderen, klikt u op de app en activeert u 'Verwijderen':
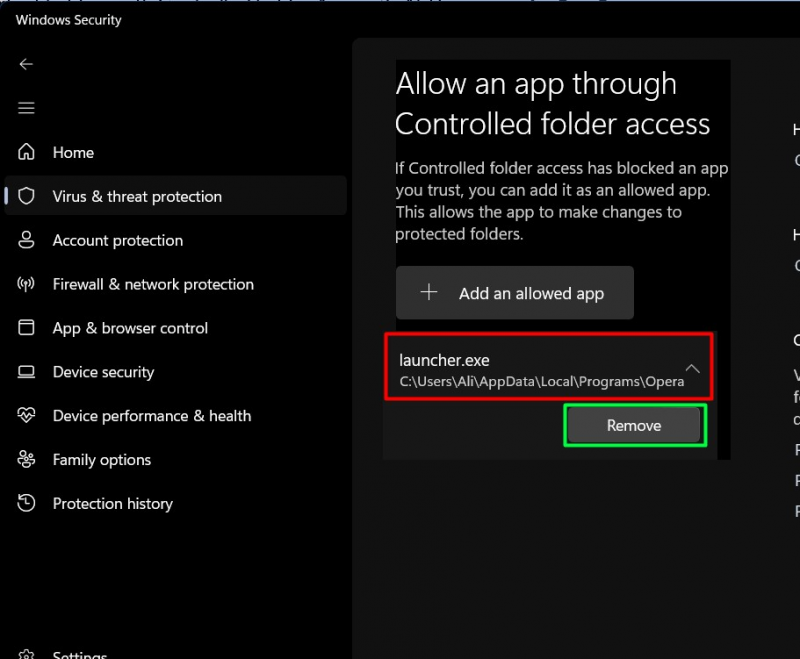
Hoe 'Toegestane toepassingen' configureren in de gecontroleerde maptoegang vanuit het Windows-groepsbeleid?
Als u het 'Groepsbeleid' gebruikt en de toegestane toepassingen voor de 'Gecontroleerde maptoegang' , navigeer naar het pad 'Computerconfiguratie> Beheersjablonen> Windows-componenten> Microsoft Defender Antivirus> Microsoft Defender Exploit Guard> Gecontroleerde maptoegang' . Dubbelklik in het rechterdeelvenster 'Toegestane applicaties configureren' :
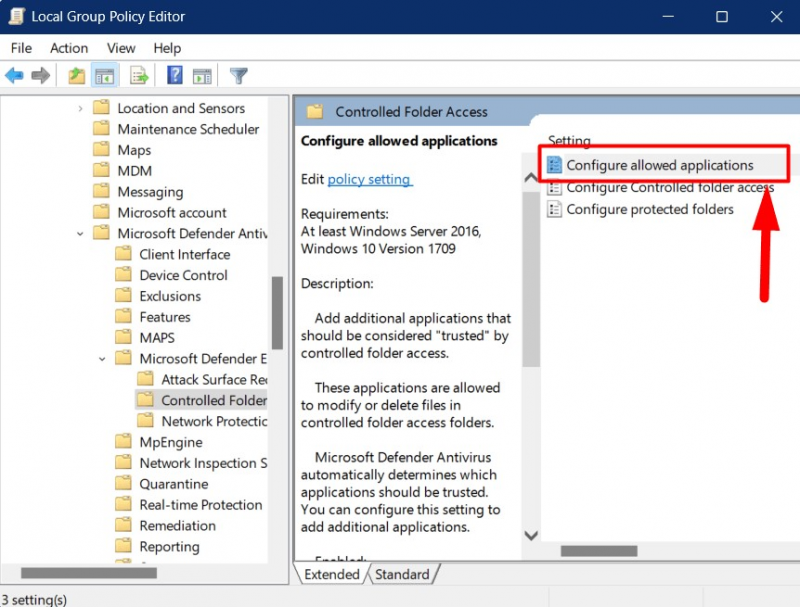
Het volgende venster verschijnt waarin u 'Ingeschakeld' moet markeren en de onderstaande optie 'Weergeven' moet activeren:
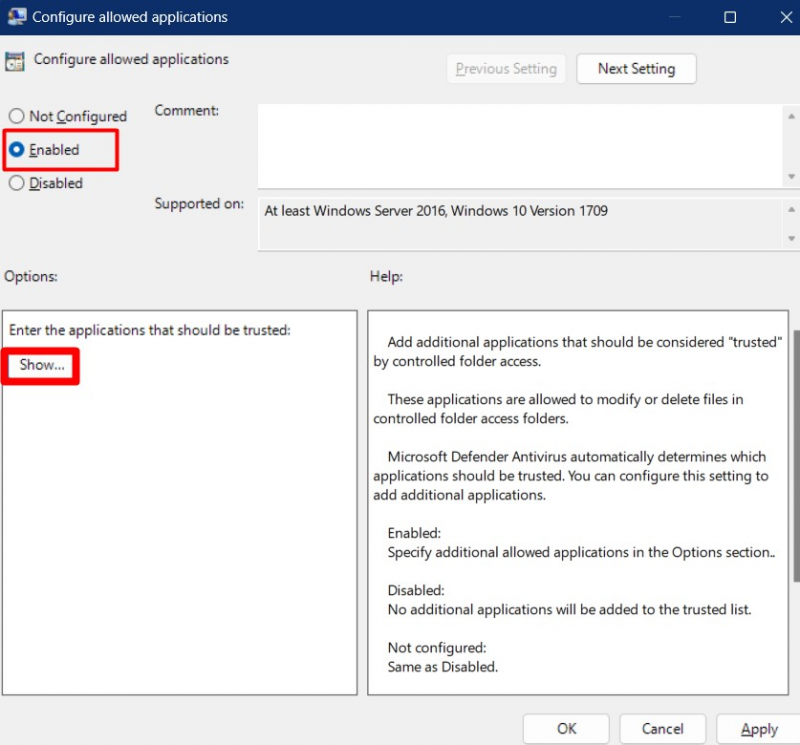
Stel dat we de 'Opera-browser' willen toevoegen, dan geven we het volledige pad naar de '.exe' bestand en stel de 'Waarde' in op ' 0 ”:
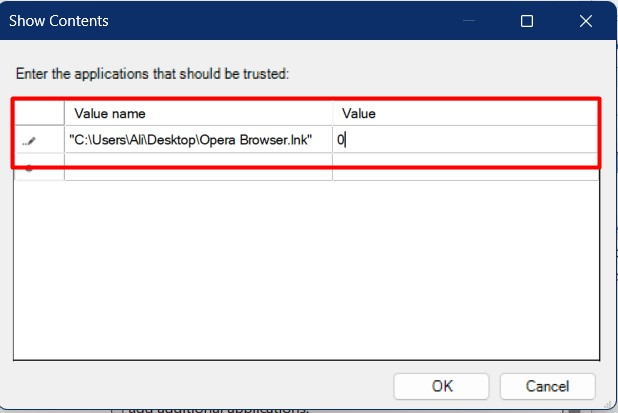
Als u op de knop 'OK' drukt, wordt de opgegeven toepassing toegevoegd aan de 'Witte lijst' van de 'Gecontroleerde maptoegang' .
Hoe 'Meer mappen' toevoegen aan gecontroleerde maptoegang via het Windows Groepsbeleid?
Van de 'Gecontroleerde maptoegang' in het 'Groepsbeleid', selecteer 'Beveiligde mappen configureren':
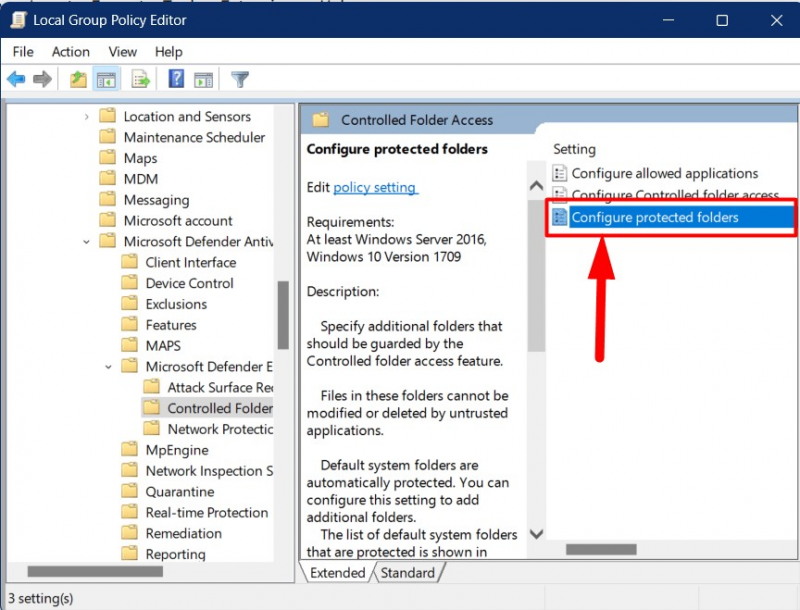
Klik in het volgende venster op 'Ingeschakeld' om het in te schakelen en activeer de ' Show ' knop:
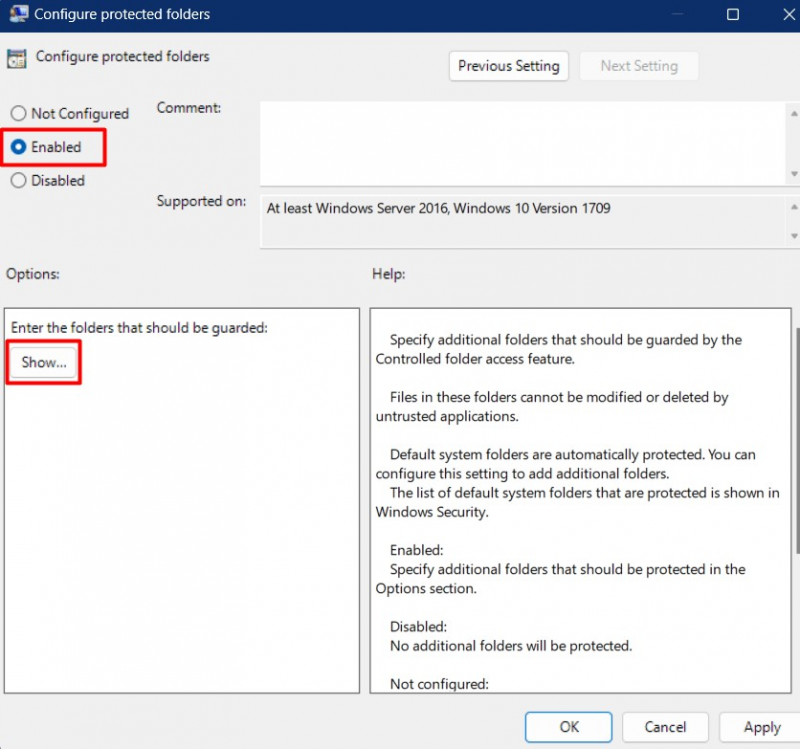
Hier moet u het volledige pad plakken van de map die u wilt toevoegen in de ' Gecontroleerde toegang tot mappen ' en stel de waarde in op ' 1 ”:
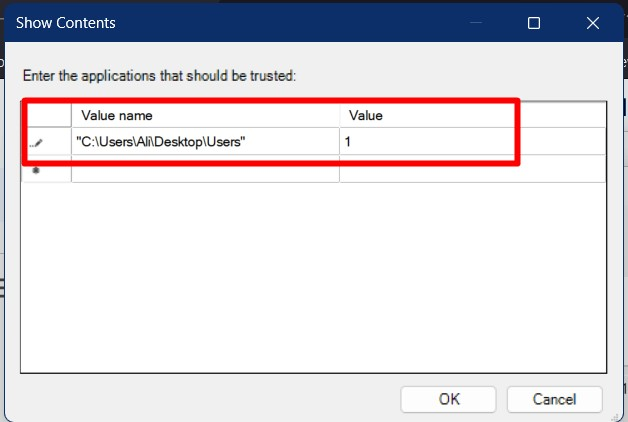
Als u op de knop 'OK' drukt, worden de wijzigingen opgeslagen en wordt de opgegeven map toegevoegd aan de ' Gecontroleerde toegang tot mappen ”.
Conclusie
De 'Gecontroleerde maptoegang' is een functie van Microsoft Windows die specifieke mappen beschermt tegen malware-aanvallen. Het wordt toegevoegd aan 'Windows Security' -tools en kan van daaruit worden geconfigureerd onder 'Ransomware-beheer'. De systeembeheerders kunnen het ook configureren met behulp van het 'Groepsbeleid'. In deze handleiding werd het belang van gecontroleerde maptoegang uitgelegd en hoe u hiermee belangrijke mappen kunt beschermen.