Dit artikel is bedoeld om de opgegeven fout op te lossen die helpt bij het uitvoeren van het vereiste programma.
Hoe het probleem 'Hardware gereserveerd geheugen' in Windows op te lossen?
De vermelde fout kan worden verholpen door de onderstaande methoden te gebruiken:
- Installeer 64-bits Windows
- Schakel maximaal geheugen uit bij opstarten
- Pas virtueel geheugen aan
- Schakel RAM-virtualisatie uit
- Voer een diagnostische Windows-geheugentest uit
- Voer de probleemoplosser voor hardware uit
- RAM-geheugen opnieuw installeren
Laten we elk van de fixes een voor een bekijken.
Oplossing 1: 64-bits Windows installeren
Omdat 32-bits 3,5 GB RAM als reserve gebruikt. Het geheugen boven de 3,5 GB is dus beschikbaar om andere programma's uit te voeren. Aan de andere kant reserveert een 64-bits systeem zoveel minder geheugen.
In de onderstaande afbeelding is bijvoorbeeld te zien dat ons 64-bits Windows-systeem slechts 0,11 GB RAM van de 8 GB heeft gereserveerd:
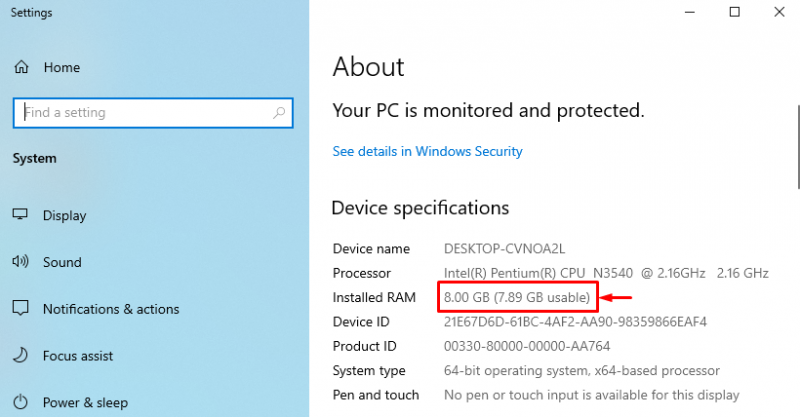
Als je een 64-bits systeem hebt met een 32-bits Windows-besturingssysteem, ga dan voor het 64-bits Windows-besturingssysteem.
Oplossing 2: schakel maximaal geheugen bij opstarten uit
De ' Hardware gereserveerd geheugen ' probleem kan worden opgelost door de ' Maximaal geheugen ”-functie bij het opstarten.
Stap 1: Open Systeemconfiguratie
Start eerst ' Systeem configuratie ” via het startmenu:
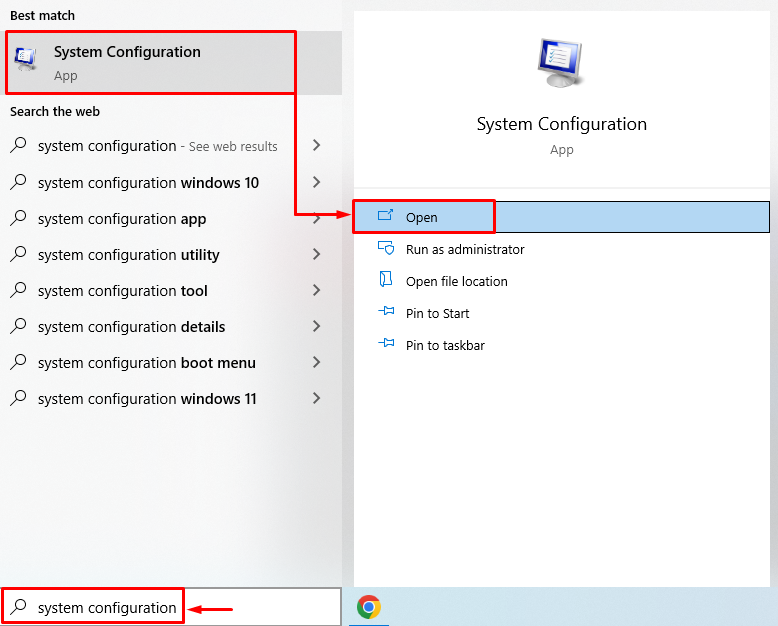
Stap 2: Start geavanceerde opties
Navigeer naar de “ Laars ' tabblad en klik op de ' Geavanceerde mogelijkheden ' knop:
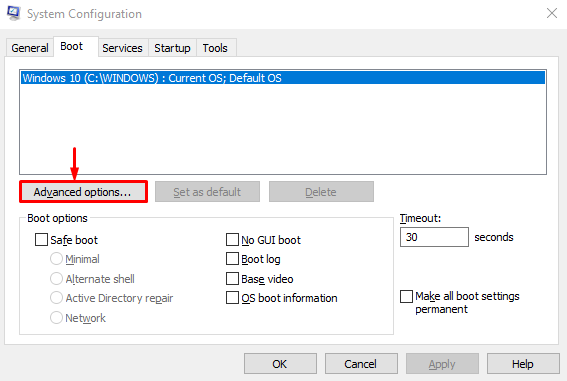
Stap 3: schakel maximaal geheugen uit
Demarkeer de ' Maximaal geheugen ' checkbox en druk op de ' Oké ' knop:
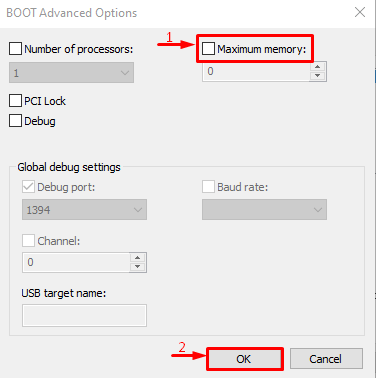
De functie voor maximaal geheugen is uitgeschakeld. Onderzoek nu of het probleem is opgelost of niet.
Oplossing 3: virtueel geheugen aanpassen
De ' Hardware gereserveerd geheugen ” probleem in Windows kan ook worden opgelost door virtueel geheugen aan te passen. Daartoe worden de stappen hieronder gegeven.
Stap 1: Start geavanceerde systeeminstellingen
Launch ' Bekijk geavanceerde systeeminstellingen ” via het startmenu:
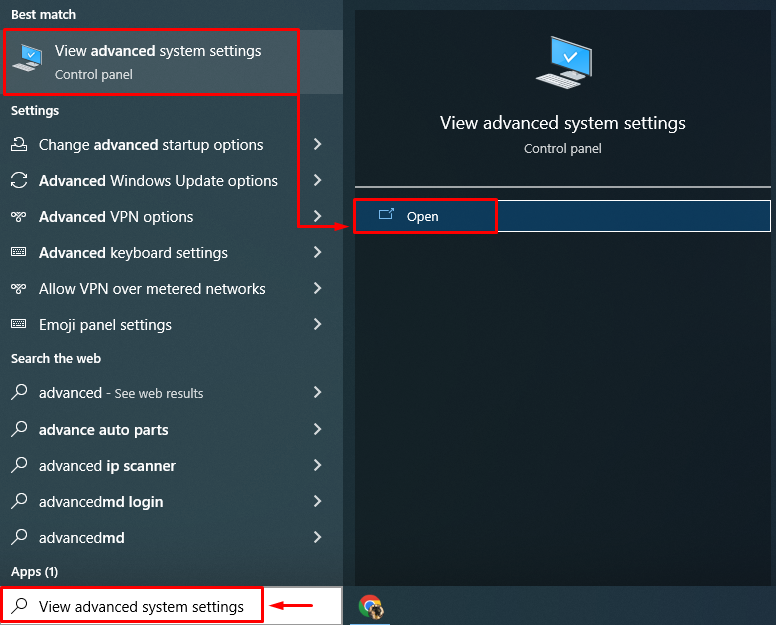
Stap 2: Start Systeemeigenschappen
Schakel over naar de ' Geavanceerd ' sectie en klik op de ' Instellingen ' knop:
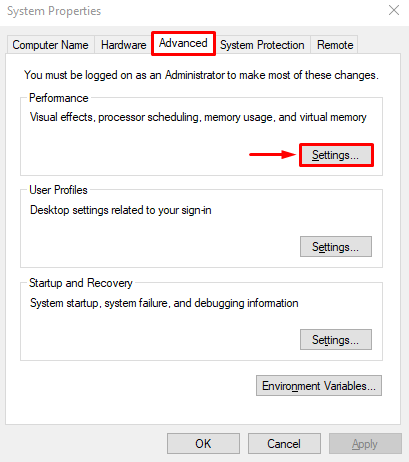
Stap 3: Open prestatie-opties
Ga naar de ' Geavanceerd ' sectie, en druk op de ' Wijziging ' knop:
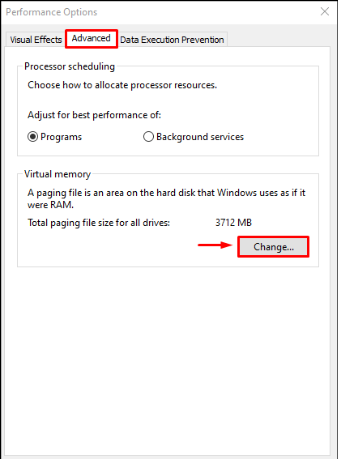
Stap 4: voeg handmatig virtuele geheugengrootte toe
Haal het vinkje weg bij ' Beheer automatisch de grootte van wisselbestanden voor alle stations ' doos. Selecteer uw schijf en voer de geheugengrootte in, zowel initieel als maximaal. Klik op de ' Set ” knop en druk ten slotte op de “ Oké ' knop:
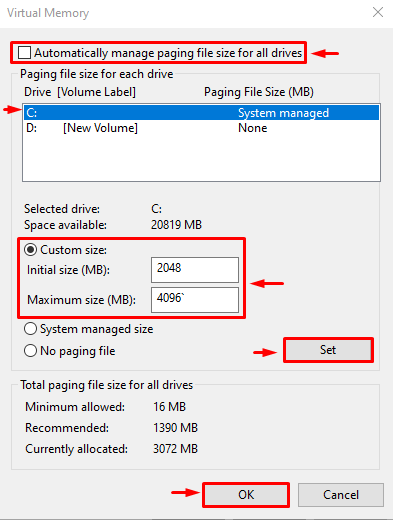
Als gevolg hiervan wordt de aangepaste grootte voor het virtuele RAM-geheugen met succes ingesteld op uw systeem.
Oplossing 4: RAM-virtualisatie uitschakelen
De genoemde fout kan ook worden verholpen door de RAM-virtualisatie uit te schakelen. Volg daarvoor deze instructies.
- Start eerst “ Bekijk geavanceerde systeeminstellingen ” via het startmenu.
- Schakel over naar de ' Geavanceerd ” sectie en druk op de “ Instellingen ' knop.
- Demarkeer de ' Beheer automatisch de grootte van wisselbestanden voor alle stations ”.
- Markeer het vakje ' Geen wisselbestand 'radiocirkel en druk op' Oké ”.
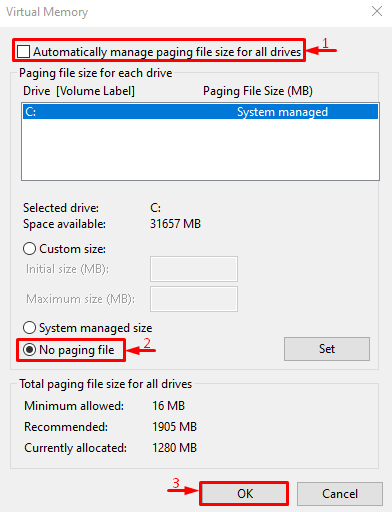
De RAM-virtualisatie is met succes uitgeschakeld. Onderzoek nu of de vermelde fout is verholpen of niet.
Oplossing 5: voer de Windows Memory Diagnostic Test uit
Het uitvoeren van de Windows-geheugendiagnose kan ook de fout Hardware gereserveerd geheugen oplossen.
Stap 1: Start Windows Memory Diagnostic
Zoek en open eerst “ Windows Memory Diagnostic ” via het Windows Start-menu:
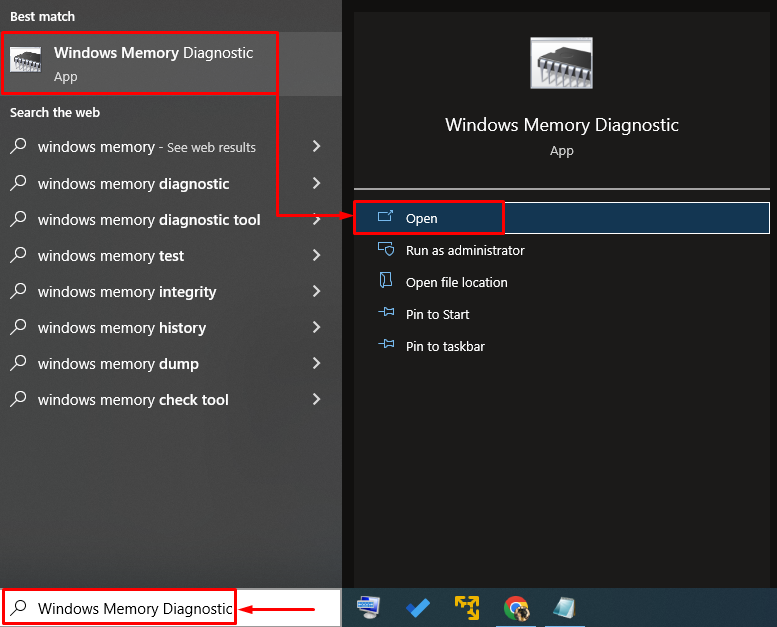
Stap 2: Start de pc opnieuw op om de scan uit te voeren
Selecteer de ' Start nu opnieuw op en controleer op problemen ” optie om de pc opnieuw op te starten en te beginnen met scannen:
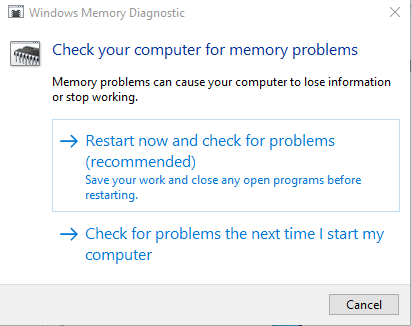
Na het opnieuw opstarten zal de geheugendiagnose van Windows controleren op geheugenproblemen en deze oplossen.
Oplossing 6: voer de probleemoplosser voor hardware uit
De Hardware Troubleshooter kan ook helpen bij het vinden en oplossen van problemen met hardware en apparaten. Bovendien kunt u het ook uitvoeren om het probleem met het gereserveerde hardwaregeheugen op te lossen door de gegeven instructies te volgen.
Stap 1: Open Uitvoeren
Zoek en start eerst de ' Rennen ” vanuit het Windows Start-menu:
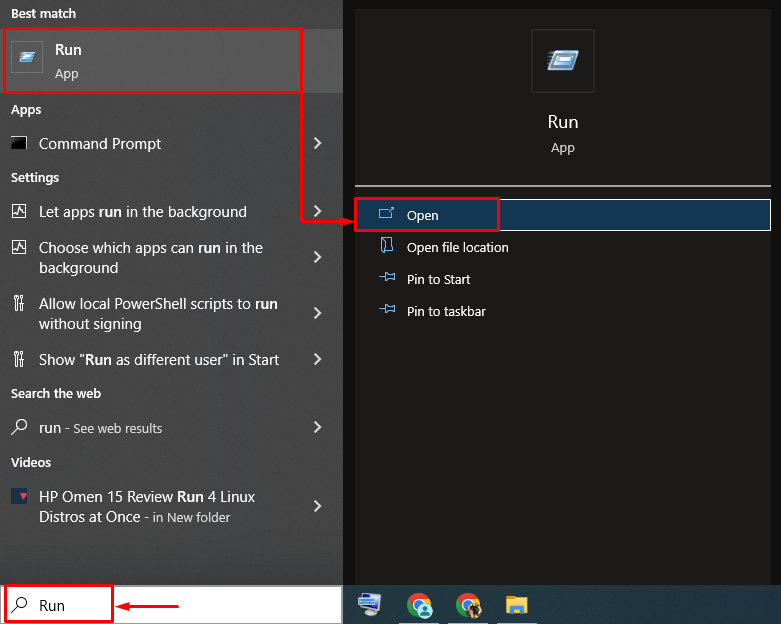
Stap 2: start hardware en apparaten
Typ ' msdt.exe -id DeviceDiagnostic ' en klik op de ' Oké ' knop:
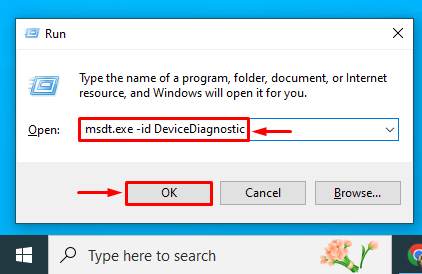
Stap 3: voer de probleemoplosser voor hardware uit
Klik op de ' Volgende ”-knop om het proces voor het oplossen van hardwareproblemen te starten:
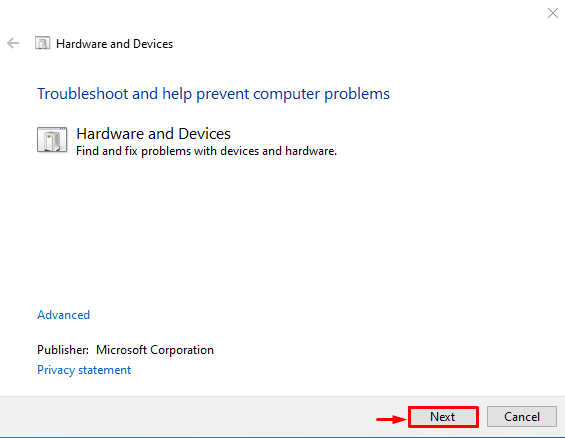
Zodra het oplossen van problemen is voltooid, start u het systeem opnieuw op en onderzoekt u of het probleem is opgelost of niet.
Oplossing 7: RAM opnieuw installeren
Soms worden de RAM-terminals vuil of raken ze verkeerd geplaatst uit hun slot, waardoor de Hardware Reserved Memory-fout optreedt.
- Verwijder de computerbehuizing, verwijder het RAM-geheugen uit de sleuf en reinig vervolgens de aansluitingen.
- Nadat u het hebt schoongemaakt, installeert u het RAM-geheugen weer correct in de sleuven.
- Start de computer opnieuw op en onderzoek of de vermelde fout is verholpen of niet.
Opmerking : Als u een laptop gebruikt, verwijder dan de batterij en het klepje. Herhaal het proces zoals we deden voor de desktopcomputer en onderzoek of de fout is verholpen of niet.
Conclusie
De ' Hardware gereserveerd geheugen ” probleem kan worden opgelost door verschillende benaderingen te gebruiken, zoals het installeren van 64-bits Windows, het uitschakelen van het maximale geheugen bij het opstarten, het aanpassen van virtueel geheugen, het uitschakelen van de RAM-virtualisatie, het uitvoeren van Windows-geheugendiagnose, het uitvoeren van hardware-probleemoplosser of het opnieuw installeren van het RAM. Deze blog heeft verschillende benaderingen gedemonstreerd om het genoemde probleem op te lossen.