Het probleem met het hoge CPU-gebruik kan op verschillende manieren worden opgelost. Dit artikel bespreekt de vijf oplossingen om de service 'hoog CPU-gebruik door Windows-probleemrapportage' op te lossen. Dus laten we beginnen.
Hoe een hoog CPU-gebruik door Windows-probleemrapportage op te lossen?
Er kunnen verschillende oorzaken zijn voor de service 'hoog CPU-gebruik door Windows-probleemrapportage', zoals ontbrekende of beschadigde systeembestanden, corrupte registersleutelbestanden of Werfault.exe-toepassingsfouten.
De vermelde fout kan worden verholpen met behulp van de onderstaande methoden:
- Start de Windows-foutrapportageservice opnieuw
- Schakel de Windows-foutrapportageservice uit
- Windows-diagnoseprogramma voor geheugen uitvoeren
- SFC-scan uitvoeren
- Gebruik het hulpprogramma Schijfopruiming
Laten we naar de onderstaande methoden gaan om een hoog CPU-gebruik te verhelpen.
Oplossing 1: herstart de Windows Error Reporting Service
Begin met de zeer eenvoudige maar zeer effectieve aanpak, d.w.z. probeer de Windows-foutrapportageservice opnieuw te starten om het probleem met het hoge CPU-gebruik op te lossen. Het herstarten van de service kan helpen om het CPU-gebruik te verlagen. Om dit te doen, start u eerst ' Diensten ” in het Windows Start-menu:
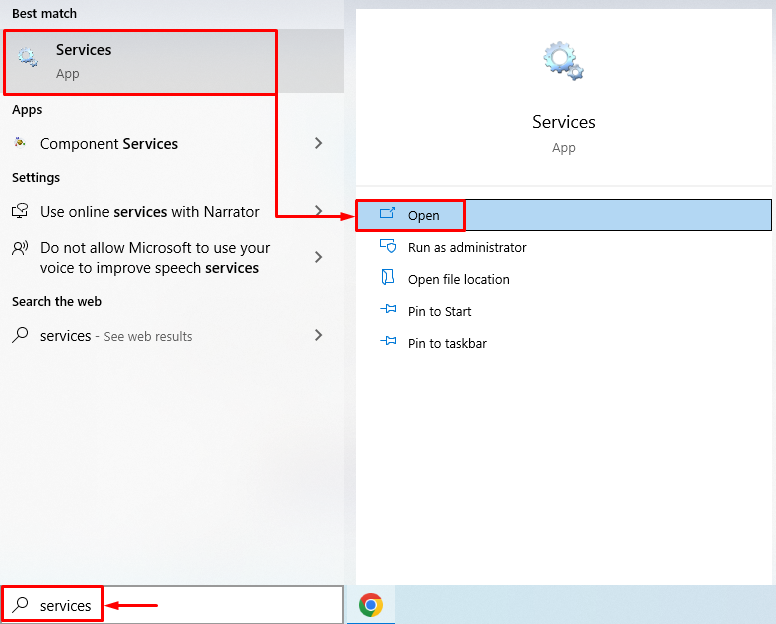
Bevind zich ' Windows Foutrapportageservice ', klik er met de rechtermuisknop op en selecteer ' Eigendommen ”. Schakel over naar de ' Algemeen ” tabblad en selecteer “ automatisch ' van de ' Opstarttype ' keuzelijst. Klik met de linkermuisknop op de ' Begin ” knop, en druk op de “ Oké ' knop:
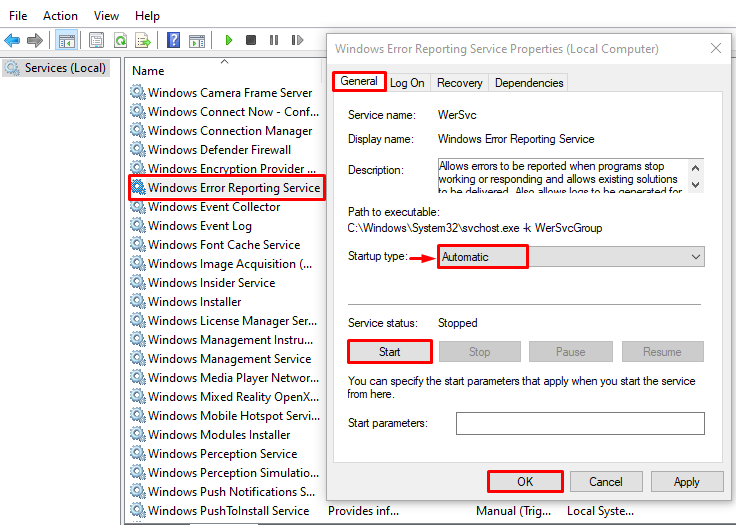
Het herstarten van de Windows-foutrapportageservice kan het genoemde probleem oplossen.
Oplossing 2: schakel Windows Error Reporting Service uit
Als het opnieuw opstarten van de 'Windows-probleemrapportageservice' het probleem niet heeft opgelost, probeer dan de service uit te schakelen. Als u de service uitschakelt, wordt het probleem opgelost. Om dat te doen, opent u eerst “ Diensten ” in het Windows Start-menu:
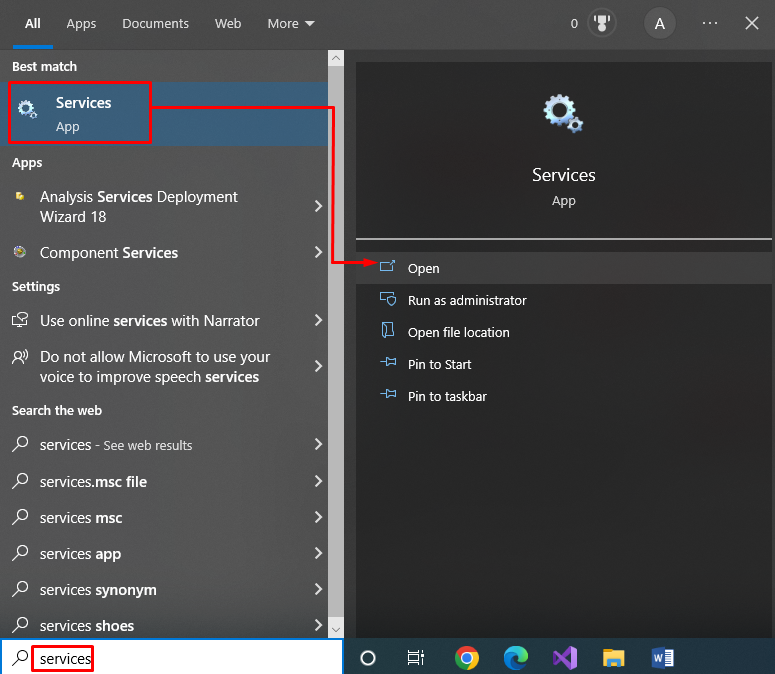
Bevind zich ' Windows Foutrapportageservice ' en dubbelklik erop om de ' Eigendommen' :
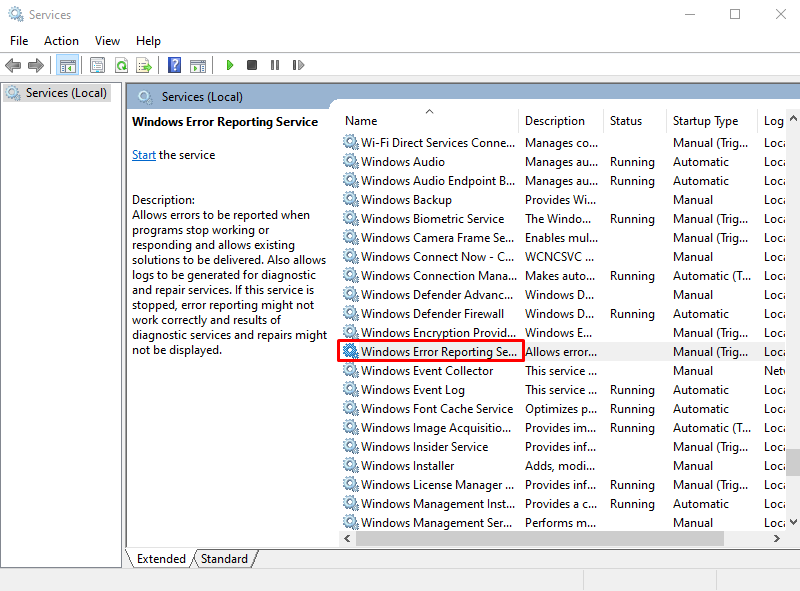
Ga naar de ' Algemeen ” tabblad, stel de “ Opstarttype ' tot ' Gehandicapt ”, en druk op de “ Oké ' knop om uit te schakelen ' Windows Foutrapportageservice ”:
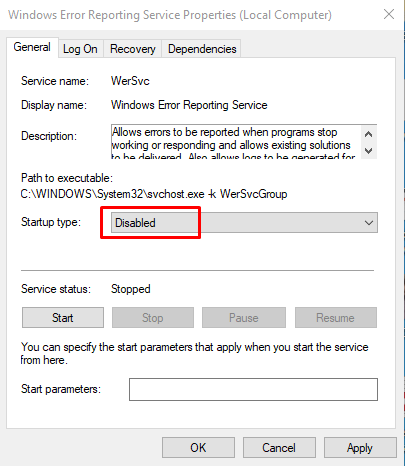
Door te klikken op de “ Oké ” knop zal het gerichte probleem oplossen.
Oplossing 3: voer Windows Memory Diagnostic Tool uit
Om de vermelde fout op te lossen, gebruiken we het Windows-diagnoseprogramma voor geheugen. Het wordt gebruikt om geheugengerelateerde fouten op te lossen. Om dit te doen, start u eerst ' Windows Memory Diagnostic ” in het Windows Start-menu:
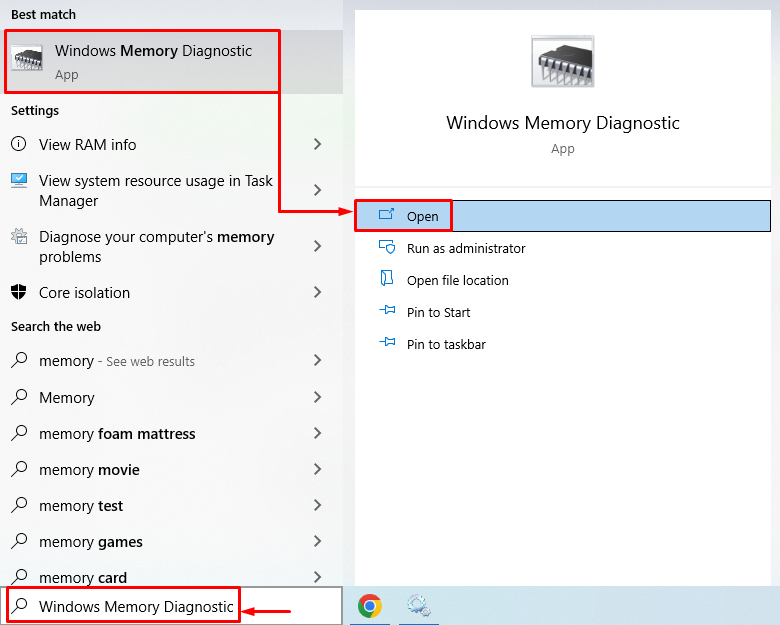
Klik op de ' Start nu opnieuw en controleer op problemen (aanbevolen) ” om Windows opnieuw te starten. Als u op de gewenste optie klikt, wordt het geheugendiagnoseproces gestart:
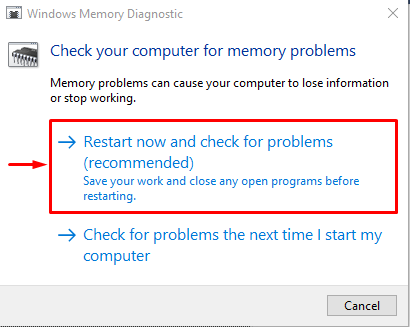
Succesvolle voltooiing van het 'geheugendiagnoseproces' zal het genoemde probleem oplossen.
Oplossing 4: Voer SFC-scan uit
De SFC- of systeembestandscontrolescan is een hulpprogramma voor de opdrachtregel. Het is geschikt voor het vinden en repareren van corrupte systeembestanden. Om de SFC-scan uit te voeren, start u eerst ' Opdrachtprompt ” in het Start-menu:
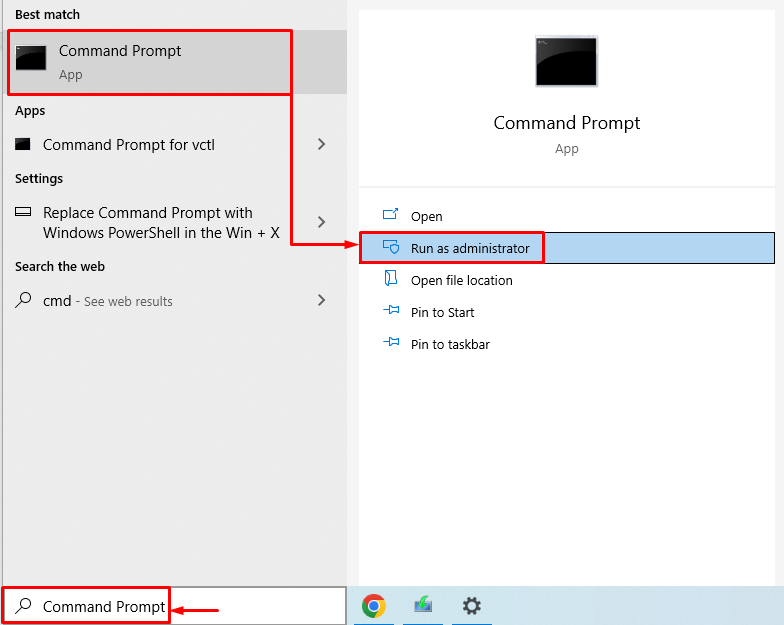
Voer de onderstaande opdracht uit in de terminal om de scan te starten:
> sfc / scan nu 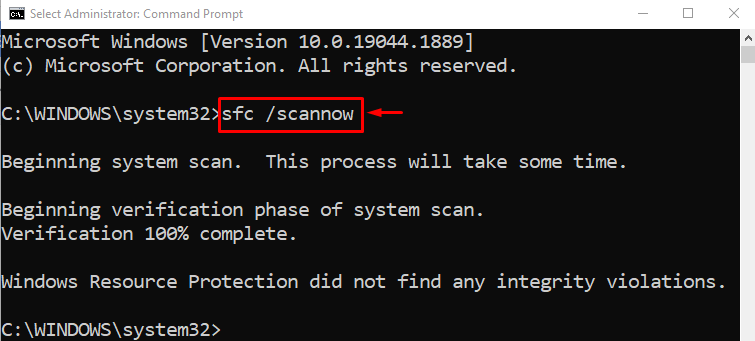
De scan van de systeembestandscontrole is met succes voltooid. SFC-scan repareerde de corrupte en ontbrekende systeembestanden. Start Windows opnieuw en controleer of de fout is verholpen of niet.
Oplossing 5: gebruik het hulpprogramma Schijfopruiming
Het hulpprogramma Schijfopruiming wordt speciaal gebruikt om schijffouten te corrigeren en beschadigde sectoren op een harde schijf te repareren. Om schijfopruiming te starten, opent u de ' Rennen ” door op de “ Windows+R ' sleutel. Typ ' cleanmgr.exe ” en druk op de “ Oké ” knop om de “ Schijf opruiming ' hulpmiddel:
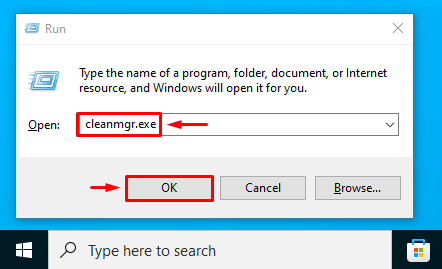
Selecteer de gewenste schijf en druk op de ' Oké ' knop:
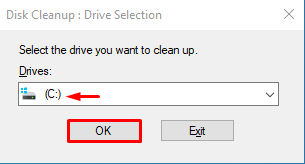
Vink de vakjes van de bestanden in de “ Bestanden om te verwijderen ' sectie en klik op de ' Oké ” knop om te verwijderen:
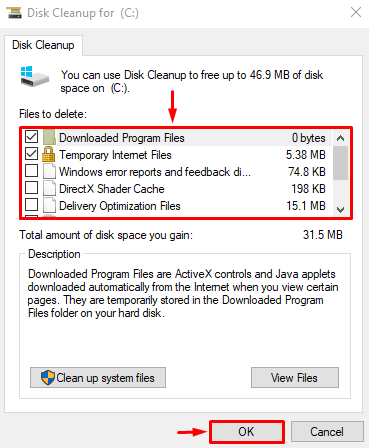
Je ziet de “ Schijf opruiming ” venster weer. Druk op de ' Systeembestanden opschonen ”:
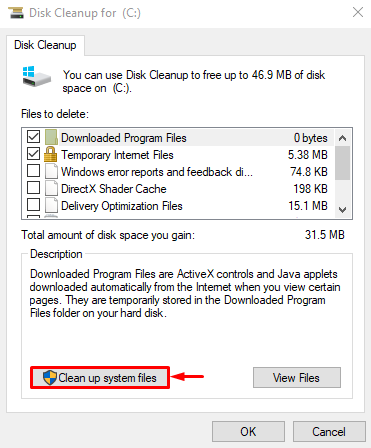
Ga naar de ' Meer opties tabblad. Selecteer ' Programma's en functies ' of ' Systeemherstel en schaduwkopieën ” om de schijf dienovereenkomstig op te schonen:
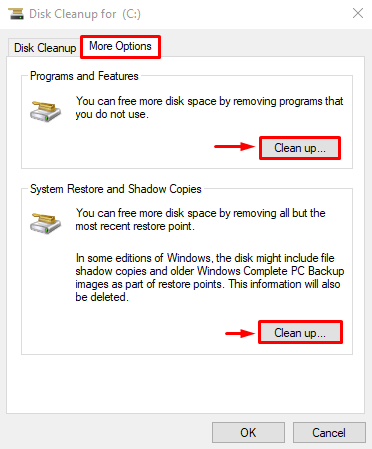
Nadat u de schijf hebt opgeschoond, start u Windows opnieuw en controleert u of het CPU-gebruik is afgenomen of niet.
Conclusie
Het 'hoge CPU-gebruik door de Windows-probleemrapportageservice' kan op verschillende manieren worden opgelost. Bijvoorbeeld door de Windows-foutrapportageservice opnieuw te starten, de foutrapportageservice uit te schakelen, het Windows-hulpprogramma voor geheugendiagnose uit te voeren, de SFC-scan uit te voeren of de schijfopruimingstool te gebruiken. Deze blogpost heeft verschillende manieren laten zien om de fout 'Hoog CPU-gebruik' op te lossen.