In deze blog leren we:
- Hoe maak je een Discord-video-achtergrond aan?
- Hoe stel ik een aangepaste Discord-video-achtergrond in?
Laten we beginnen!
Hoe maak je een Discord-video-achtergrond aan?
Er zijn verschillende online websites en platforms beschikbaar waar Discord-gebruikers hun video-achtergrond, pfps en banners kunnen aanpassen. In ons geval zullen we echter de Kapwing gebruiken.
Volg de onderstaande procedure om een aangepaste Discord-video-achtergrond te maken.
Stap 1: Kapwing openen
Open eerst de Kapwing-official website en druk op de ' Nieuw project maken ” om een aangepaste video-achtergrond te maken:
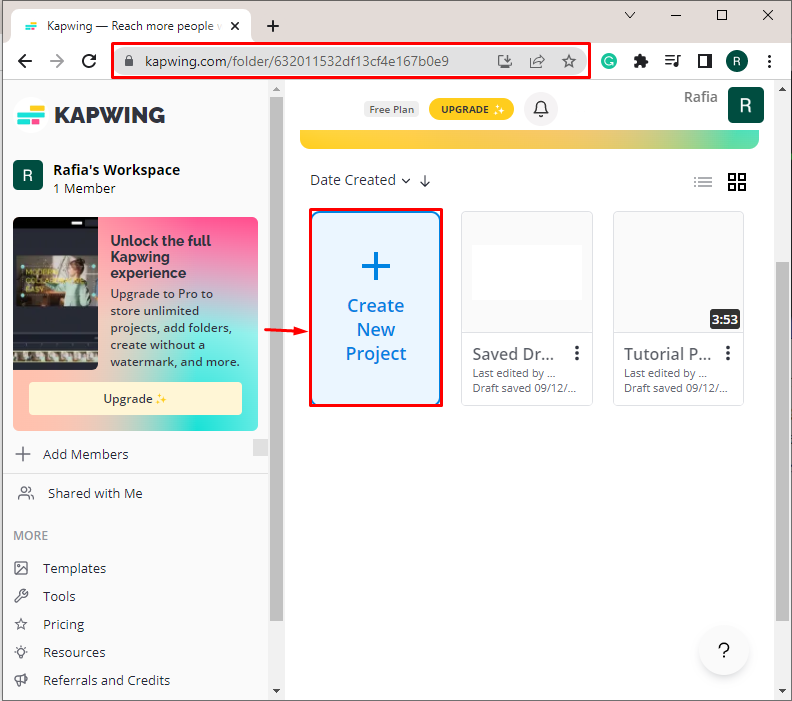
Stap 2: maak een video-achtergrond
Kies de ' Plug-ins ” optie om Kapwing-plug-ins te gebruiken. Gebruikers kunnen ook foto's uploaden en bewerken om een achtergrond te creëren. Wij gebruiken echter Kapwing “ Unsplash ”-plug-in om een aangepaste achtergrond te maken:
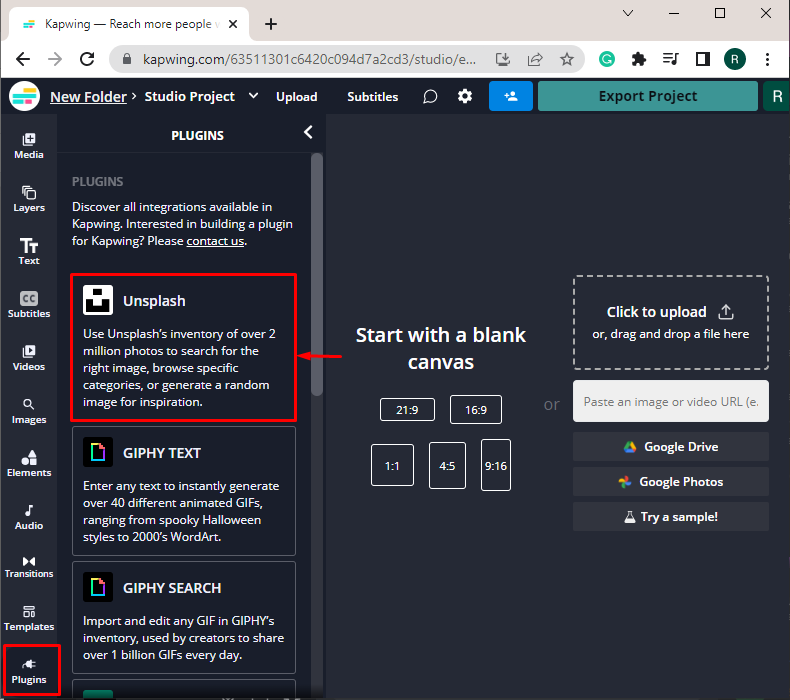
Stap 3: Selecteer Achtergrondontwerpcategorie
Er worden verschillende categorieën achtergrondafbeeldingen op het scherm weergegeven, kies er een uit volgens uw voorkeuren:
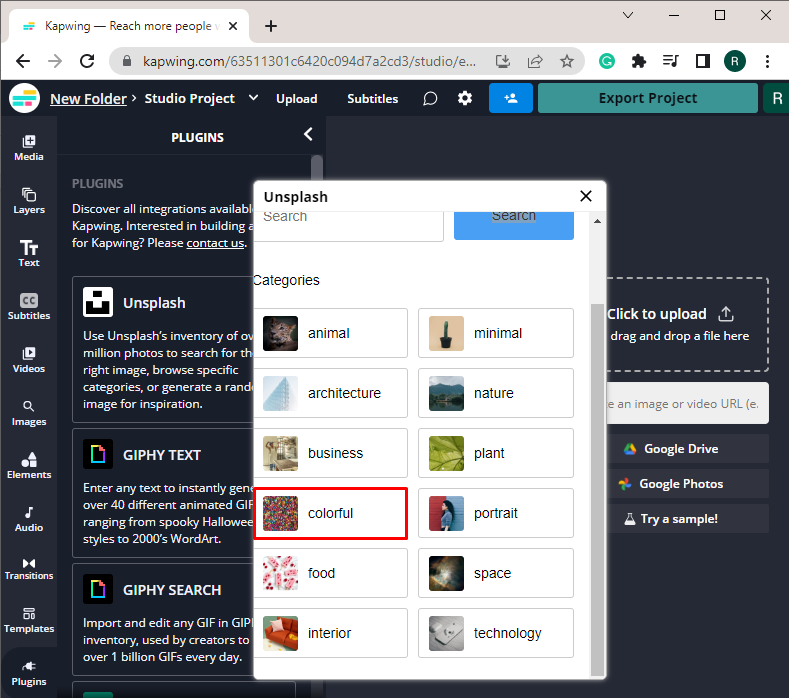
Stap 4: Kies een afbeelding
Kies de achtergrond die je wilt aanpassen. We hebben bijvoorbeeld de afbeelding van kleine gekleurde ballen geselecteerd:
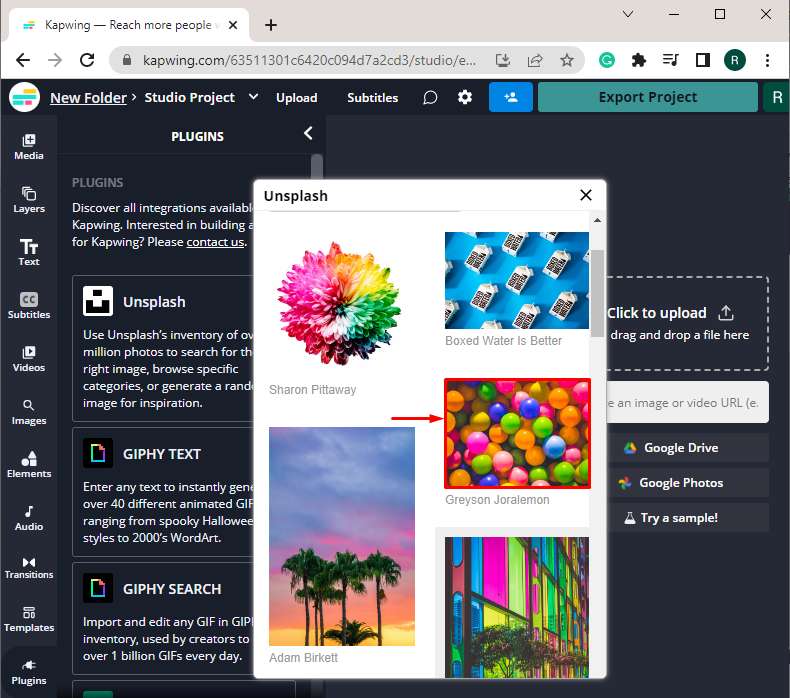
De ... gebruiken ' Zoom ”-schuifregelaar kunnen gebruikers de afbeelding aanpassen. Bovendien kan de kleur van de beeldomtrek ook worden gewijzigd met behulp van de ' OVERZICHT ' keuze:
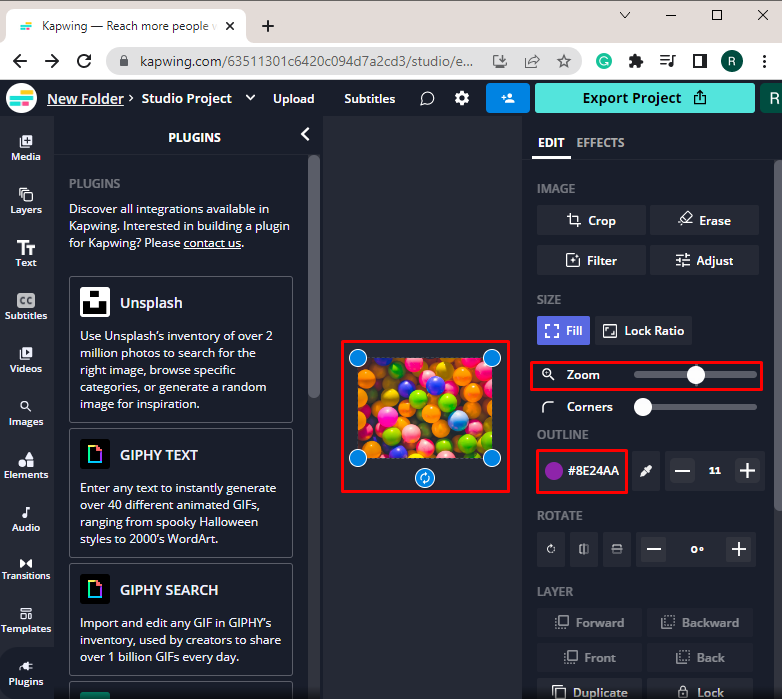
Stap 5: afbeelding bewerken
Om achtergrondafbeeldingen aan te passen, kunnen gebruikers tekst, elementen en nog veel meer toevoegen. Meer specifiek, voor het toevoegen van elementen of emoji's op de achtergrond, druk op de ' Elementen ” optie en kies vervolgens het element dat u aan de achtergrondafbeelding wilt toevoegen. Zo hebben we gekozen voor de “ Emoji's ' keuze:
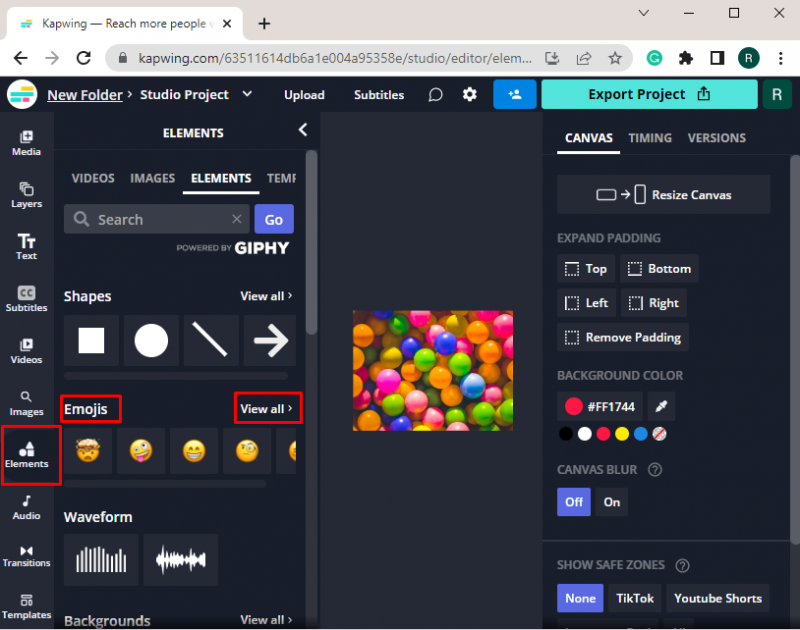
Kies en stel de emoji in van Emoji-elementen en pas de positie en grootte aan:
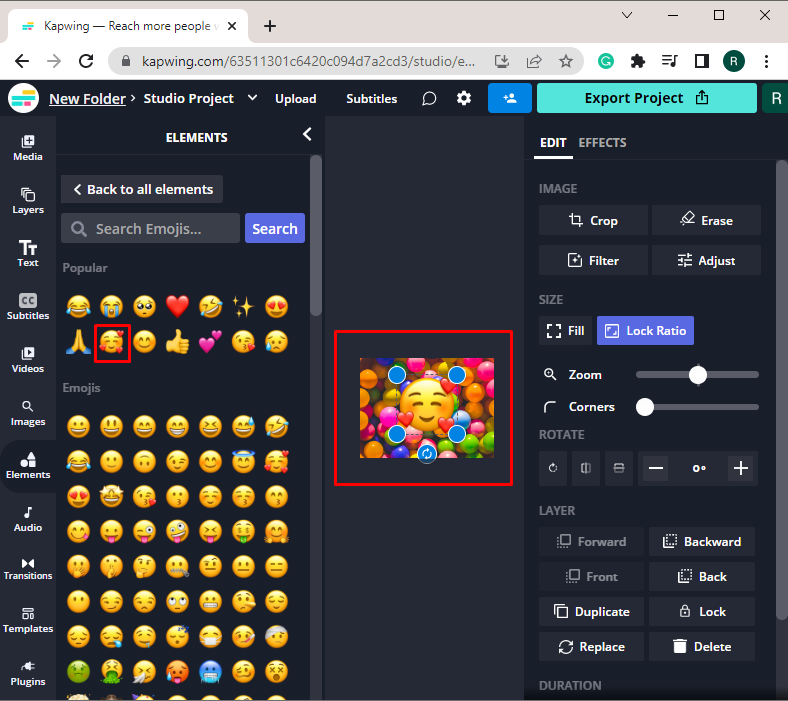
Stap 6: Download afbeelding aanpassen
Druk na het aanpassen van de achtergrondafbeelding op de knop ' Project exporteren ”-knop om de aangepaste achtergrond op te slaan:
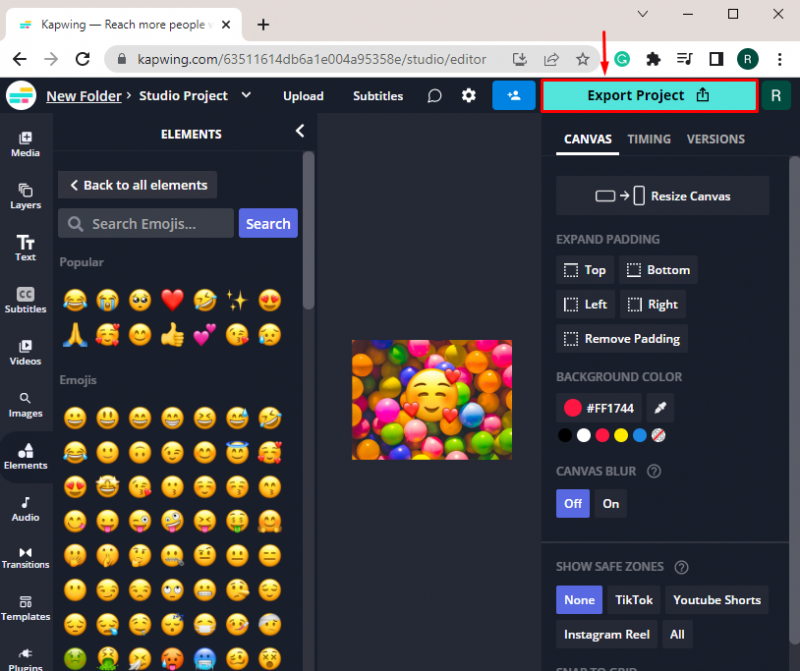
Druk vervolgens op de ' Exporteren als JPEG ” om de achtergrondafbeelding in JPEG-indeling op te slaan:
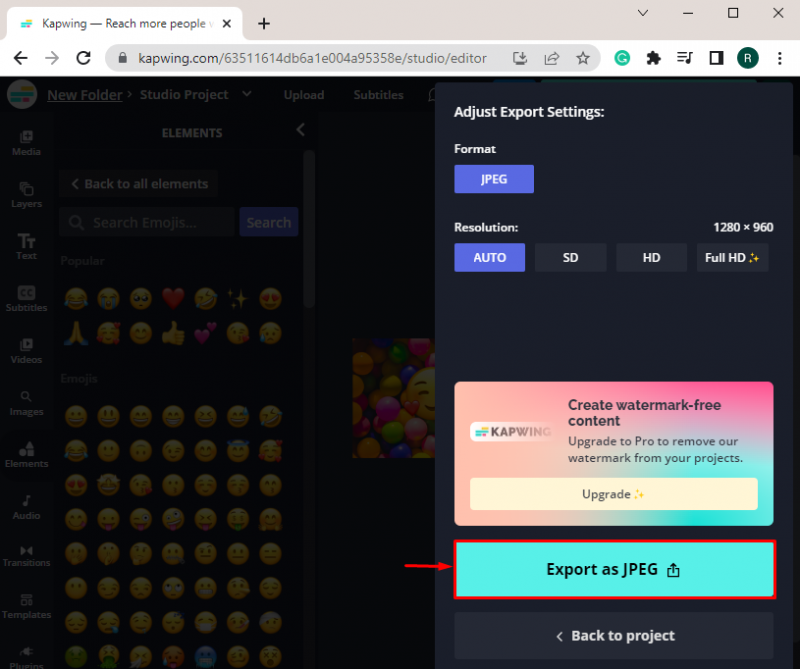
Druk daarna op de ' Download bestand ” optie om een aangepaste video-achtergrond te downloaden:
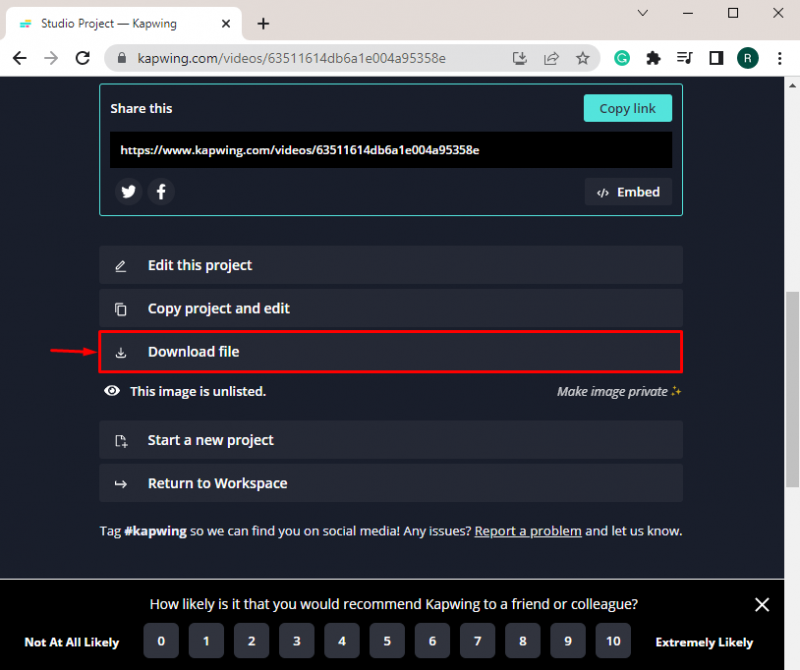
Hoe stel ik een aangepaste Discord-video-achtergrond in?
Het instellen van een aangepaste video-achtergrond is alleen beschikbaar via een Nitro-abonnement. Om een aangepaste video-achtergrond voor Discord in te stellen, moet u daarom eerst een Nitro-lidmaatschap aanschaffen en vervolgens de onderstaande procedure volgen om een aangepaste video-achtergrond in te stellen.
Stap 1: Start Discord
Start eerst Discord vanuit het opstartmenu:
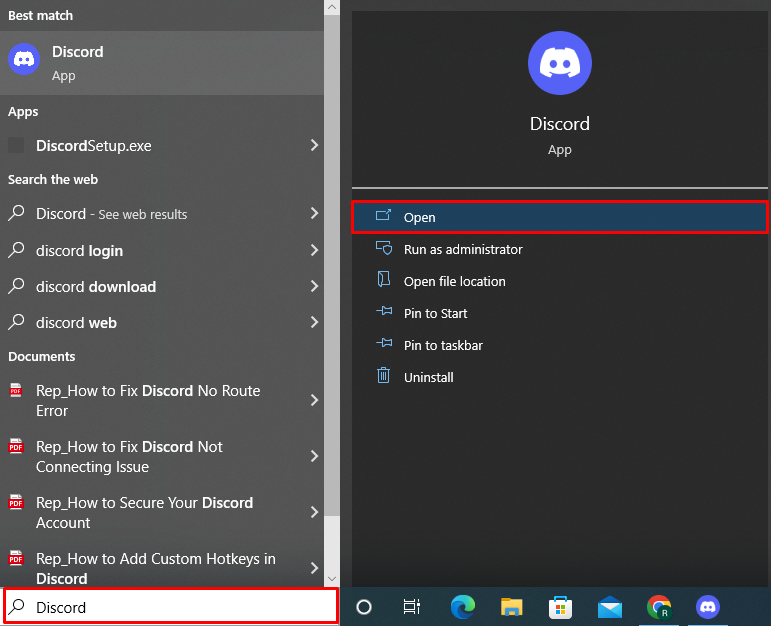
Stap 2: Open Gebruikersinstellingen
Druk vervolgens op de ' versnelling '-pictogram om de Discord-gebruikersinstellingen te openen:
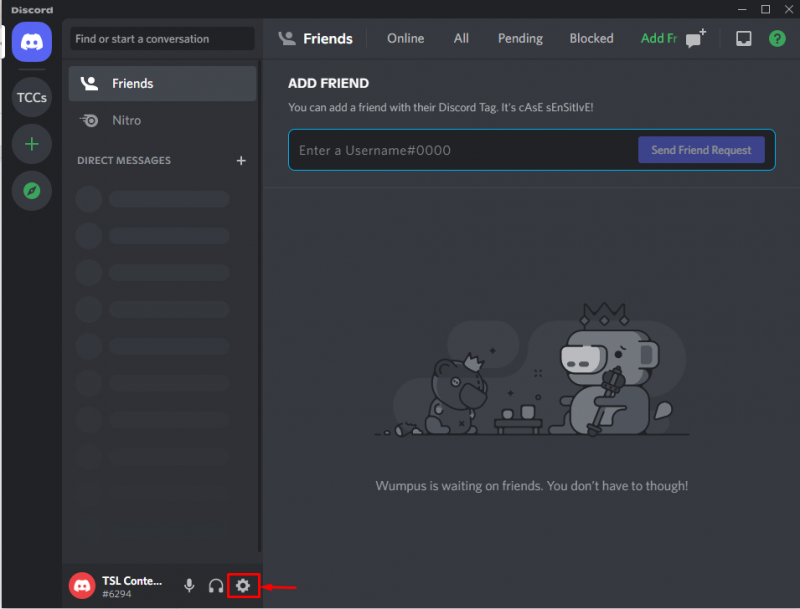
Stap 3: stel aangepaste video-achtergrond in
Open vervolgens de “ Spraak en video ' instellingen, scrol omlaag naar de ' VIDEO-ACHTERGROND ' optie en selecteer de ' Aangepast ' kader:
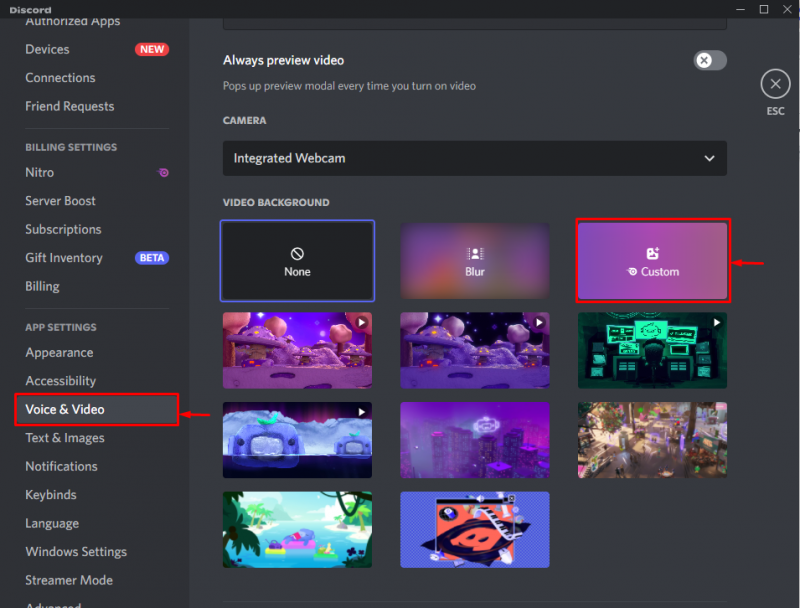
Klik op de ' Upload afbeelding of video ” om een aangepaste video-achtergrond te uploaden:
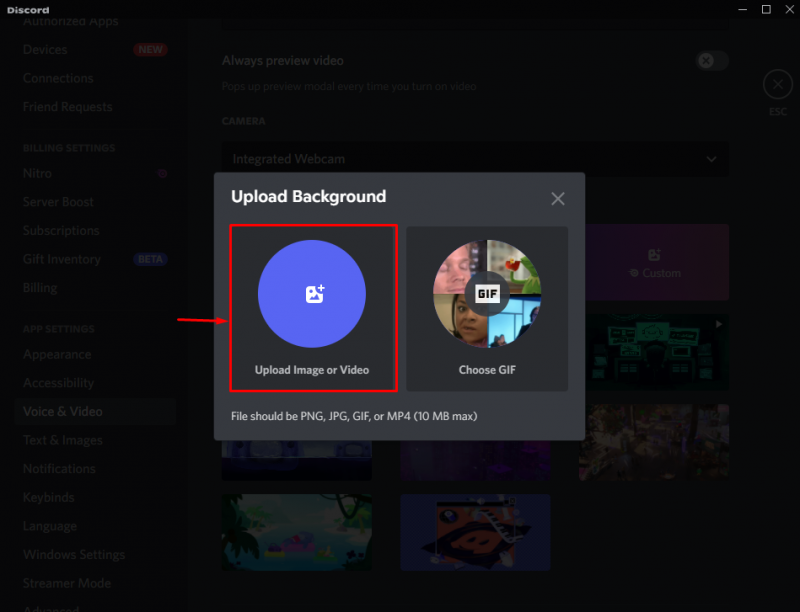
Open de locatie waar de video-achtergrond is opgeslagen, selecteer de afbeelding en klik op de ' Open ' knop. Hiervoor gebruiken we de nieuw gemaakte achtergrond:
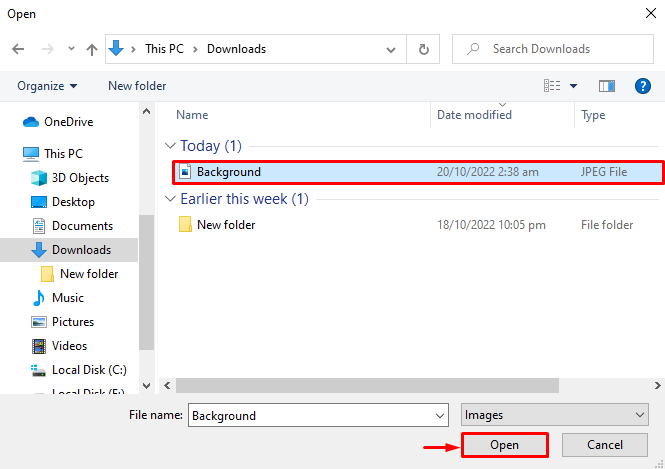
Pas de achtergrondafbeelding aan met de schuifregelaar en klik op de knop ' Van toepassing zijn ” knop om de toegevoegde wijzigingen toe te passen:
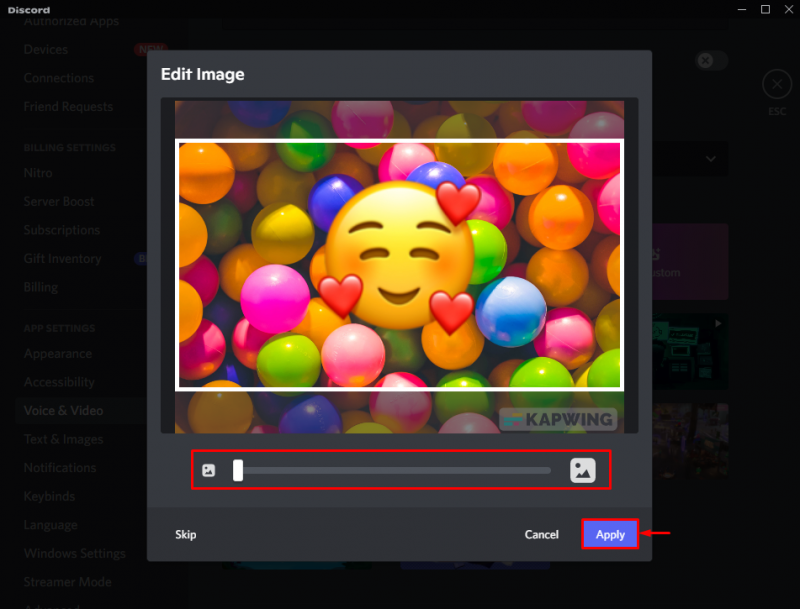
Klik nu op het geüploade achtergrondframe om het in te stellen als video-achtergrond:
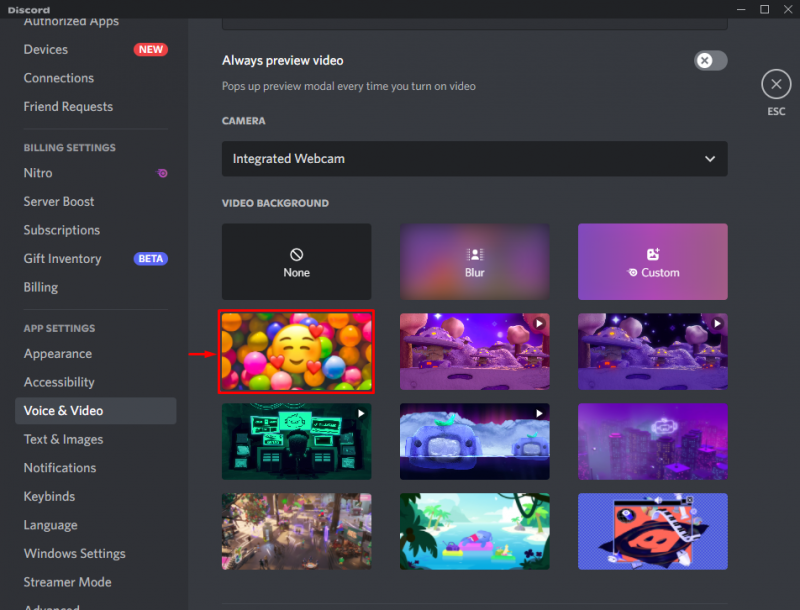
Hier kun je zien dat we met succes een aangepaste video-achtergrond hebben ingesteld:
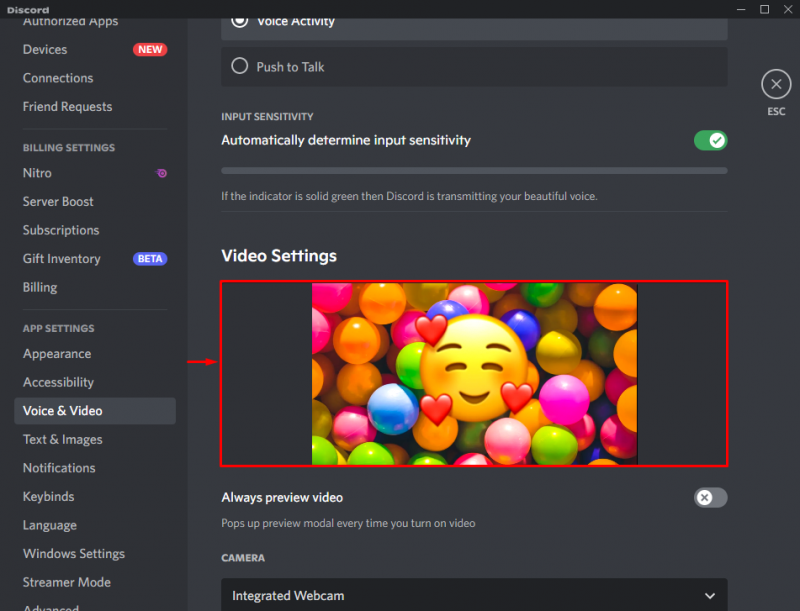
Alsjeblieft! Je hebt geleerd hoe je aangepaste video-achtergronden kunt maken en instellen.
Conclusie
Om een aangepaste achtergrond te maken, opent u eerst het Kapwing officiële website , selecteer de sjabloon of plug-in voor de video-achtergrond, kies de afbeelding en pas deze aan door verschillende elementen of tekst toe te voegen. Exporteer daarna de achtergrondafbeelding door op de ' Project exporteren ”-knop en download de video-achtergrondafbeelding in JPEG-indeling. Om de video-achtergrond in te stellen, opent u de gebruikersinstellingen en stelt u een aangepaste achtergrond in via de instellingen voor Spraak en video. Deze blog heeft je geleerd hoe je aangepaste video-achtergronden kunt maken en instellen.