Hoe Windows-laptop van toetsenbord te vergrendelen?
Met een Windows-laptop vergrendel je hem snel met het toetsenbord. Dit is de snelste manier om het te vergrendelen of handig in de situatie dat het touchpad van uw laptop opraakt. Er zijn verschillende manieren om de laptop te vergrendelen:
1: Sneltoets op het toetsenbord
De snelste en gemakkelijkste manieren om de laptop binnen een paar seconden te vergrendelen zijn:
- druk de Windows+L sleutels.
- druk op Alt+Ctrl+Delete en er verschijnt een menu om het slot te kiezen om uw laptop te vergrendelen.
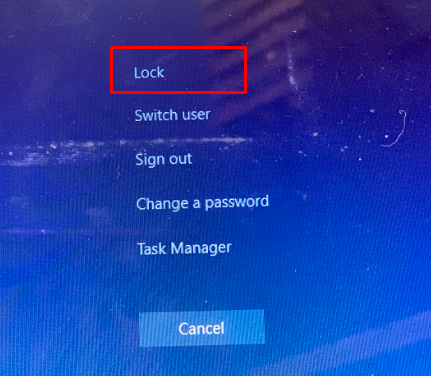
2: Opdrachtprompt
U kunt uw laptop vergrendelen met een opdrachtprompt door slechts een enkele opdracht uit te voeren:
Stap 1 : druk op Windows+S om de zoekbalk te openen en zoek naar de Opdrachtprompt ; open het:
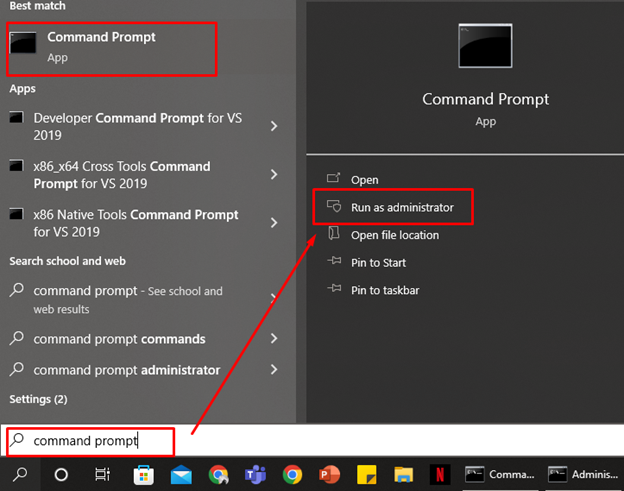
Stap 2 : Voer de volgende opdracht uit:
rundll32.exe user32.dll,LockWorkStation
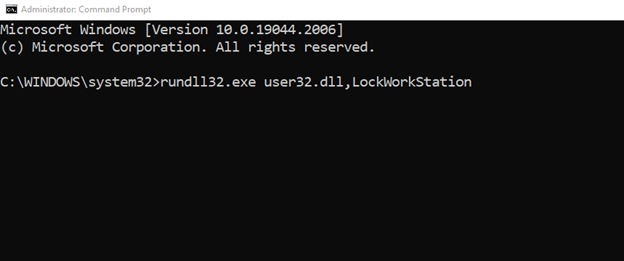
3: Dialoogvenster uitvoeren
De andere methode om de laptop te vergrendelen met het volledige pad is met het dialoogvenster Uitvoeren. Met dit vak op een Windows-laptop kunt u die bestanden en programma's openen waarvan het pad direct bekend is:
Stap 1 : Druk op Windows+R om het vak Uitvoeren te openen:
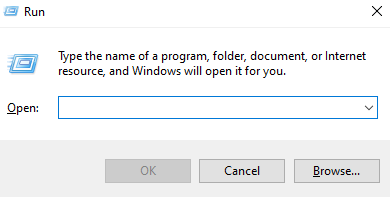
Stap 2 : Typ dit commando en druk op enter:
rundll32.exe user32.dll,LockWorkStation 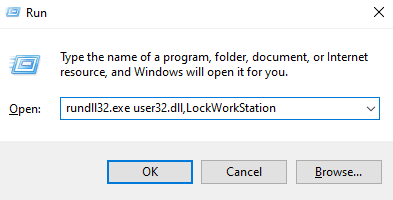
4: Windows-pictogram
Elke Windows-laptop wordt geleverd met de speciale Windows-toets met het logo in de linkerbenedenhoek van uw toetsenbord:
Stap 1 : Druk de Windows-pictogram sleutel:
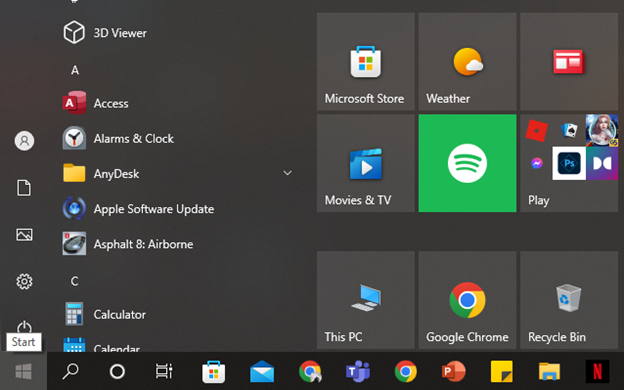
Stap 2 : Druk op de tab-knop en gebruik de pijltjestoets om het aan/uit-pictogram te selecteren:
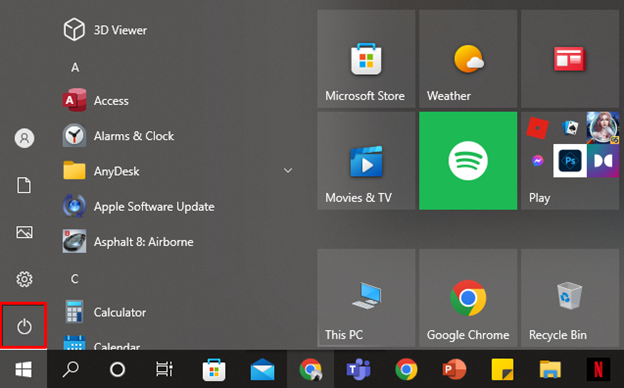
Stap 3 : Gebruik de pijltjestoetsen om de power-optie te openen en druk op enter om de laptop te vergrendelen:
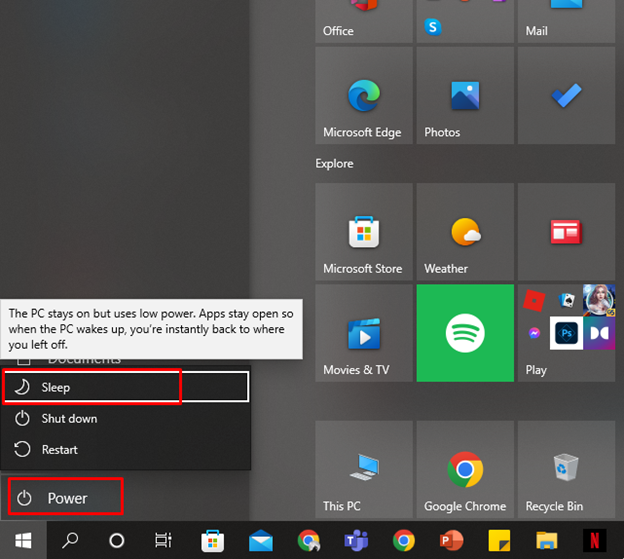
Hoe MacBook van toetsenbord te vergrendelen?
Net als Windows-laptops kunt u met MacBooks uw laptop indien nodig snel vergrendelen:
- Sluit het deksel
- Toetsenbord sneltoetsen
- Terminal
1: Sluit het deksel
Sluit het deksel van uw MacBook en wanneer u deze opnieuw opent, heeft u het wachtwoord nodig om door te gaan.
2: Sneltoets op het toetsenbord
Sneltoets gebruiken Command+Ctrl+Q om de MacBook te vergrendelen
3: Terminal
Met Terminal kun je je MacBook bedienen met behulp van opdrachten; je kunt je MacBook vergrendelen met de opdracht:
Stap 1 : Druk op Command + spatie om spotlight-zoekopdracht te openen en typ Terminal om het te starten
Stap 2 : Schrijf het onderstaande commando en druk op Enter:
pmset displaysleepnow 
Conclusie
Als u uw laptop gebruikt als u in een noodgeval komt en uw laptop onmiddellijk wilt vergrendelen, kunt u dit doen met enkele sneltoetsen op het toetsenbord. Of u nu een MacBook-gebruiker of een Windows-laptopgebruiker bent, er zijn sneltoetsen voor beide apparaten. De snelste manier om een Windows-laptop te vergrendelen is: Windows+L , en voor de MacBook is het: Command+Ctrl+Q .